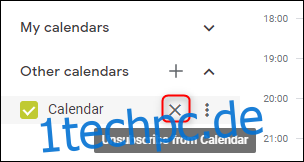Die gleichzeitige Nutzung mehrerer Kalender mit jeweils unterschiedlichen Terminen kann schnell zu Terminüberschneidungen und Verärgerungen führen. Steigern Sie Ihre Organisation und Zuverlässigkeit, indem Sie Ihren Outlook-Kalender in Google Kalender integrieren.
Für diesen Prozess benötigen Sie Zugang zu Outlook und Google Kalender, was selbstverständlich ist. Zusätzliche Plug-ins, Erweiterungen oder Tools von Drittanbietern sind jedoch nicht erforderlich.
Sowohl Microsoft als auch Google unterstützen das iCal-Format, kurz für „iCalendar“. Dies ist ein offener Standard für den Austausch von Kalender- und Planungsdaten zwischen Benutzern und Systemen, der seit den späten 1990er Jahren existiert. Dies bedeutet, dass Sie iCals abonnieren können, wenn Sie über den passenden Link verfügen. Diese Methode wenden wir hier an.
Outlook-Kalender freigeben
Um einen Outlook-Kalender in Google Kalender zu importieren, benötigen wir zunächst den Link aus dem Outlook-Kalender. Früher konnte man Kalender über die Outlook-Anwendung auf dem Laptop veröffentlichen. Seit der Einführung von Office 365 erlaubt Microsoft die Freigabe für Externe nur über die Outlook-Webanwendung.
Melden Sie sich bei Ihrem Office 365-Konto an. Navigieren Sie zu Outlook, indem Sie auf das App-Symbol (die neun Punkte links oben) klicken und das Outlook-Symbol auswählen.
Gehen Sie zu Einstellungen > Alle Outlook-Einstellungen anzeigen.

Wählen Sie Kalender > Gemeinsame Kalender.
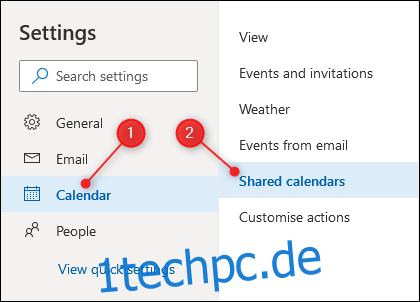
Im Bereich „Kalender veröffentlichen“ wählen Sie den Kalender aus, den Sie teilen möchten (falls Sie nur einen Kalender verwenden, heißt dieser üblicherweise nur „Kalender“). Im zweiten Dropdown-Menü wählen Sie „Kann alle Details anzeigen“ und klicken auf „Veröffentlichen“.
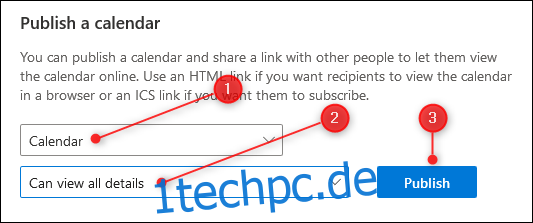
Es werden zwei Links generiert: ein HTML-Link und ein ICS-Link. Der HTML-Link dient dazu, Ihren Kalender im Browser anzuzeigen, der ICS-Link ermöglicht den Import in eine Kalenderanwendung.
Klicken Sie auf den ICS-Link. Ein Menü erscheint. Wählen Sie „Link kopieren“, um den Link in die Zwischenablage zu kopieren.
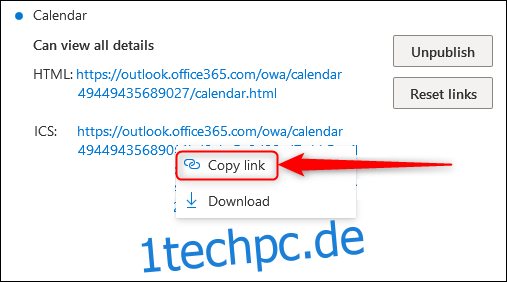
Outlook-Kalender zu Google Kalender hinzufügen
Öffnen Sie Google Kalender und klicken Sie auf das „+“-Symbol neben „Weitere Kalender“.

Klicken Sie im Menü, das sich öffnet, auf „Per URL“.

Fügen Sie den kopierten ICS-Link ein und klicken Sie auf „Kalender hinzufügen“.
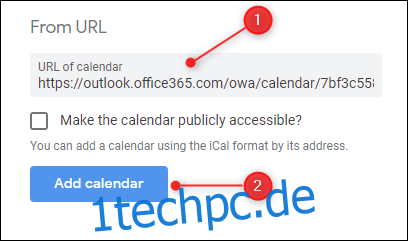
Schließen Sie die Einstellungen und überprüfen Sie, ob der Kalender importiert wurde.
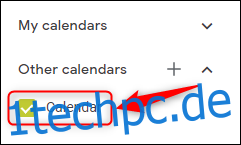
Der Kalender wird synchronisiert, solange das Abonnement besteht. Änderungen in Outlook können einige Minuten dauern, bis sie in Google Kalender sichtbar werden (oder fast sofort, abhängig davon, wann Google nach Aktualisierungen sucht), aber Ihre Outlook-Termine sollten zeitnah angezeigt werden.
Anpassung der Kalenderanzeige
Der Kalender ist nun synchronisiert. Um die Nutzung zu vereinfachen, können Sie den Anzeigenamen von „Kalender“ in einen aussagekräftigeren Namen ändern.
Bewegen Sie den Mauszeiger über den Kalender, klicken Sie auf die drei Punkte und wählen Sie „Einstellungen“.
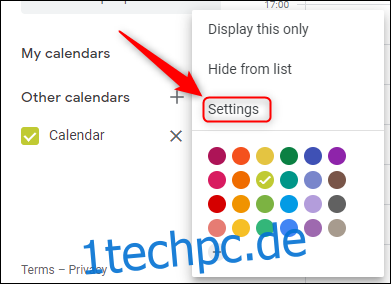
Im Textfeld „Name“ ändern Sie den Kalendernamen zu einem sprechenderen Namen. Klicken Sie dann links oben auf den Zurück-Pfeil, um die Einstellungen zu verlassen.
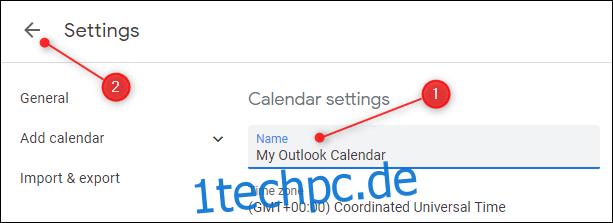
Der Kalender zeigt nun den neuen Namen an.
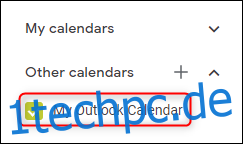
Entfernen eines Outlook-Kalenders aus Google
Wenn Sie den Mauszeiger über den Kalender bewegen, erscheint ein „X“. Wenn Sie darauf klicken, wird das Abonnement des Kalenders beendet. Sie müssen die Schritte wiederholen und die ICS-URL erneut eingeben, um sich wieder zu abonnieren.