Wenn Ihr Speicherplatz auf der Festplatte knapp wird, ist es oft notwendig, die Größe jedes einzelnen Ordners manuell zu prüfen. Das ist, gelinde gesagt, eine mühsame Angelegenheit. Um diesen Prozess zu vereinfachen, können Sie eine spezielle Software installieren, die die Speichernutzung nach Ordnern aufschlüsselt. Es gibt zwar viele solcher Anwendungen, aber die wirklich nützlichen sind oft nicht kostenlos. Glücklicherweise bietet Windows 10 eine integrierte Funktion, die diese Aufgabe ohne zusätzliche Software erledigen kann.
Windows 10 verfügt über eine sehr praktische, aber etwas versteckte Funktion, mit der Sie den Speicherverbrauch pro Ordner einsehen können. Diese Funktion wurde mit dem Creators Update eingeführt, etwa zur gleichen Zeit wie Storage Sense, ist aber vielen Benutzern unbekannt. Die Funktion ist aufgrund ihrer unübersichtlichen Implementierung schwer zu finden und es gibt keine klare Kennzeichnung, dass sie existiert.
Speicheranalyse nach Ordnern
Die besagte Funktion ist in der Einstellungs-App zu finden. Navigieren Sie zu „System“ und wählen Sie dort den Reiter „Speicher“. Dort werden alle mit Ihrem System verbundenen Laufwerke, sowohl interne als auch externe, aufgelistet. Für jedes Laufwerk sehen Sie den belegten und freien Speicherplatz. Diese Informationen sind auch im Datei-Explorer unter „Dieser PC“ verfügbar. Etwas weniger offensichtlich ist die Möglichkeit, sich durch die hier aufgelisteten Laufwerke „durchzuklicken“.
Beim Durchklicken stoßen Sie auf diverse vorgegebene Ordner wie „Apps & Spiele“, „System & reserviert“ oder „Temporäre Dateien“. Diese Ordner werden automatisch von Windows generiert und zeigen Ihnen jeweils die Menge an belegtem Speicherplatz. Einige der Dateien in diesen Ordnern lassen sich löschen. Unser Hauptaugenmerk liegt jedoch auf den benutzerdefinierten Ordnern. Daher suchen Sie nach dem Eintrag „Andere“ und klicken darauf.

In diesem Abschnitt wird jeder einzelne Ordner auf dem gewählten Laufwerk mit seiner jeweiligen Größe angezeigt. Durch Klicken auf einen Ordner wird dieser im Datei-Explorer geöffnet, wo Sie gegebenenfalls Dateien löschen können.
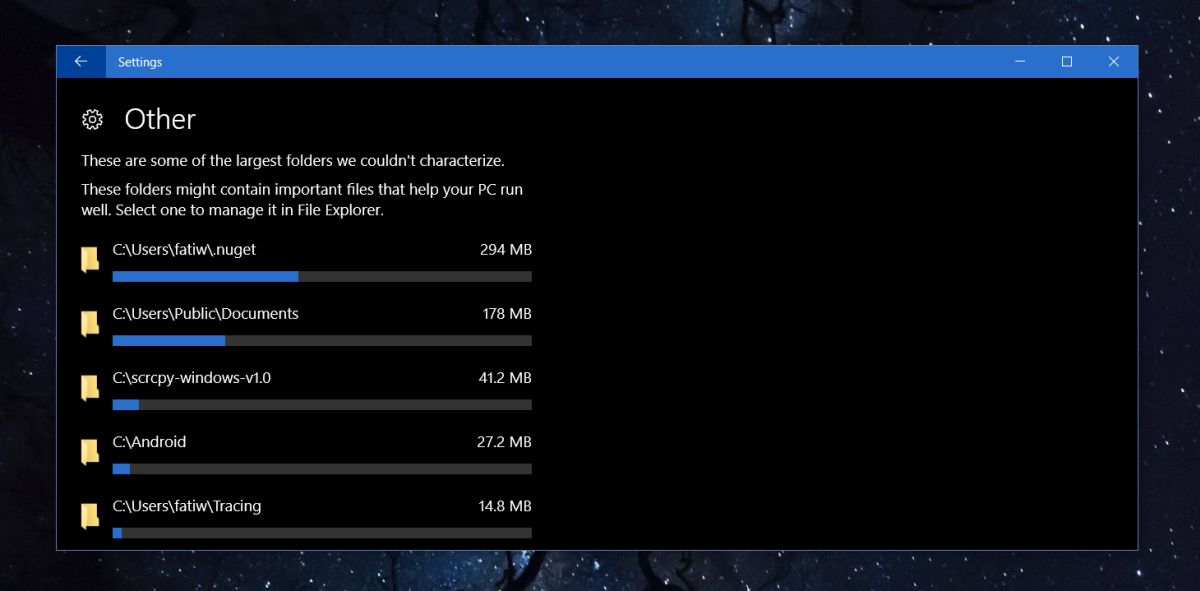
Es gibt auch einen Eintrag namens „Dateien im Stammverzeichnis des Laufwerks“, der die Gesamtgröße aller Dateien anzeigt, die direkt im Hauptverzeichnis des jeweiligen Laufwerks gespeichert sind. Ein Klick darauf öffnet das Laufwerk im Datei-Explorer.
Es ist wichtig zu wissen, dass diese Funktion nicht die Größe von Ordnern anzeigt, die in Unterverzeichnissen des Stammverzeichnisses verschachtelt sind. So wurde beispielsweise die Größe meines Steam-Ordners angezeigt, aber nicht die der darin enthaltenen Ordner. Obwohl diese Einschränkung besteht, konnte ich mit Hilfe dieser Speicherübersicht dennoch über 25 GB Speicherplatz freigeben.
Für bestimmte Elemente, wie z. B. „Spiele und Apps“, müssen Sie die entsprechenden von Windows erstellten Ordner aufrufen. Die Ordner sind nach ihrer Größe sortiert, wobei die größten am Anfang der Liste stehen. Nach dem Löschen von Dateien sollten Sie die Einstellungs-App einmal schließen und wieder öffnen, damit die aktuellen Speicherwerte für Ihre Laufwerke und Ordner angezeigt werden.