Wayland etabliert sich als zukunftsweisendes Displayprotokoll für Linux-Systeme. Es stellt eine moderne Alternative zum weitverbreiteten X11-Server dar und ist das Resultat jahrelanger Entwicklungsarbeit.
Obwohl Wayland mit zahlreichen fortschrittlichen Funktionen aufwartet, basieren viele Applikationen immer noch auf den traditionellen X11-Methoden. Dies kann dazu führen, dass Anwender, die Wayland nutzen, bei bestimmten Aufgaben auf Schwierigkeiten stoßen, die unter X11 problemlos zu bewältigen wären.
Ein Paradebeispiel für eine solche Aufgabe ist die Bildschirmaufnahme. Während dies unter X11 unkompliziert ist, erweist es sich unter Wayland als anspruchsvoller. Glücklicherweise gibt es Blue Recorder, der die Aufzeichnung von Wayland-Desktops deutlich vereinfacht.
In dieser Anleitung wird erläutert, wie Sie Blue Recorder auf Ihrem Linux-Desktop mit Wayland installieren und zur Aufzeichnung Ihres Bildschirms verwenden.
Installation von Blue Recorder unter Linux
Es gibt drei verschiedene Wege, Blue Recorder unter Linux zu installieren: aus dem Quellcode kompilieren, über das Snap-Paket oder via Flatpak. Um die Installation zu beginnen, öffnen Sie bitte ein Terminalfenster.
Ein Terminalfenster können Sie über die Tastenkombination Strg + Alt + T öffnen. Folgen Sie nach dem Öffnen den spezifischen Anweisungen für Ihre jeweilige Linux-Distribution.
Snap-Paket
Um Blue Recorder mithilfe von Snap zu installieren, benötigen Sie die Snapd-Laufzeitumgebung. Eine detaillierte Anleitung zur Einrichtung finden Sie hier: [Link zur Snapd-Einrichtungsanleitung].
Hinweis: Ubuntu-Nutzer haben Snap bereits vorkonfiguriert und müssen die Laufzeitumgebung nicht manuell installieren.
Nachdem die Snapd-Laufzeit erfolgreich installiert wurde, können Sie die neueste Version von Blue Recorder mit folgendem Befehl installieren:
sudo snap install blue-recorder
Flatpak
Blue Recorder ist auch als Flatpak-Paket verfügbar. Um es zu installieren, müssen Sie zuerst die Flatpak-Laufzeitumgebung auf Ihrem System aktivieren. Falls Sie dies noch nicht getan haben, finden Sie hier eine Anleitung: [Link zur Flatpak-Einrichtungsanleitung].
Nach der erfolgreichen Installation der Flatpak-Laufzeit können Sie Blue Recorder mithilfe folgender Befehle installieren:
flatpak remote-add --if-not-exists flathub https://flathub.org/repo/flathub.flatpakrepo flatpak install flathub sa.sy.bluerecorder
Quellcode
Obwohl dies nicht die empfohlene Methode ist, können Sie Blue Recorder auch aus dem Quellcode kompilieren. Den Quellcode finden Sie unter diesem Link: Github Repository.
Bildschirmaufzeichnung mit Blue Recorder
Um Ihren Wayland-Desktop aufzuzeichnen, starten Sie Blue Recorder über das Anwendungsmenü. Nach dem Start finden Sie das Eingabefeld „Standarddateiname“, welches Sie anklicken müssen.
Nach dem Klick können Sie den Namen für die Videodatei eingeben. Beachten Sie, dass dieser Name als Standard dient und durch das Datum und die Uhrzeit ergänzt wird.
Im nächsten Schritt wählen Sie das gewünschte Dateiformat. Standardmäßig ist MKV voreingestellt. Falls Sie ein anderes Format bevorzugen, können Sie dieses im Dropdown-Menü auswählen.
Im Anschluss daran wählen Sie, welchen Bereich des Bildschirms Sie aufzeichnen möchten. Sie haben die Wahl zwischen „Fenster auswählen“ und „Bereich auswählen“. Wenn Sie keine dieser Optionen wählen, wird der gesamte Bildschirm aufgezeichnet.
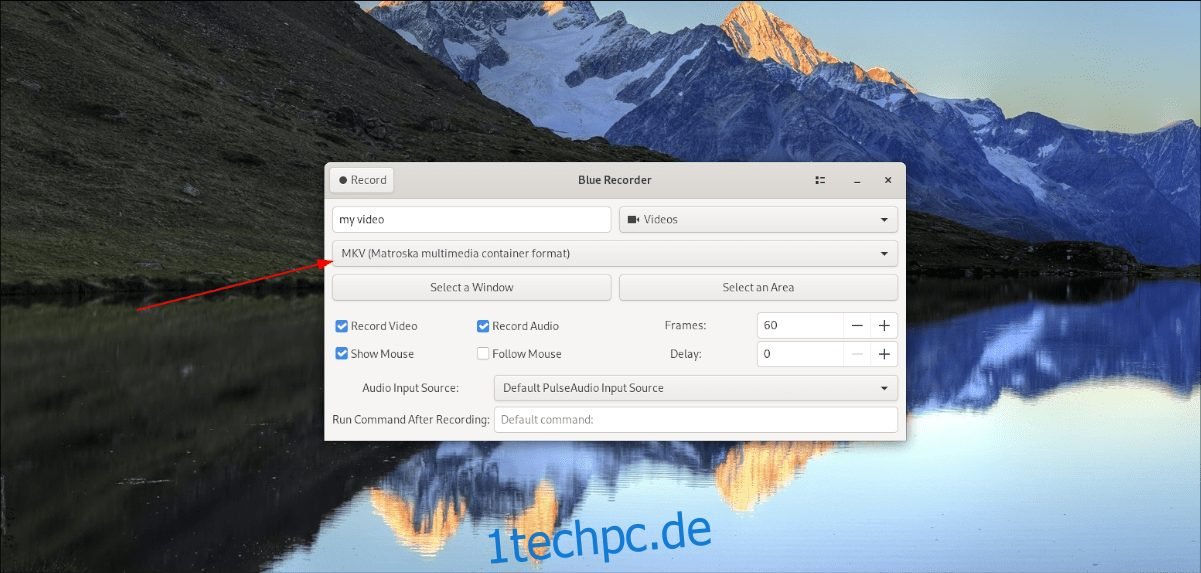
Nun können Sie die Aufnahmefunktionen bestimmen, darunter: „Video aufnehmen“, „Audio aufnehmen“, „Maus anzeigen“, „Maus folgen“, „Bilder“ und „Verzögerung“.
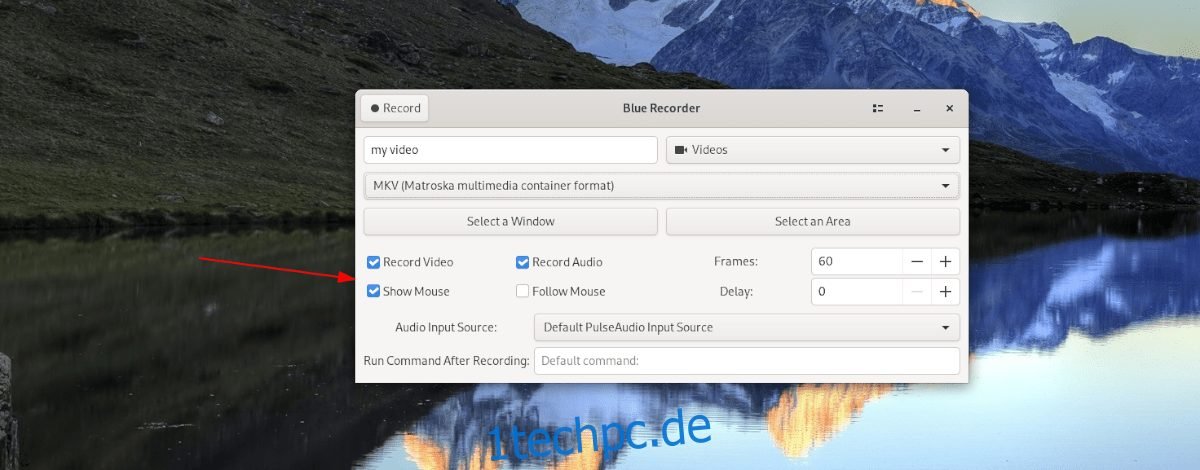
Danach wählen Sie die Audioquelle aus. Klicken Sie dazu auf das Menü „Audio Input Source“.
Im Menü „Audio Input Source“ wählen Sie die entsprechende Option aus. Falls Sie sich unsicher sind, können Sie die Standardeinstellung „Standard PulseAudio Input Source“ beibehalten.

Nachdem Sie alle Einstellungen in Blue Recorder konfiguriert haben, können Sie die Aufnahme starten. Klicken Sie dazu auf die Schaltfläche „Aufzeichnen“.
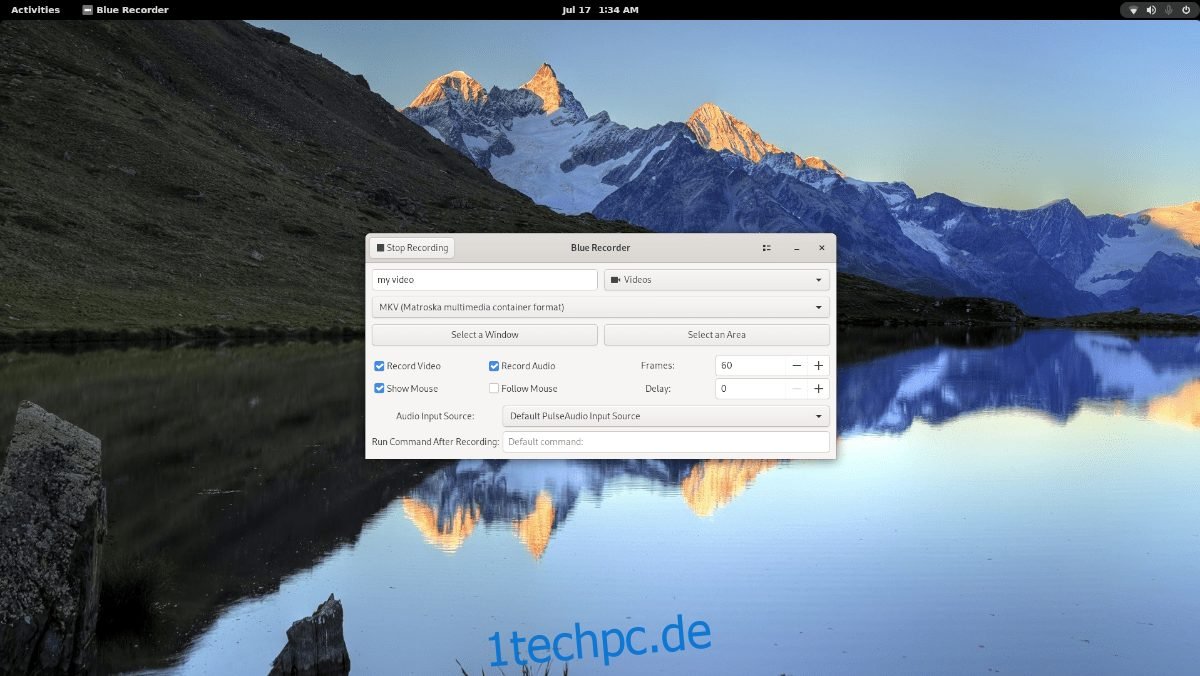
Mit einem Klick auf „Aufzeichnen“ beginnt die Aufnahme Ihres Wayland-Desktops. Zum Beenden der Aufnahme klicken Sie auf die Schaltfläche „Aufnahme stoppen“.