Manchmal ist es notwendig, den Bildschirm aufzuzeichnen, um beispielsweise einen bestimmten Ablauf in einer PowerPoint-Präsentation zu veranschaulichen. Glücklicherweise bietet PowerPoint hierfür eine integrierte Lösung. Im Folgenden erfahren Sie, wie Sie Ihren Bildschirm mit PowerPoint aufzeichnen können.
Der PowerPoint-Bildschirmrekorder im Detail
PowerPoint beinhaltet einen einfach zu bedienenden Bildschirmrekorder. Obwohl er nicht die Fülle an Funktionen spezialisierter Software für Bildschirmaufnahmen bietet, ist er ideal für schnelle und unkomplizierte Aufzeichnungen.
Starten Sie PowerPoint und navigieren Sie zum Reiter „Einfügen“. Dort finden Sie die Option „Bildschirmaufnahme“, die Sie anklicken müssen.
PowerPoint minimiert sich nun automatisch und eine Leiste für die Bildschirmaufnahme erscheint am oberen Bildschirmrand. Diese Leiste ist sehr übersichtlich gestaltet und bietet lediglich fünf Optionen. Standardmäßig werden Audio und der Cursor aufgezeichnet, Sie können diese Optionen jedoch bei Bedarf deaktivieren. Klicken Sie anschließend auf „Bereich auswählen“, um den aufzunehmenden Bildschirmbereich zu definieren.
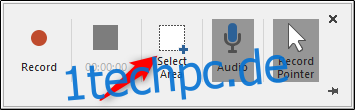
Ihr Mauszeiger verwandelt sich nun in ein Fadenkreuz. Mit Klick und Ziehen wählen Sie den gewünschten Aufnahmebereich aus.
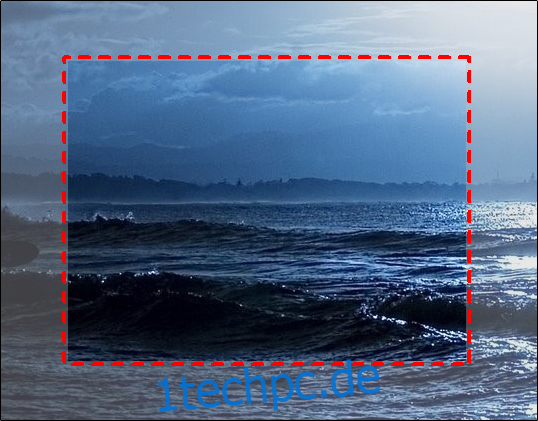
Danach betätigen Sie den „Aufzeichnen“-Button in der Bildschirmrekorder-Leiste.
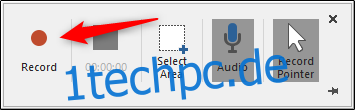
Ein Countdown von drei Sekunden beginnt. Nach Ablauf beginnt die Aufnahme. Um die Aufnahme zu beenden, bewegen Sie den Mauszeiger wieder zum oberen Bildschirmrand, wo die Leiste war und klicken Sie dort auf „Stopp“.
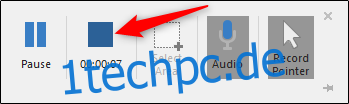
Die Bildschirmaufnahme wird nun als Video in Ihre aktuelle PowerPoint-Folie eingefügt.
Bearbeitung Ihrer Aufnahme
Nach dem erfolgreichen Einbetten der Aufnahme in Ihre Präsentation, möchten Sie möglicherweise noch Anpassungen vornehmen. Hier haben Sie verschiedene Möglichkeiten, wie das Kürzen des Videos, die Anpassung der Wiedergabe oder die Zuweisung eines Rahmens.
Video kürzen
Möglicherweise möchten Sie bestimmte Passagen am Anfang oder Ende Ihres Videos entfernen. Diese Bearbeitung können Sie direkt in PowerPoint vornehmen. Klicken Sie mit der rechten Maustaste auf das Video und wählen Sie „Zuschneiden“.
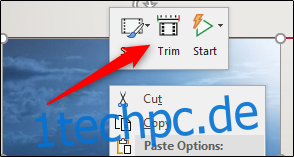
Es öffnet sich ein Fenster zum Zuschneiden des Videos. Hier können Sie die grünen und roten Balken verschieben, um die Start- bzw. Endzeit anzupassen. Bestätigen Sie Ihre Auswahl mit „OK“.

Ihr Video ist nun entsprechend gekürzt.
Wiedergaberegeln festlegen
Sie können festlegen, wie Ihr Video während der Präsentation wiedergegeben wird. Klicken Sie dazu mit der rechten Maustaste auf das Video und wählen Sie im Menü „Start“.
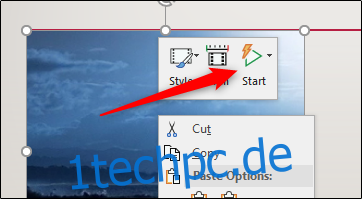
Es öffnet sich ein Untermenü mit drei Wiedergabeoptionen:
- In Klicksequenz: Das Video wird in der festgelegten Reihenfolge abgespielt.
- Automatisch: Das Video startet automatisch, sobald es auf der Folie sichtbar wird.
- Bei Klick: Das Video startet durch einen Mausklick.
Wählen Sie die Option, die Ihren Bedürfnissen entspricht.
Rahmen hinzufügen
Um das Video optisch ansprechender zu gestalten, können Sie ihm einen Rahmen hinzufügen. Klicken Sie hierzu mit der rechten Maustaste auf das Video und wählen Sie im Menü „Stil“.
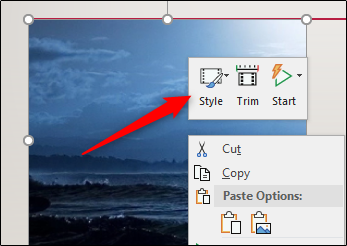
Es erscheint ein Untermenü mit einer Auswahl an Rahmenvorlagen. Wenn Sie mit der Maus über die verschiedenen Vorlagen fahren, sehen Sie eine Live-Vorschau.
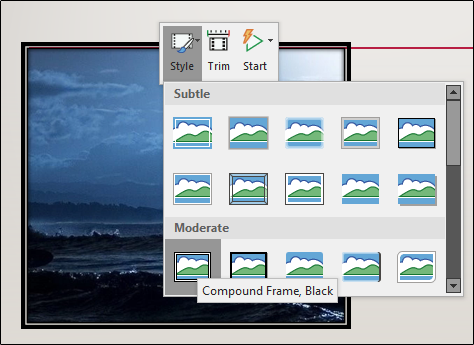
Wählen Sie den gewünschten Rahmen aus, um ihn Ihrem Video zuzuweisen.
Das ist alles, was Sie wissen müssen!