Zoom-Meetings ohne Erlaubnis aufzeichnen: Eine detaillierte Anleitung für Windows und Android
Sie nehmen an einem Zoom-Meeting teil, haben aber keine Erlaubnis, dieses aufzuzeichnen? Wenn Sie selbst der Gastgeber sind oder vom Gastgeber die Berechtigung erhalten haben, können Sie das Meeting direkt über die Zoom-App aufzeichnen. Sollte dies jedoch nicht der Fall sein, steht Ihnen die integrierte Aufnahmefunktion nicht zur Verfügung. Wenn Sie Zoom-Meetings dennoch ohne Erlaubnis aufnehmen möchten, lesen Sie diesen Artikel, um verschiedene Lösungsansätze kennenzulernen. Wir zeigen Ihnen auch, wie Sie Zoom-Meetings auf Android-Geräten ohne die entsprechende Autorisierung aufzeichnen können.
Aufzeichnung von Zoom-Meetings ohne Genehmigung unter Windows 10 und Android
Hinweis: Die nachfolgenden Anleitungen beziehen sich auf Windows 10-PCs. Je nach Betriebssystem können die Vorgehensweisen abweichen. Achten Sie darauf, dass die Zoom-App auf Ihrem PC installiert ist.
Methode 1: Die Xbox Game Bar unter Windows 10 nutzen
Windows 10 und neuere Versionen verfügen über die integrierte Xbox Game Bar. Diese Funktion ist eigentlich für die Aufzeichnung von Spielen gedacht, kann aber auch zur Aufzeichnung von Zoom-Meetings verwendet werden. So können Sie auch ohne Genehmigung Zoom-Meetings auf Ihrem PC aufzeichnen. Die Zoom-App muss dabei geöffnet sein. Gehen Sie folgendermaßen vor:
1. Drücken Sie gleichzeitig die Tasten Windows + G, um die Xbox Game Bar auf Ihrem PC zu öffnen.
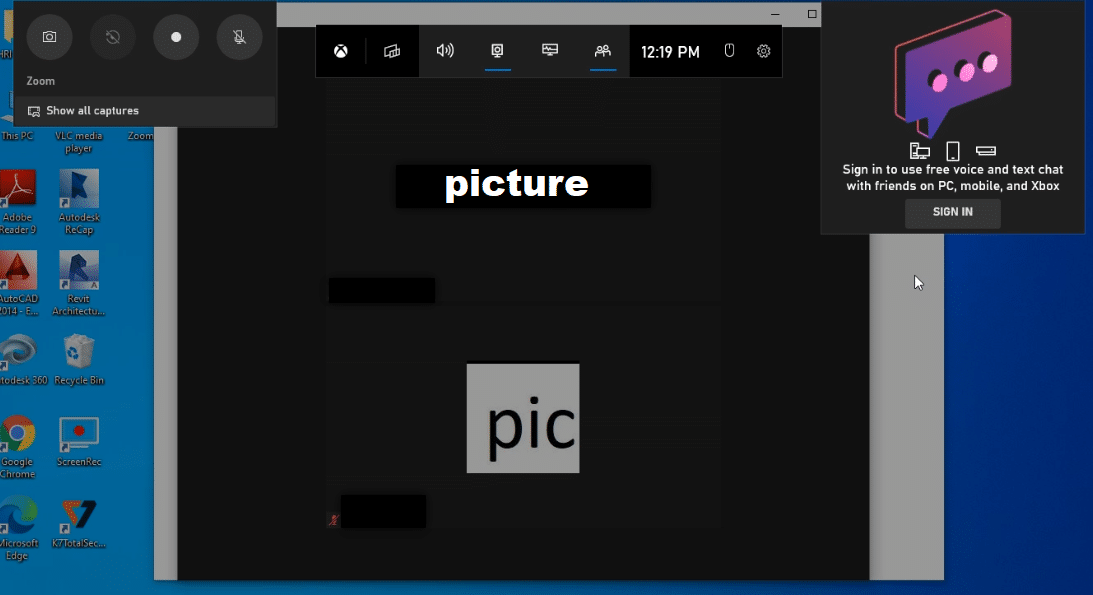
2. Ein Bildschirm zur Aufzeichnung wird eingeblendet. Klicken Sie hier auf die Schaltfläche „Aufzeichnen“ in der Leiste „Alle Aufnahmen anzeigen“, die sich oben links auf Ihrem Bildschirm befindet.
Hinweis 1: Alternativ können Sie die Bildschirmaufnahme auch mit der Tastenkombination Windows + Alt + R starten.
Hinweis 2: Ihre Aufnahme wird beendet, wenn Sie das Fenster maximieren oder minimieren.
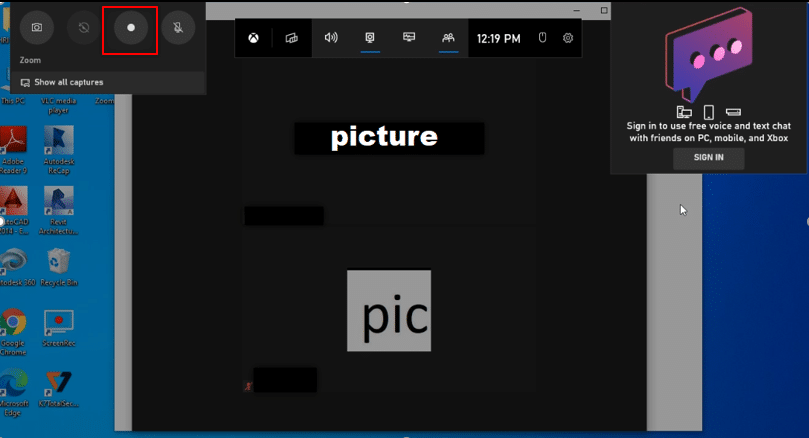
3. Um die Aufnahme zu beenden, klicken Sie auf die Schaltfläche „Stopp“ in der Leiste.
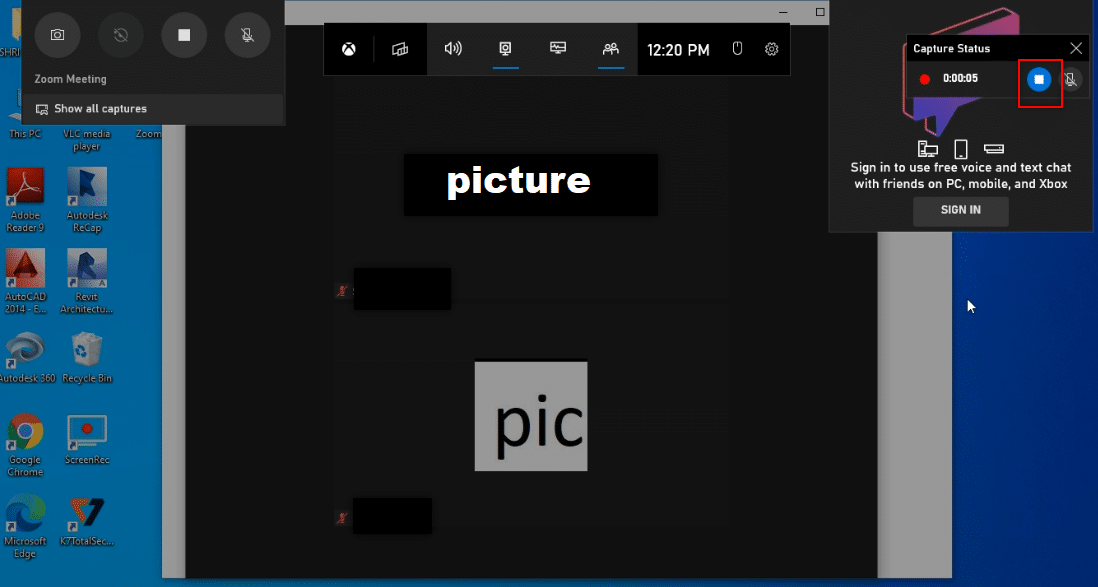
4. Das aufgezeichnete Video finden Sie im Ordner „Videos“ unter dem Unterordner „Captures“.
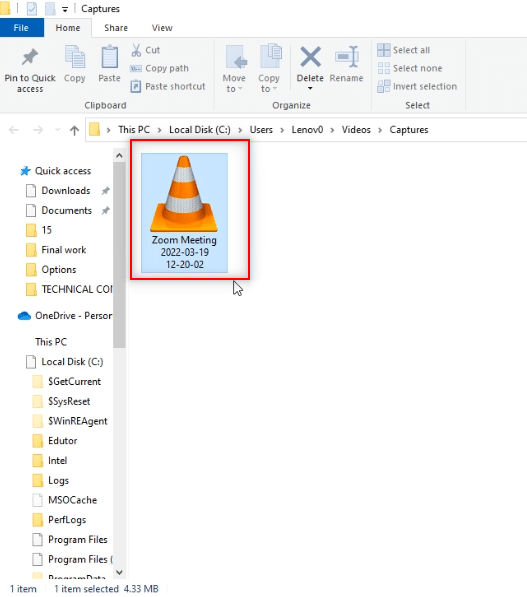
Methode 2: Apowersoft Online Screen Recorder verwenden
Eine weitere Möglichkeit, Zoom-Meetings ohne Erlaubnis aufzuzeichnen, ist die Verwendung einer kostenlosen Website, wie beispielsweise Apowersoft. Hierbei müssen Sie keine zusätzliche Software installieren. Lediglich ein Launcher wird benötigt. Gehen Sie dazu wie folgt vor:
1. Öffnen Sie den Chrome-Browser.
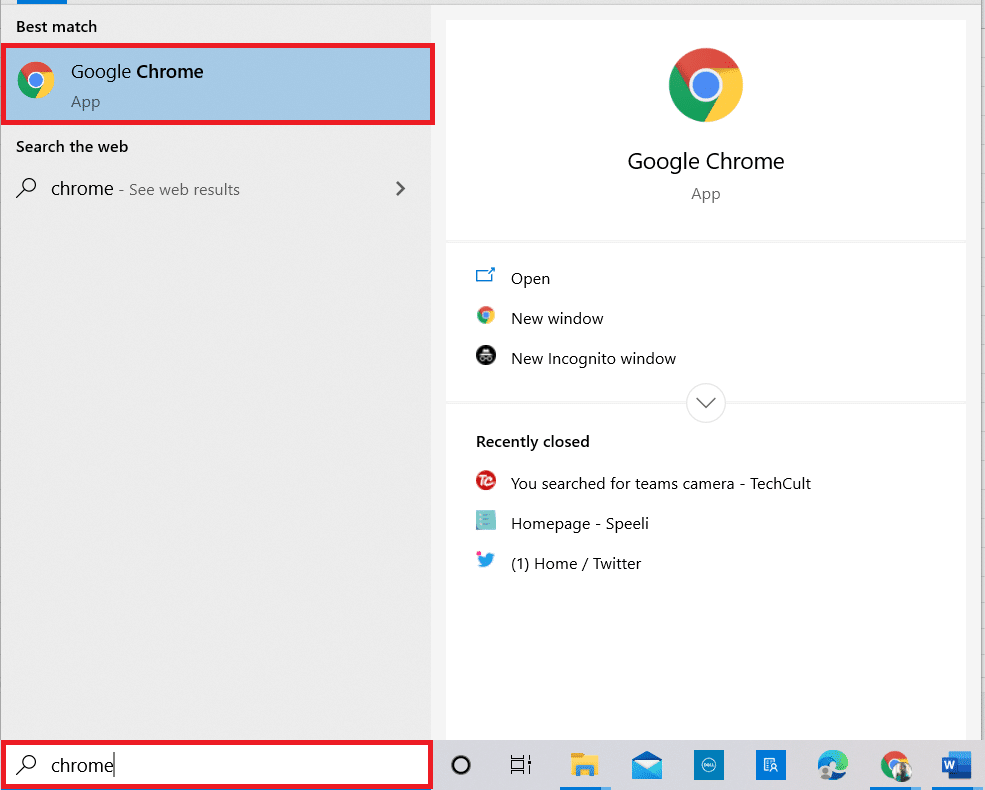
2. Besuchen Sie die Apowersoft-Webseite.
3. Klicken Sie auf die Schaltfläche „Aufnahme starten“, um den Aufzeichnungsprozess zu beginnen.
Hinweis: Wenn Sie lieber eine App nutzen möchten, können Sie diese über den Button „App herunterladen“ auf der Website herunterladen.
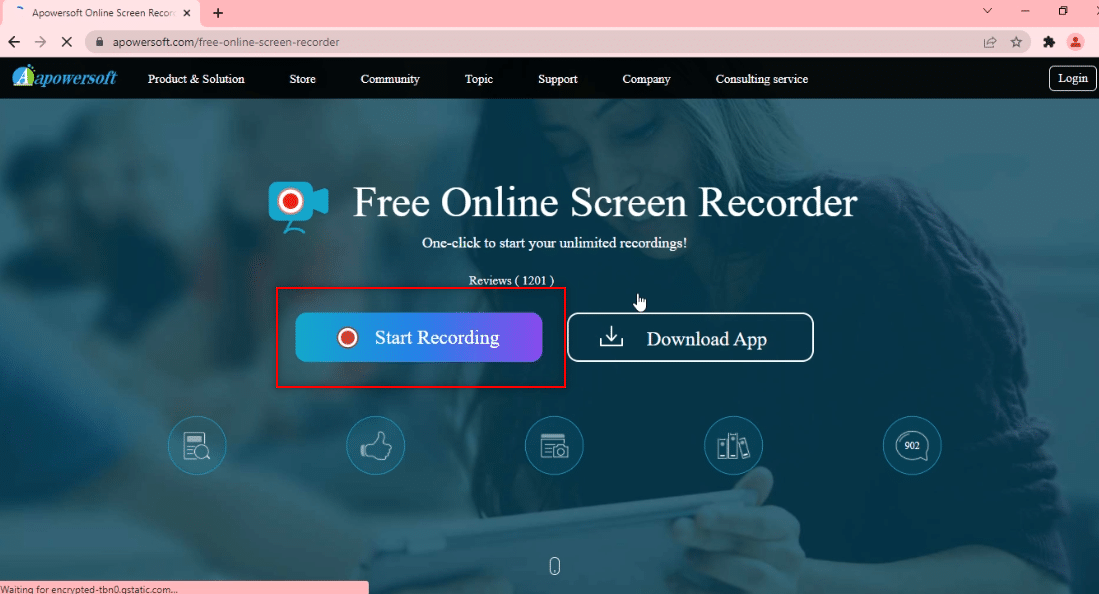
4. Laden Sie den Launcher herunter, indem Sie auf „Launcher herunterladen“ klicken.
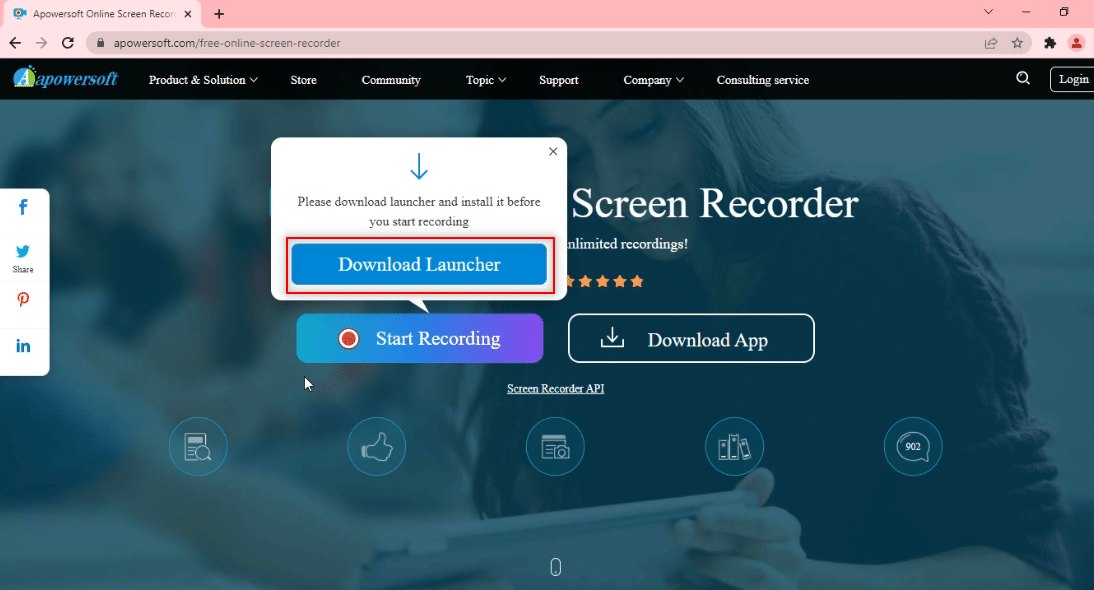
5. Installieren Sie den Launcher durch einen Klick auf die heruntergeladene Datei.
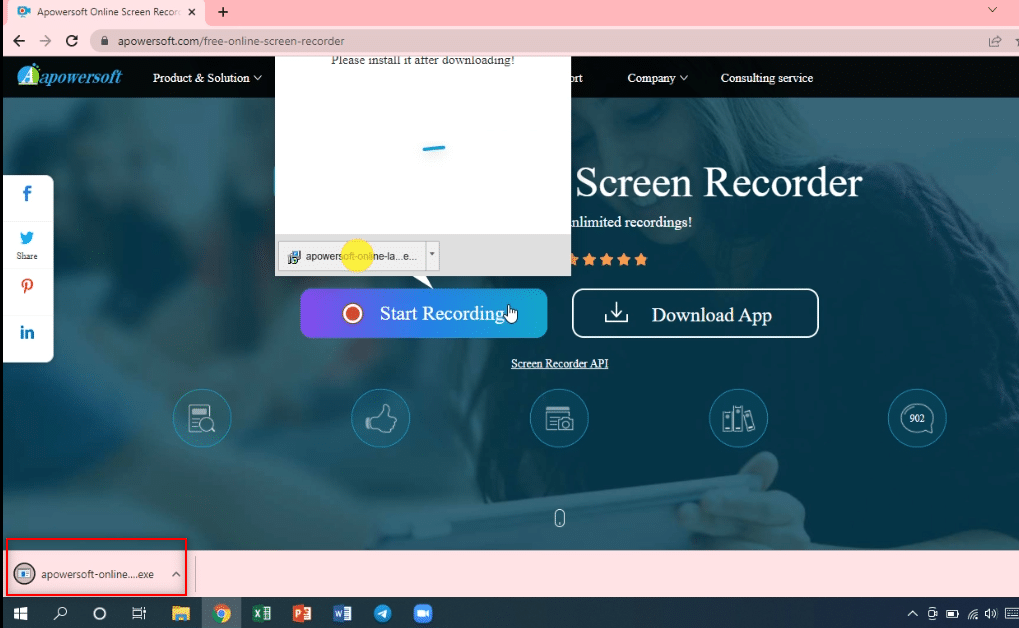
6. Klicken Sie auf „Ja“ in der Eingabeaufforderung.
7. Bestätigen Sie den Launcher mit „Apowersoft Online Launcher öffnen“ im Dialogfenster.

8. Nach der Installation des Launchers können Sie den Vollbildmodus wählen, indem Sie auf „Vollbild“ klicken, oder einen bestimmten Bereich des Bildschirms mit der Option „Region“ aufzeichnen.

9. Beenden Sie die Aufnahme durch einen Klick auf die Schaltfläche „Stopp“.
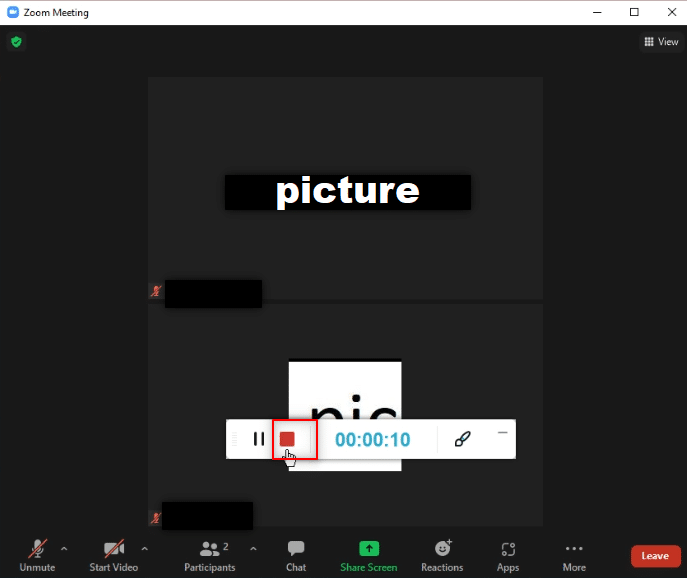
10. Klicken Sie auf „Ordner öffnen“, um das aufgezeichnete Video anzuzeigen.
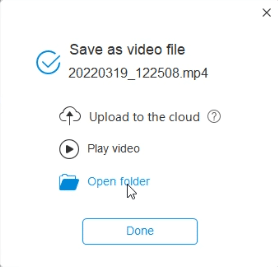
11. Das Video finden Sie im Ordner „Apowersoft Online Screen Recorder“ unter „Dokumente“.
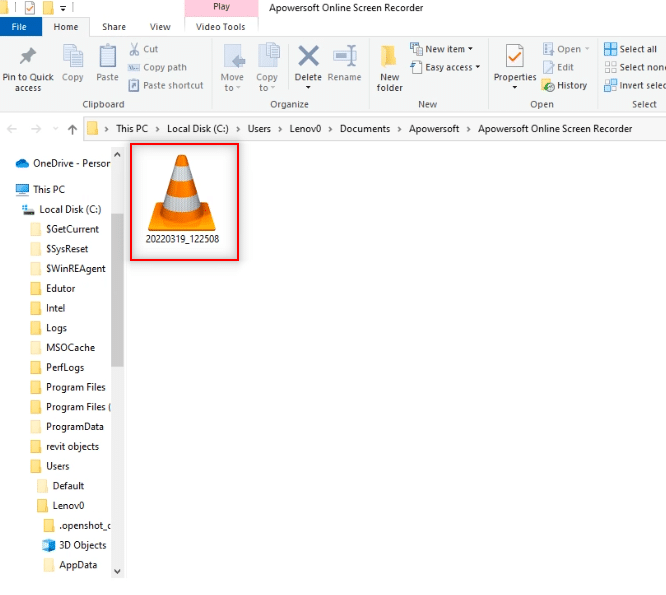
Methode 3: Die ScreenRec-App verwenden
Eine weitere Option für die zuverlässige Aufzeichnung von Meetings ist die ScreenRec-App. Laden Sie die ScreenRec-App herunter und gehen Sie wie folgt vor:
1. Öffnen Sie Chrome wie zuvor.
2. Besuchen Sie die offizielle ScreenRec-Seite.
3. Klicken Sie auf die Schaltfläche „Get It Free“.
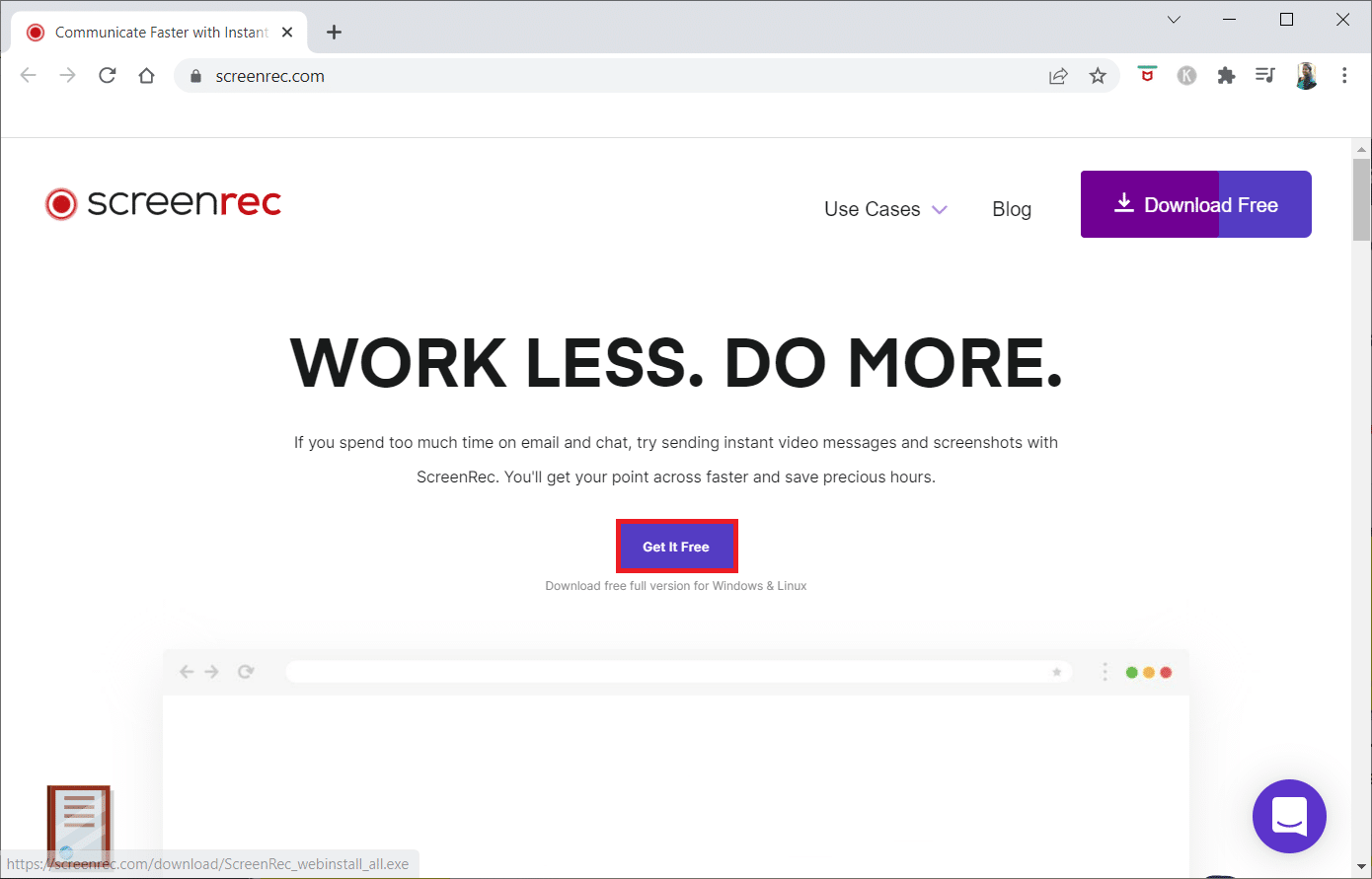
4. Klicken Sie auf die heruntergeladene Installationsdatei am unteren Bildschirmrand.
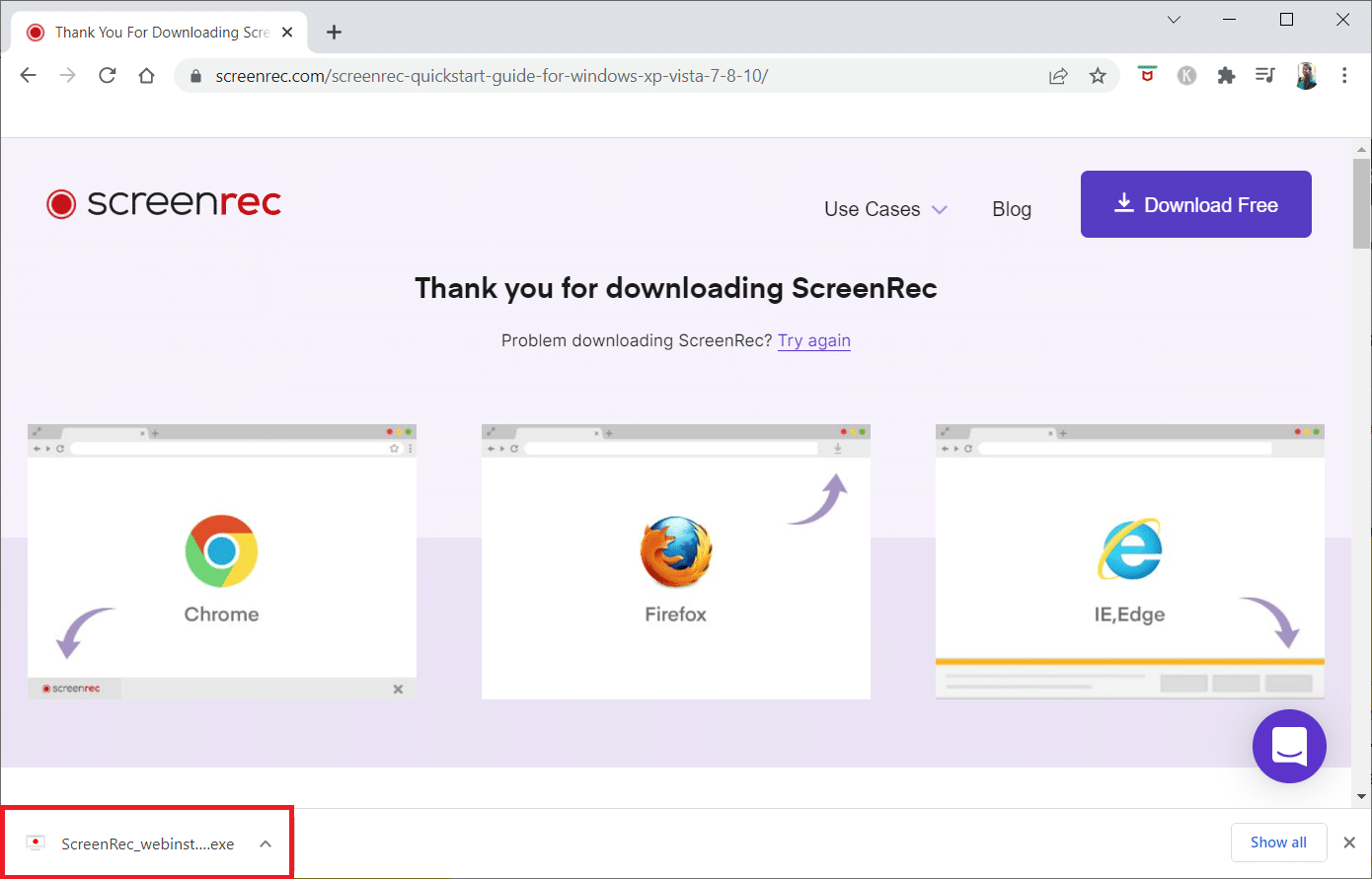
5. Klicken Sie im Setup-Fenster auf „Weiter“.
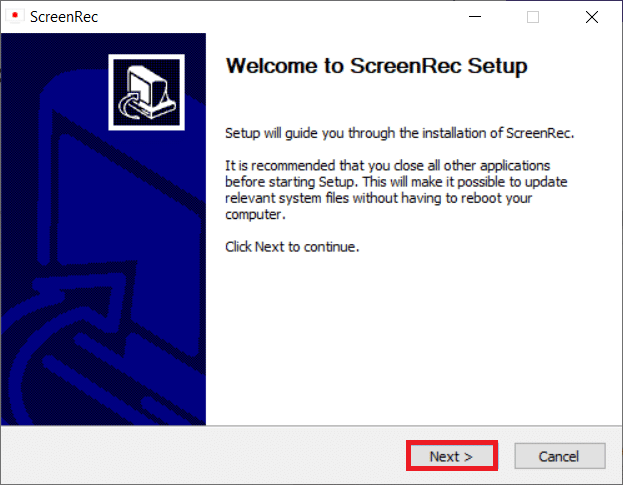
6. Akzeptieren Sie die Nutzungsbedingungen, indem Sie auf „Ich stimme zu“ klicken.
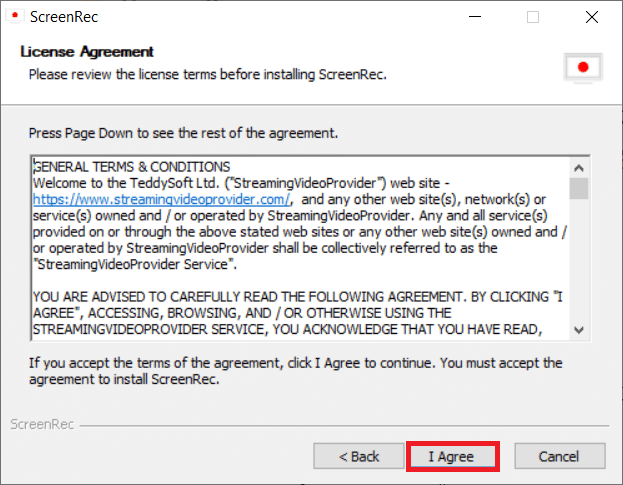
7. Wählen Sie den Speicherort für die Installation und klicken Sie auf „Weiter“.
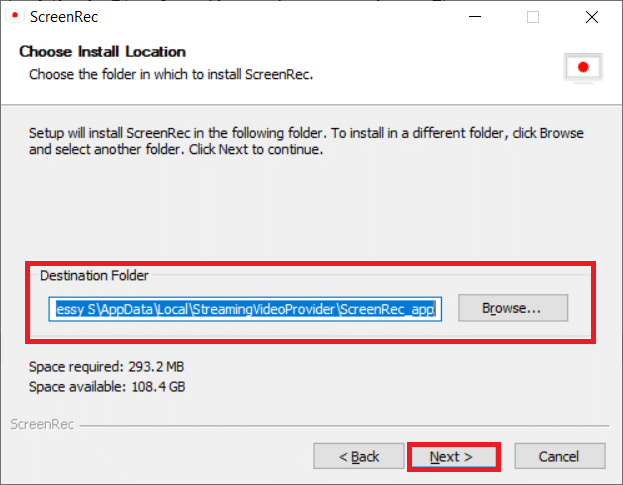
8. Klicken Sie im nächsten Fenster erneut auf „Weiter“.
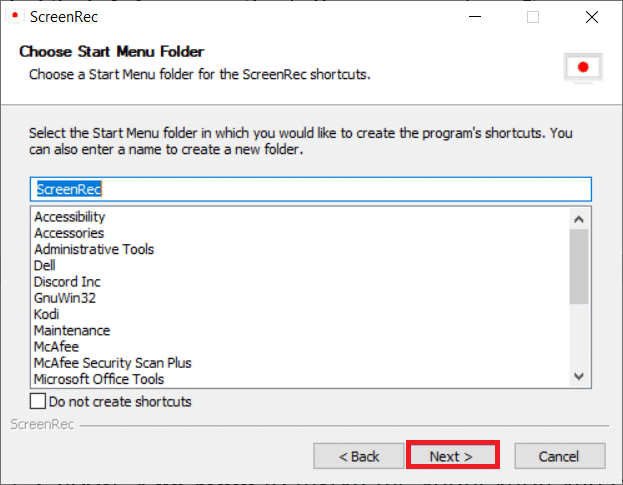
9. Klicken Sie auf „Fertig stellen“, um die Installation abzuschließen.
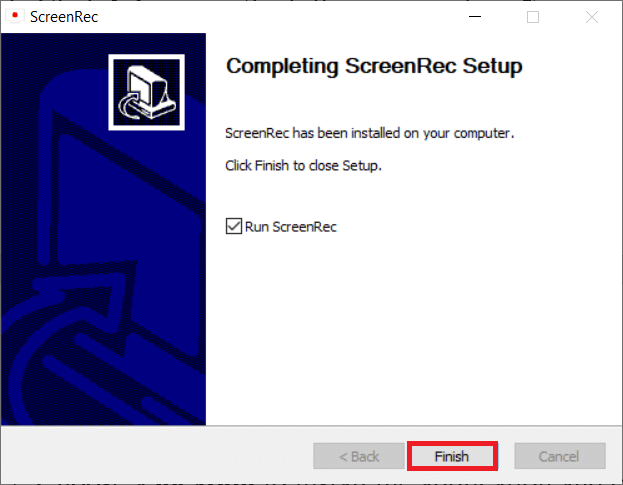
Hinweis: Sie können die App auf dem Desktop anheften. Die ScreenRec-App-Leiste befindet sich standardmäßig auf der rechten Seite Ihres Bildschirms.
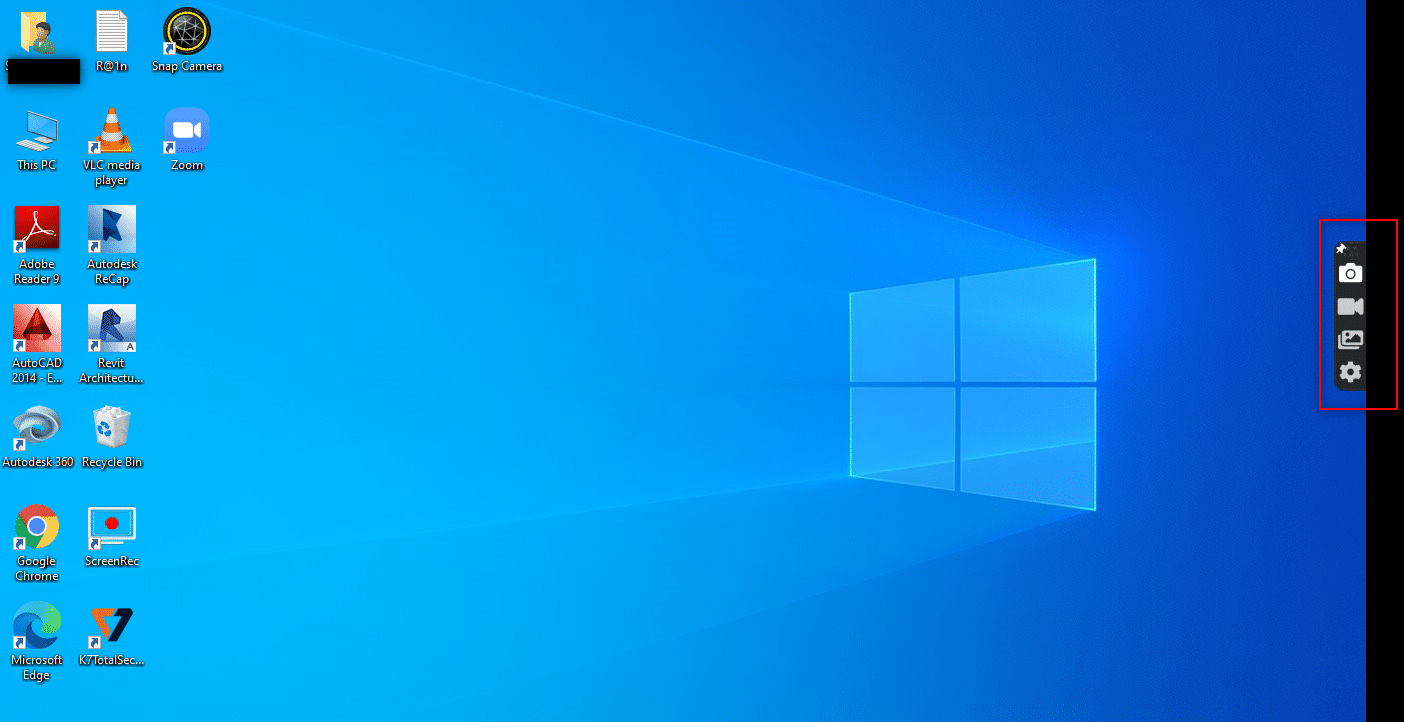
10. Um den Bildschirm aufzunehmen, klicken Sie auf die Video-Schaltfläche in der Seitenleiste und wählen Sie mit der Maus einen Bereich aus.
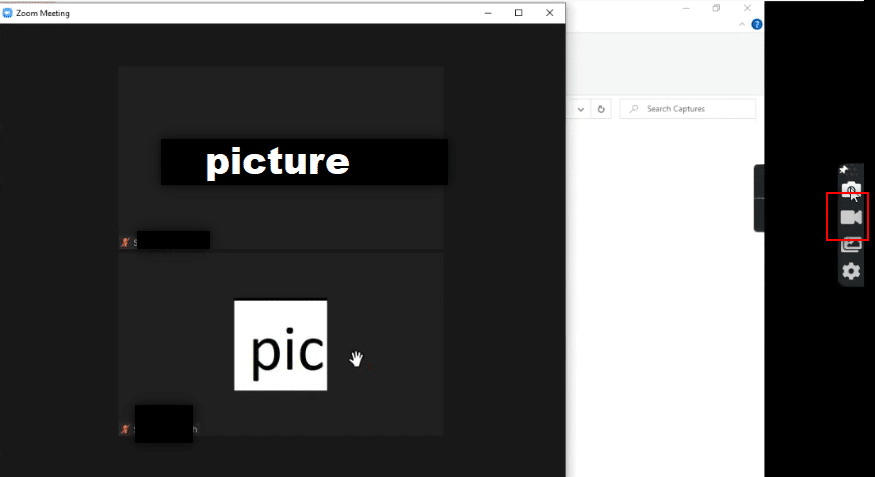
11. Die App zeichnet den ausgewählten Bereich auf. Eine Leiste wird oben im markierten Bereich angezeigt.
Hinweis: Während der Aufnahme blinkt die Video-Schaltfläche in der Seitenleiste.
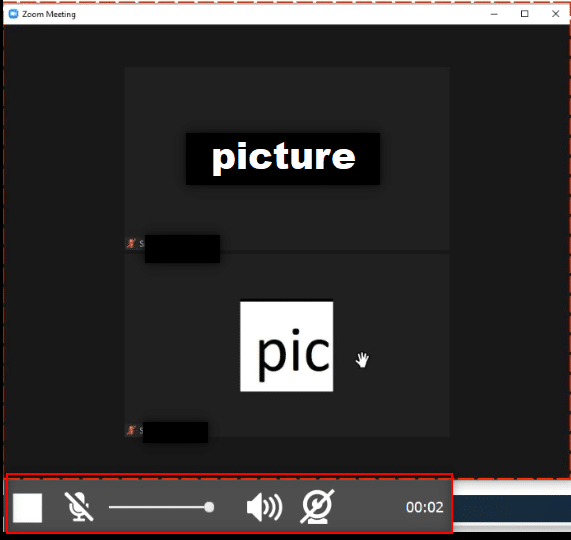
12. Beenden Sie die Aufnahme durch einen Klick auf die Schaltfläche „Stopp“.
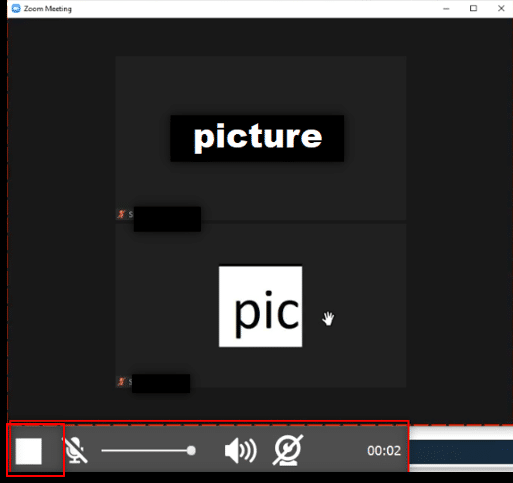
13. Speichern Sie die Datei auf Ihrem PC mit einem Klick auf die Schaltfläche „Herunterladen“.
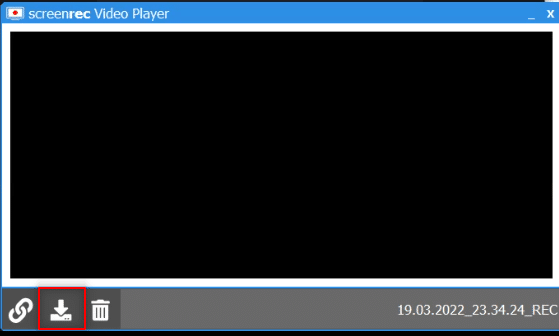
Hinweis: Sie können Ihre Einstellungen für die Bildschirmaufnahme anpassen, z. B. die Systemaudioaufnahme aktivieren, über die Einstellungen in der Seitenleiste.
Methode 4: Zoom-Meeting auf Android aufzeichnen
Um Zoom-Meetings ohne Erlaubnis auf Android aufzunehmen, können Sie die folgenden Schritte ausführen. Einige Smartphones verfügen über eine integrierte Bildschirmaufzeichnungsfunktion in den Capture-Optionen der Benachrichtigungsleiste. Wenn dies bei Ihnen nicht der Fall ist, können Sie die XRecorder-App verwenden, um das Meeting aufzuzeichnen.
1. Öffnen Sie den Play Store auf Ihrem Gerät.
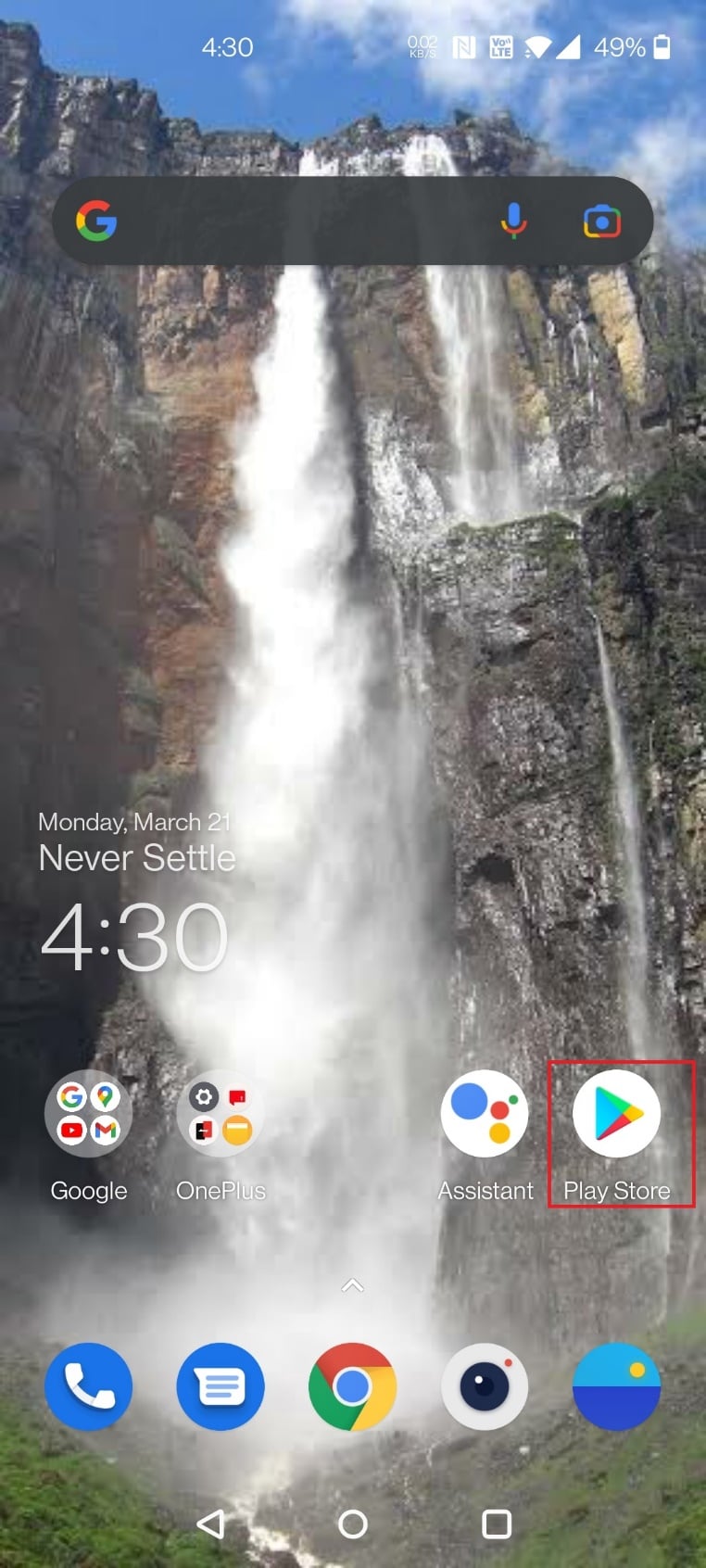
2. Suchen Sie in der Suchleiste nach „XRecorder“ und installieren Sie die App auf Ihrem Android-Telefon.
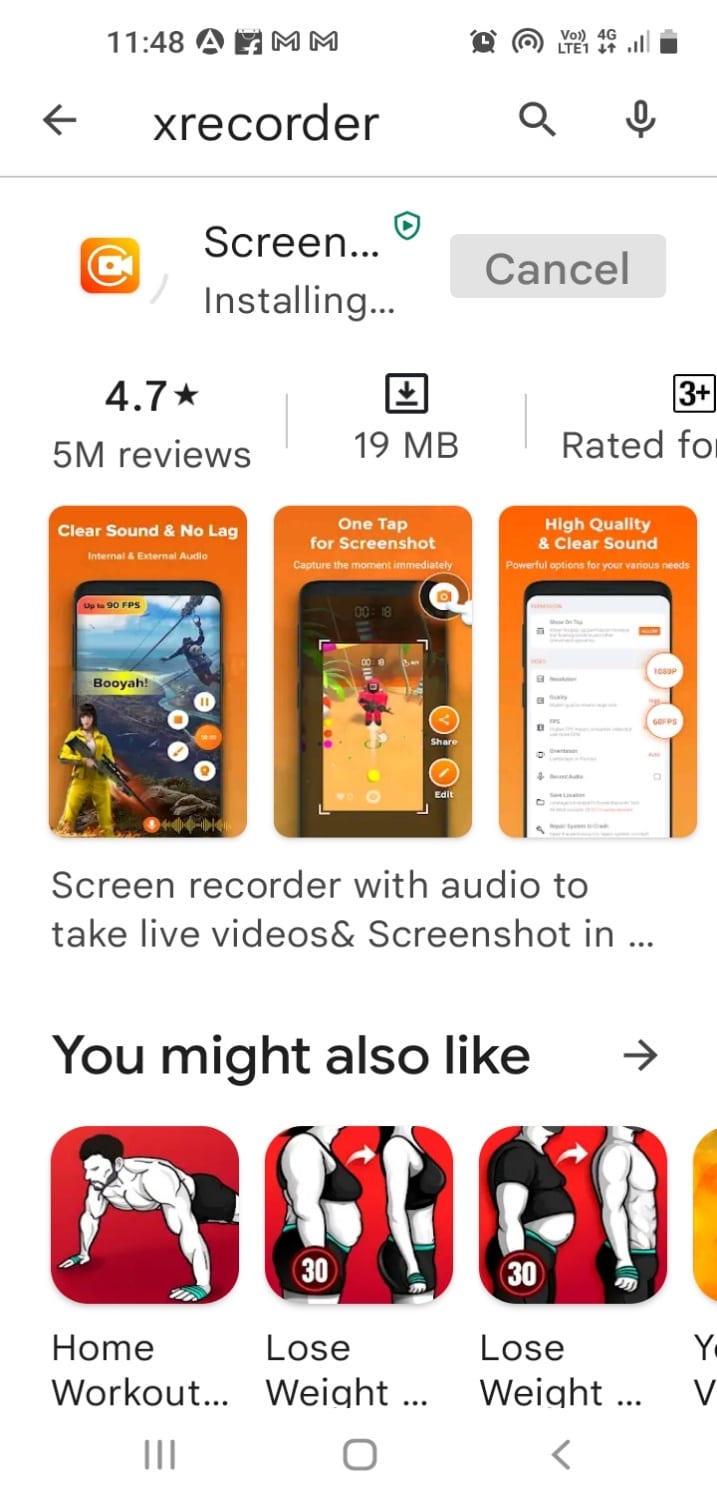
3. Erlauben Sie der XRecorder-App, die Aufnahmeoption in der Benachrichtigungsleiste anzuzeigen.
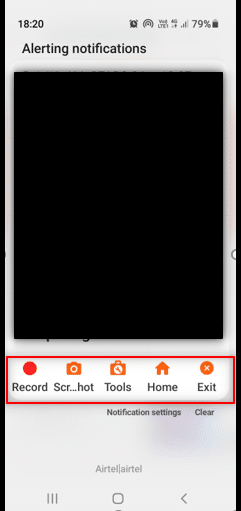
4. Tippen Sie in der Benachrichtigungsleiste auf die Schaltfläche „Aufnahme“, um die Bildschirmaufnahme zu starten.
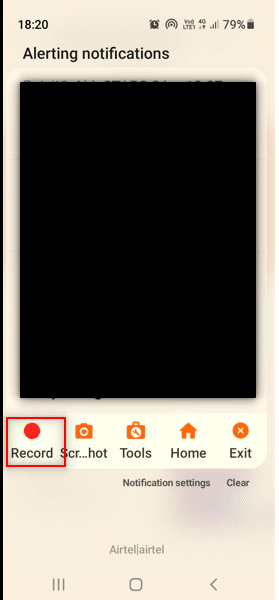
5. Wechseln Sie zurück zum Zoom-Meeting in der Zoom-App.
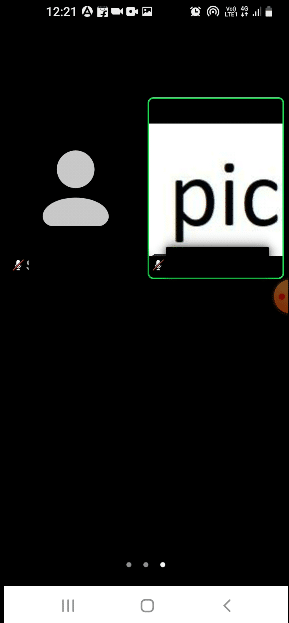
6. Tippen Sie auf die Stopp-Schaltfläche an der Seite Ihres Android-Geräts.
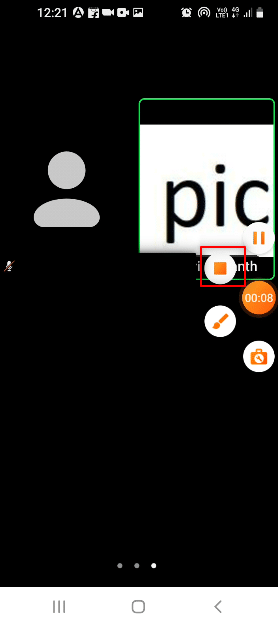
7. Die aufgezeichnete Videodatei wird in der XRecorder-App und auch in Ihrer Galerie-App gespeichert.
So können Sie Zoom-Meetings ohne Genehmigung auf Android aufzeichnen.
***
Wir hoffen, dieser Artikel war hilfreich und Sie haben gelernt, wie Sie Zoom-Meetings unter Windows 10 oder Android ohne Erlaubnis aufzeichnen können. Beachten Sie, dass andere Teilnehmer möglicherweise sehen können, wenn Sie Ihren Bildschirm während des Meetings aufzeichnen. Teilen Sie uns gerne Ihre Vorschläge und Fragen im Kommentarbereich mit. Lassen Sie uns auch wissen, welche Themen Sie in Zukunft gerne behandelt sehen möchten.