Dynamische Diagrammbeschriftungen in Excel erstellen
Verleihen Sie Ihren Microsoft Excel Diagrammen mehr Flexibilität, indem Sie deren Beschriftungen direkt mit Zellinhalten verbinden. Sobald sich Ihre Daten ändern, werden die Diagrammbeschriftungen automatisch angepasst. Dieser Artikel zeigt Ihnen, wie Sie sowohl den Diagrammtitel als auch die Datenbeschriftungen dynamisch gestalten können.
Wir verwenden hierfür eine Beispielstabelle mit den Verkaufserlösen verschiedener Produkte sowie der jeweiligen Differenz zum Vormonat.
Unser Ziel ist es, die Verkaufswerte grafisch darzustellen und die Veränderungswerte als Datenbeschriftungen zu nutzen.
Zellwerte für Diagrammdatenbeschriftungen nutzen
Markieren Sie den Zellbereich A1:B6. Gehen Sie anschließend auf „Einfügen“ > „Säule einfügen“ oder „Balkendiagramm“ > „Gruppierte Säule“.
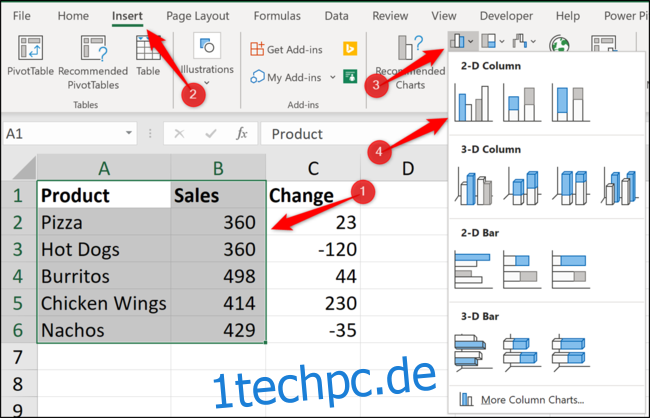
Ein Säulendiagramm wird nun erstellt. Um die Veränderung des Verkaufswertes jedes Produkts im Vergleich zum Vormonat anzuzeigen, fügen wir Datenbeschriftungen hinzu.
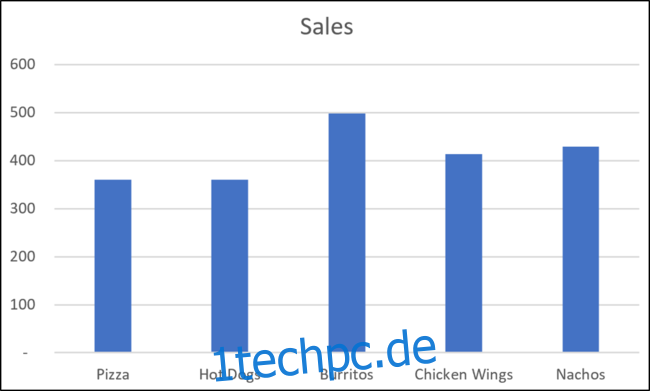
Wählen Sie das Diagramm aus und klicken Sie auf „Diagrammelemente“. Wählen Sie den Pfeil bei „Datenbeschriftungen“ und dann „Weitere Optionen“.
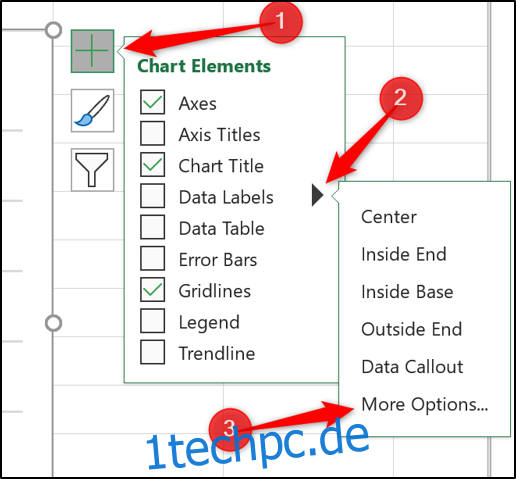
Entfernen Sie den Haken bei „Wert“ und aktivieren Sie stattdessen „Wert aus Zellen“.
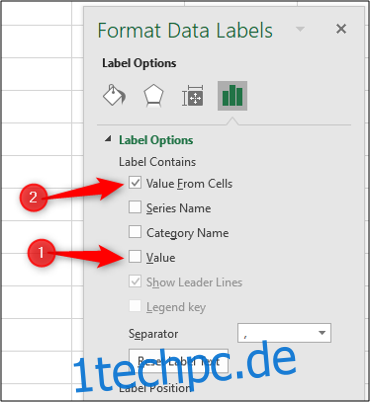
Markieren Sie nun die Zellen C2:C6, welche die Daten für die Beschriftungen beinhalten und klicken Sie auf „OK“.
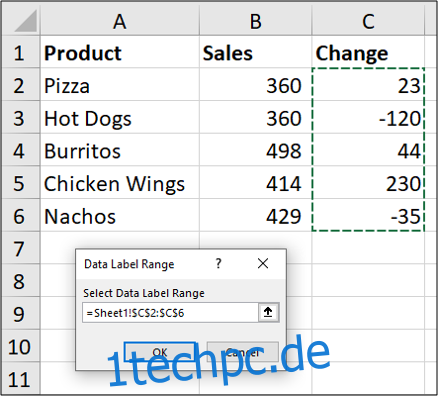
Die Werte aus dem gewählten Zellbereich werden nun als Datenbeschriftungen im Diagramm verwendet. Sollten sich diese Werte ändern, aktualisieren sich die Diagrammbeschriftungen automatisch.
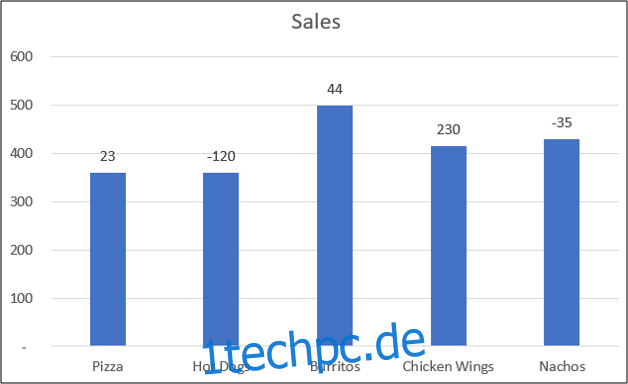
Diagrammtitel mit einem Zellwert verknüpfen
Neben den Datenbeschriftungen können wir auch den Diagrammtitel dynamisch mit einem Zellenwert verknüpfen. Dies ermöglicht eine noch kreativere und flexiblere Darstellung. Zunächst erstellen wir in einer Zelle einen passenden Diagrammtitel. Wir möchten die Gesamtsumme der Verkäufe im Titel anzeigen.
Geben Sie in Zelle E2 die folgende Formel ein:
= "Monatlicher Gesamtumsatz - " & TEXT(SUMME(B2:B6);"0.###")
Diese Formel kombiniert den Text „Monatlicher Gesamtumsatz -“ mit der Summe der Werte aus dem Bereich B2:B6.
Die Funktion „TEXT“ dient dazu, die Zahl mit Tausender-Trennzeichen zu formatieren.
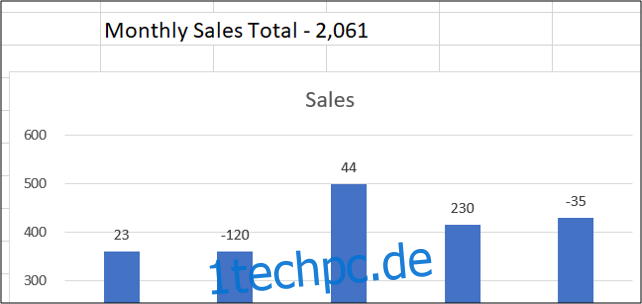
Um diesen Titel zu verwenden, müssen wir den Diagrammtitel mit der Zelle E2 verknüpfen.
Klicken Sie auf den Diagrammtitel, geben Sie in der Bearbeitungsleiste „=“ ein und klicken Sie auf Zelle E2. Bestätigen Sie die Eingabe mit „Enter“.
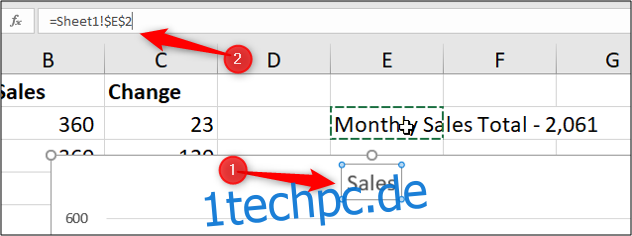
Der Wert aus Zelle E2 wird nun für den Diagrammtitel verwendet.
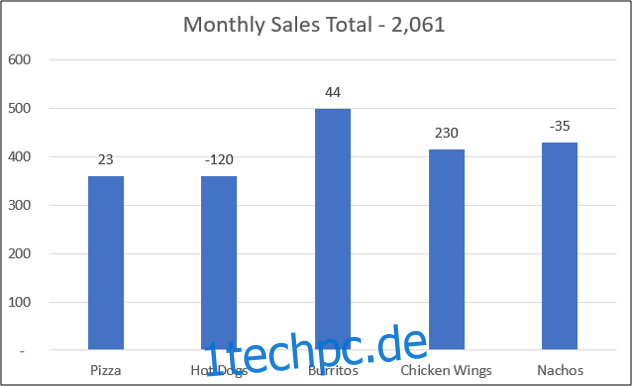
Änderungen im Datenbereich führen nun zu einer automatischen Aktualisierung der Datenbeschriftungen sowie des Diagrammtitels.
Durch die Verwendung dynamischer Diagrammbeschriftungen, die auf Zellwerten basieren, werden Ihre Diagramme in Excel deutlich ansprechender und professioneller als Standarddiagramme.