Wasserzeichen in PowerPoint hinzufügen: Eine detaillierte Anleitung
Ein Wasserzeichen ist ein transparentes Bildelement, das im Hintergrund eines Dokuments platziert wird. Es kann verwendet werden, um den Status eines Dokuments anzugeben (z.B. „Vertraulich“ oder „Entwurf“), ein Firmenlogo unaufdringlich einzufügen oder der Präsentation eine kreative Note zu verleihen. Im Gegensatz zu Word verfügt PowerPoint nicht über eine integrierte Wasserzeichenfunktion. Dennoch ist es möglich, mit Hilfe von Textfeldern Wasserzeichen hinzuzufügen.
Schritt-für-Schritt-Anleitung zum Einfügen eines Wasserzeichens
Das Einfügen von Wasserzeichen in PowerPoint ist nicht so intuitiv wie in Microsoft Word. Mit der Folienmaster-Funktion können Sie jedoch sowohl einzelnen Folien als auch der gesamten Präsentation Wasserzeichentexte hinzufügen. Im Folgenden wird beschrieben, wie Sie mithilfe der Folienmaster-Funktion allen Folien einen Wasserzeichentext hinzufügen. Wenn Sie nur eine einzelne Folie mit einem Wasserzeichen versehen möchten, können Sie die ersten Schritte zum Wechseln zum Folienmaster überspringen.
Starten Sie, indem Sie in der PowerPoint-Menüleiste auf den Reiter „Ansicht“ klicken.
Klicken Sie anschließend auf die Schaltfläche „Folienmaster“. Dadurch wird das Masterfolienlayout für alle Folien der Präsentation angezeigt.

Klicken Sie nun auf die erste, übergeordnete Masterfolie.

Wenn Sie nur einer einzelnen Folie Wasserzeichentext hinzufügen möchten, beginnen Sie an dieser Stelle. Wählen Sie die gewünschte Folie aus, anstatt zum Folienmaster zu wechseln.
Um das gewünschte Element als Wasserzeichen (Text oder Bild) einzufügen, klicken Sie auf den Reiter „Einfügen“.

Klicken Sie nun auf die Schaltfläche „Textfeld“.

Auf Ihrer Folie wird nun ein Textfeld angezeigt.

Geben Sie in das Textfeld den gewünschten Text ein.
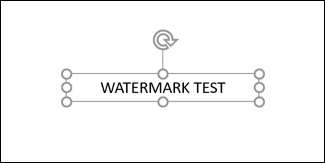
Nachdem Sie den Text eingegeben haben, können Sie das Textfeld formatieren. Sie können den gebogenen Pfeil ziehen, um den Text zu drehen.

Oder Sie wechseln zum Reiter „Format“ in der Hauptmenüleiste von PowerPoint, um weitere Einstellungen wie Farbe und Transformationen zu ändern. Ihrer Kreativität sind keine Grenzen gesetzt!

Bestimmen Sie abschließend, ob das Wasserzeichen hinter allen anderen Elementen auf der Folie angezeigt werden soll. Klicken Sie hierzu auf der Registerkarte „Format“ auf die Schaltfläche „Nach hinten senden“ und wählen Sie „In den Hintergrund“.

Sobald Sie Ihr Wasserzeichen nach Ihren Wünschen gestaltet haben, ist es an der Zeit, die Masterfolienansicht zu verlassen, sofern Sie diese verwendet haben. Wechseln Sie zum Reiter „Ansicht“ und klicken Sie dann auf „Normal“, um zur regulären Präsentationsansicht zurückzukehren.

Nun wird der Wasserzeichentext auf allen Ihren Folien sichtbar sein.

Falls Sie den Text in die Masterfolie eingefügt haben, werden alle neuen Folien, die Sie einfügen, den gleichen Wasserzeichentext enthalten.

Entfernen eines Wasserzeichens aus PowerPoint
Wenn Sie ein Wasserzeichen aus PowerPoint entfernen möchten, müssen Sie lediglich das entsprechende Textfeld löschen.
Wählen Sie die Folie mit dem Wasserzeichen aus oder gehen Sie zurück in die Folienmasteransicht, falls Sie das Textfeld dort eingefügt haben.
Klicken Sie dann auf das Textfeld, um es auszuwählen.

Drücken Sie anschließend auf die „Entfernen“-Taste, um das Textfeld loszuwerden. Ihre Folien werden nun ohne Wasserzeichen angezeigt.