Windows 10 führte die Funktion der virtuellen Desktops ein. Es war möglicherweise das letzte große Desktop-Betriebssystem, das diese Möglichkeit implementierte. Erfreulicherweise ist diese Funktion in Windows 11 weiterhin vorhanden und wurde offenbar erheblich verbessert.
Verbesserte Virtuelle Desktops in Windows 11
Die Handhabung virtueller Desktops in Windows 11 präsentiert sich nutzerfreundlicher als in Windows 10. Die Vorschauansicht ist intuitiver, und das Wechseln zwischen den Desktops gestaltet sich flüssiger.
1. Hinzufügen und Entfernen von Virtuellen Desktops
Hier ist eine Anleitung zum Erstellen und Löschen virtueller Desktops unter Windows 11:
Klicke auf das Taskansicht-Symbol in der Taskleiste.
Durch Klicken auf das Pluszeichen wird ein neuer virtueller Desktop erstellt.
Bewege den Mauszeiger über einen Desktop und klicke auf das X-Symbol, um diesen zu schließen.
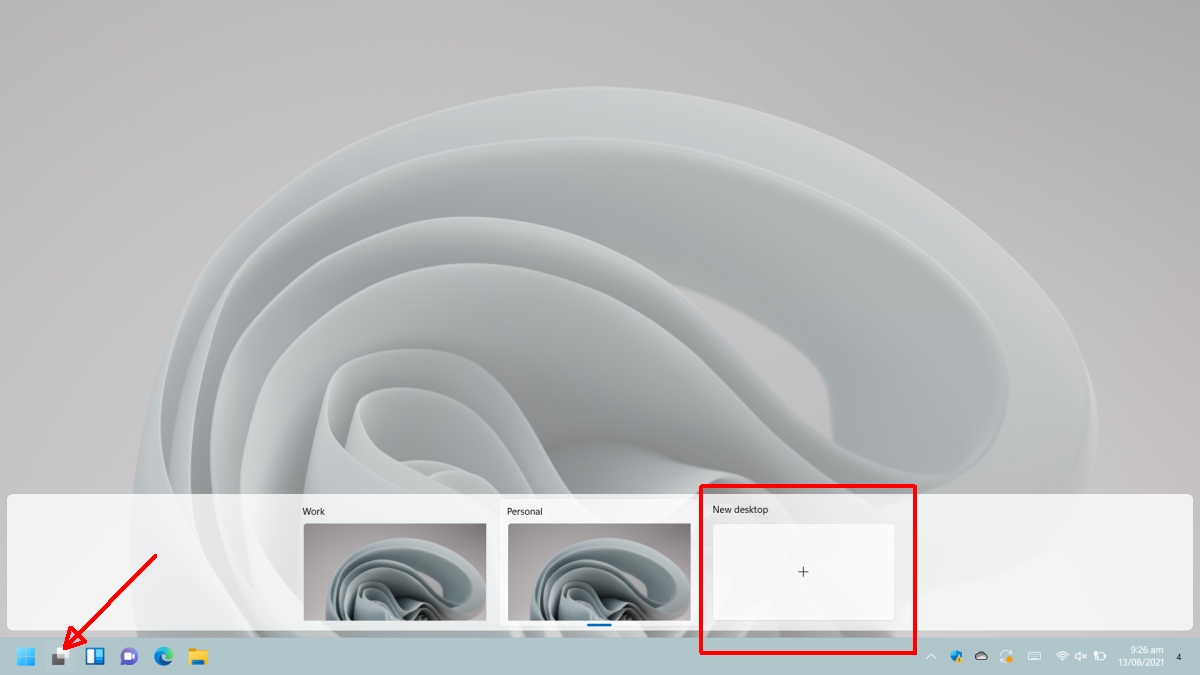
2. Vorschau der Virtuellen Desktops
Eine Voransicht der virtuellen Desktops erhältst du, indem du den Mauszeiger über das Taskansicht-Symbol in der Taskleiste bewegst. Ähnlich wie beim Bewegen der Maus über ein App-Symbol eine Vorschau der Fenster erscheint, wird beim Bewegen über das Taskansicht-Symbol eine Übersicht der virtuellen Desktops angezeigt.
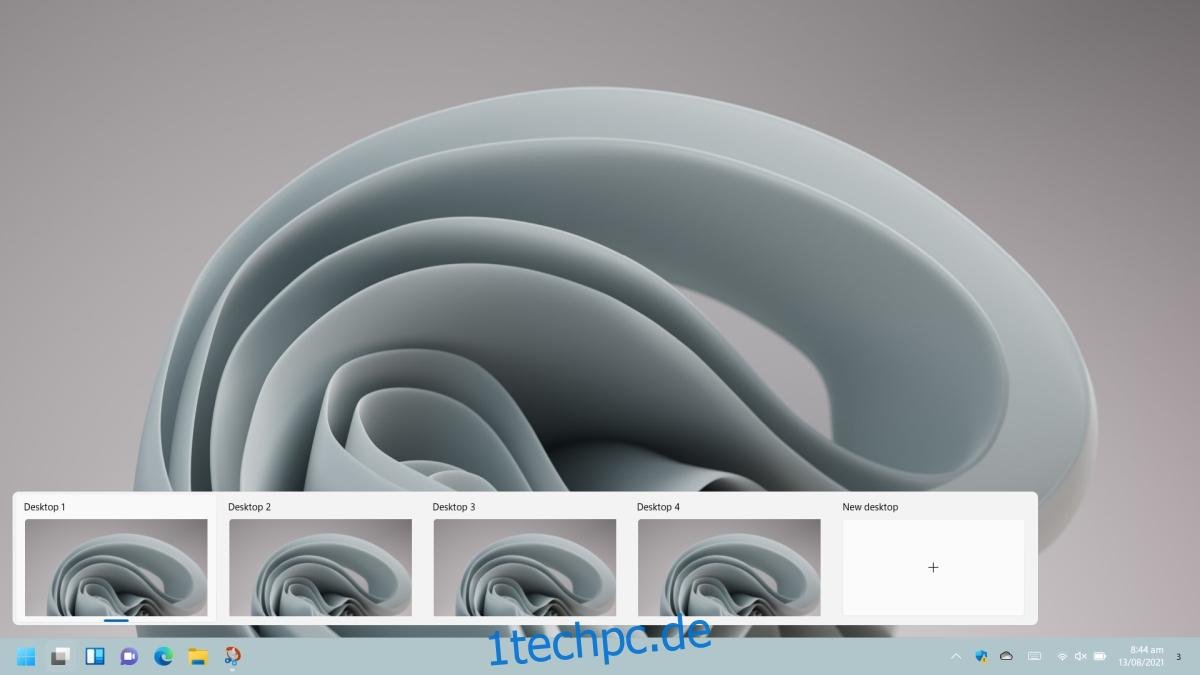
3. Umbenennen von Virtuellen Desktops
Neue virtuelle Desktops erhalten Standardnamen wie „Desktop 1“, „Desktop 2“ etc. Diese lassen sich jedoch vom Benutzer individualisieren.
Klicke auf die Taskansicht-Schaltfläche in der Taskleiste.
Klicke mit der rechten Maustaste auf den virtuellen Desktop, den du umbenennen möchtest.
Wähle aus dem Menü die Option „Umbenennen“ aus.
Gib einen neuen Namen für den Desktop ein.
Der virtuelle Desktop wird umbenannt.
Wiederhole diesen Vorgang für weitere Desktops.
Der neue Name wird sowohl in der Vorschau als auch in der Taskansicht angezeigt.

4. Identifikation des Aktuellen Virtuellen Desktops
Um herauszufinden, auf welchem virtuellen Desktop du dich gerade befindest, gehe wie folgt vor:
Bewege den Mauszeiger über das Taskansicht-Symbol.
Suche in der Vorschau der virtuellen Desktops nach einem blauen Indikator unter einem virtuellen Desktop.
Der virtuelle Desktop mit dem blauen Indikator ist der aktuelle Desktop.
Klicke auf das Taskansicht-Symbol.
Suche im Bereich der virtuellen Desktops nach dem blauen Indikator.
Der Desktop mit dem blauen Indikator ist dein derzeitiger virtueller Desktop.

5. Verschieben von Fenstern zwischen Virtuellen Desktops
Das Verschieben von Fenstern zwischen den virtuellen Desktops ist einfach:
Klicke auf das Taskansicht-Symbol in der Taskleiste.
Klicke in der Taskansicht mit der rechten Maustaste auf das Fenster, das du auf einen anderen Desktop verschieben möchtest.
Wähle „Verschieben nach“ und dann den Ziel-Desktop aus.
Für Fenster, die sich auf anderen virtuellen Desktops befinden, wechsle zu diesem Desktop und führe die Schritte 1 bis 3 erneut aus.
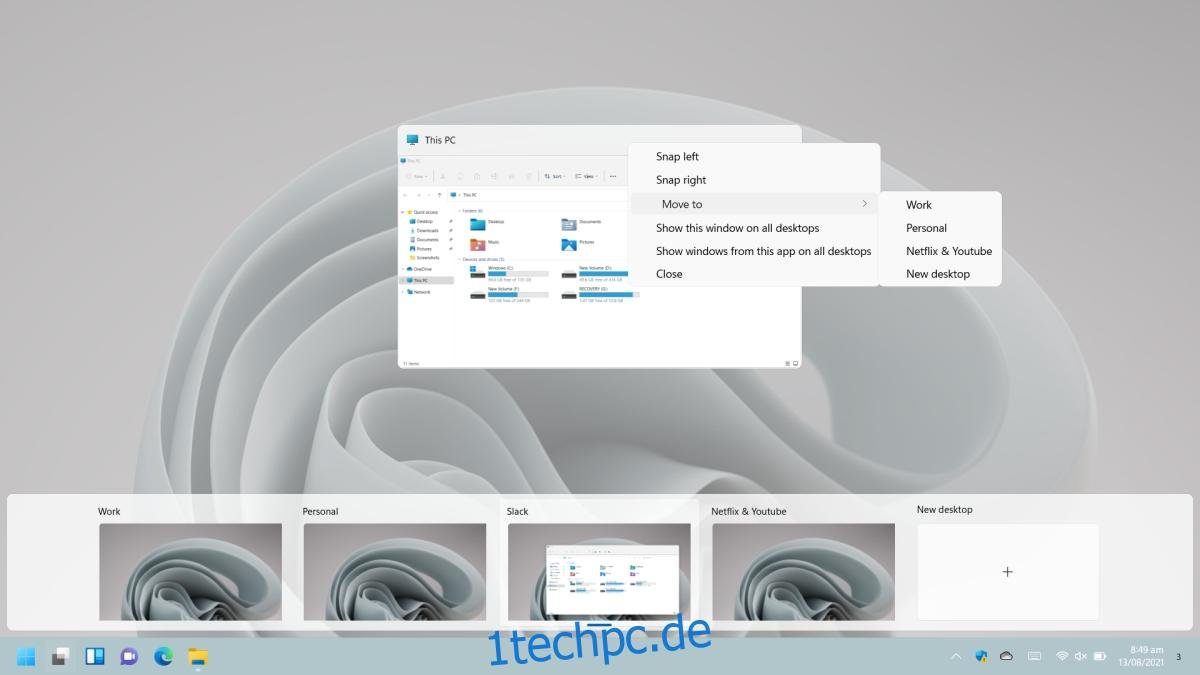
Fazit
Die virtuellen Desktops in Windows 11 scheinen eine verbesserte Leistung zu bieten. Das Wechseln zwischen Desktops und das Verschieben von Fenstern von einem Desktop zum anderen ist ein deutlich reibungsloserer Vorgang. Dies ist bemerkenswert, insbesondere da sich Windows 11 noch in einer Entwicklungsphase befindet, während Windows 10 bereits über fünf Jahre alt ist. Windows 11 unterstützt auch Tastenkombinationen und Wischgesten zum Wechseln zwischen virtuellen Desktops, allerdings ist ein Präzisionstouchpad oder ein Touchscreen erforderlich, um die Gesten nutzen zu können.