Google hat mit der Chrome OS Version 76 endlich die Funktion der virtuellen Desktops, die in anderen großen Betriebssystemen schon länger Standard sind, in sein Chromebook-Repertoire aufgenommen. Diese Funktion, die bereits seit einigen Monaten getestet wurde, ist nun im stabilen Kanal verfügbar.
Die als „Virtuelle Desks“ bezeichneten virtuellen Desktops ermöglichen es, den Bildschirm in mehrere Arbeitsbereiche zu unterteilen. Dort können Anwendungen und Fenster organisiert werden. Chrome OS gestattet die gleichzeitige Nutzung von bis zu vier Desks, zwischen denen man schnell wechseln kann.
Nach dem Update des Chromebooks auf die neueste Chrome OS-Version muss lediglich die „Übersicht“-Taste (]]) betätigt werden. In der oberen rechten Ecke wird dann die Option zur Nutzung der Virtuellen Desks angezeigt.
So aktivieren Sie virtuelle Schreibtische
Sollten nach dem Drücken der Übersichtstaste die Virtuellen Desktops (mit der Schaltfläche „+Neuer Schreibtisch“) nicht verfügbar sein, ist die Funktion möglicherweise noch durch ein Flag verborgen. Dieses muss zuerst aktiviert werden. So funktioniert die Aktivierung:
Die Aktivierung von Chrome://flags verwendet experimentelle Funktionen. Diese wurden nicht auf allen Geräten getestet und können unerwartetes Verhalten zeigen. Es kann auch zu Fehlern kommen. Seien Sie also vorsichtig beim Experimentieren mit den verfügbaren Flags.
Starten Sie Chrome und geben Sie in die Adressleiste `chrome://flags` ein und bestätigen Sie mit der Eingabetaste. Geben Sie dann „Virtual Desks“ in das Suchfeld ein.
Alternativ kann auch direkt `chrome://flags/#enable-virtual-desks` in die Adressleiste eingegeben und mit der Eingabetaste bestätigt werden, um direkt zur entsprechenden Einstellung zu gelangen.
Klicken Sie auf das Dropdown-Menü neben dem Flag „Virtuelle Schreibtische aktivieren“ und wählen Sie dann „Aktiviert“ aus.
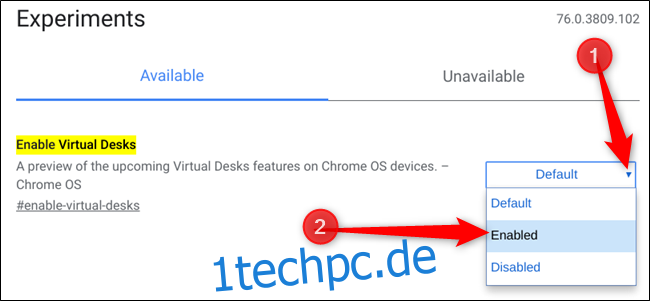
Damit die Änderungen wirksam werden, ist ein Neustart von Chrome OS notwendig. Klicken Sie dazu auf die blaue Schaltfläche „Jetzt neu starten“ am unteren Rand der Seite.
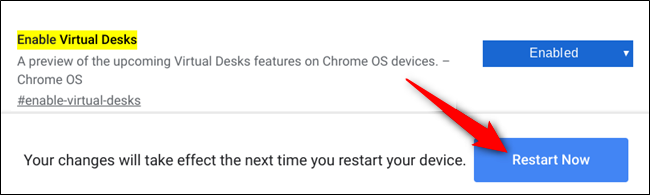
So fügen Sie virtuelle Schreibtische hinzu
Nachdem die Virtual Desks-Funktion aktiviert wurde, drücken Sie die Übersichtstaste (]]) auf Ihrer Tastatur. Es werden alle aktiven Fenster angezeigt. Am oberen Bildschirmrand befindet sich das Symbol „+ Neuer Schreibtisch“. Klicken Sie darauf, um einen neuen virtuellen Desktop zu erstellen.
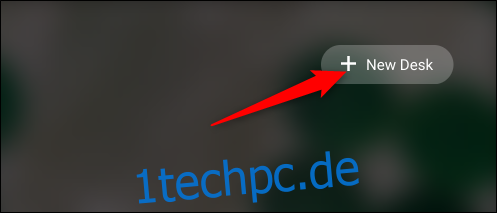
Es können bis zu vier Desks gleichzeitig hinzugefügt und genutzt werden.

So wechseln Sie zwischen virtuellen Schreibtischen
Virtuelle Desks sind ideal, um Anwendungen offen zu halten, ohne sie minimieren zu müssen. Die jeweilige Anwendung bleibt im entsprechenden Desktop aktiv. Beispielsweise können Social-Media-Anwendungen auf einem Desktop und ein Textverarbeitungsprogramm auf einem anderen verwendet werden.
Es gibt verschiedene Möglichkeiten, zwischen den Desktops und den zugeordneten Apps zu wechseln.
Die erste Option ist, die Übersichtstaste zu betätigen und dann oben auf dem Bildschirm auf den gewünschten Desktop zu klicken. Solange man sich daran erinnert, welche Apps sich auf welchem virtuellen Desk befinden, ist ein schneller und einfacher Wechsel möglich.

Die zweite Methode ermöglicht einen direkten Sprung zur gewünschten Anwendung, ohne raten zu müssen, auf welchem Desktop sie sich befindet. Jede geöffnete App hat ein Icon im Regal. Durch Klicken auf das Symbol springt man direkt zum entsprechenden Desktop. Ist die App minimiert, wird sie durch Auswahl des App-Symbols auch maximiert.
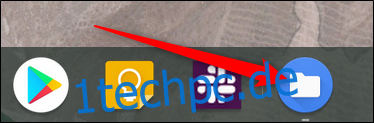
So verschieben Sie Anwendungen zwischen virtuellen Schreibtischen
Eine auf einem bestimmten Desktop geöffnete Anwendung muss nicht dauerhaft dort verbleiben. Sie kann auch zwischen den Desktops verschoben werden. Dies ist nützlich, wenn eine App versehentlich auf dem falschen Schreibtisch geöffnet wurde und man sie verschieben möchte, ohne sie schließen zu müssen.
Drücken Sie die Übersichtstaste, um die virtuellen Desktops und die zu verschiebende App anzuzeigen. Klicken Sie auf das Fenster, ziehen Sie es in die Mitte des Bildschirms und dann per Drag & Drop auf den gewünschten Desktop.

Wichtig: Die Anwendung muss zuerst in die Mitte gezogen werden. Chrome OS ahmt Android nach und beendet die App, wenn sie direkt von den Seiten nach oben oder unten gezogen wird.
Tastaturkürzel für virtuelle Schreibtische sind in Kürze verfügbar
Aktuell bietet Chrome OS keine Möglichkeit, per Gesten auf dem Trackpad oder per Tastenkombinationen durch virtuelle Desktops zu navigieren. Wie jedoch von Chrome Unboxed bemerkt wurde, deutet ein Eintrag im Chromium-Bugtracker darauf hin, dass folgende Tastenkürzel bald verfügbar sein werden:
Strg+Suche + =: Neuen Schreibtisch hinzufügen.
Strg+Suche + -: Schreibtisch entfernen.
Strg+Suche + ]: Zum rechten Schreibtisch wechseln (falls vorhanden).
Strg+Suche + [: Zum linken Schreibtisch wechseln (falls vorhanden).
Strg+Suche+Umschalt + ]: Aktives Fenster (oder markiertes Fenster in der Übersicht) zum rechten Schreibtisch verschieben (falls vorhanden).
Strg+Suche+Umschalt+[:Aktives Fenster (oder markiertes Fenster in der Übersicht) zum linken Schreibtisch verschieben (falls vorhanden).
Wann genau diese Verknüpfungen verfügbar sein werden, ist noch nicht sicher. Es ist jedoch davon auszugehen, dass dies eher früher als später der Fall sein wird.
Mit der Einführung von Virtual Desks in Chrome OS schließt Google endlich zu den anderen großen Betriebssystemen auf und bietet nun ebenfalls die Möglichkeit, mehrere Arbeitsbereiche zu nutzen und damit für ein produktiveres und übersichtlicheres Arbeiten zu sorgen.