Benötigen Sie eine Möglichkeit, Ihre Spielstände von Steam unter Linux zu sichern, sind aber unsicher, wie das geht? Dann könnte SLSK (Steam Linux Swiss Knife) die Lösung sein. Dieses Programm ermöglicht Linux-Nutzern, Spielstände schnell zu lokalisieren und zu sichern. Darüber hinaus bietet SLSK Funktionen zur Sicherung von Spielkonfigurationsdateien und sogar kompletten Spielen. Im Folgenden wird erläutert, wie Sie SLSK zum Laufen bringen.
SLSK ist keine Software, die in Form von installierbaren Paketen für jede Linux-Distribution verfügbar ist. Die meisten Nutzer müssen es aus dem Quellcode kompilieren, mit Ausnahme von Arch- und SUSE-Anwendern. Bevor Sie mit der Kompilierung beginnen, müssen Sie die erforderlichen Abhängigkeiten installieren. Wählen Sie Ihre Distribution und führen Sie die entsprechenden Befehle im Terminal aus.
Abhängigkeiten installieren
Debian/Ubuntu
sudo apt install sqlite3 qt5-default g++ make qt5-qmake git
Fedora
sudo dnf install sqlite-devel qt5-devel gcc-c++ make qt-qmake git
SLSK erstellen
Nachdem die Abhängigkeiten installiert sind, können Sie SLSK auf Ihrem System erstellen. Beginnen Sie mit dem Klonen der neuesten Version des Quellcodes mit dem Git-Tool:
git clone https://github.com/supremesonicbrazil/SLSK.git
Wechseln Sie anschließend mit dem Befehl cd in den SLSK-Ordner:
cd SLSK
Starten Sie nun den Build-Prozess. Dieses Programm benötigt keine manuelle Konfiguration. Stattdessen wird ein Build-Skript mitgeliefert, welches die komplizierten Kompilierungsbefehle beinhaltet. Führen Sie das Skript mit dem folgenden Befehl aus:
./BUILD.sh
Der Build-Prozess kann einige Zeit in Anspruch nehmen. Nach Abschluss führen Sie das Installationsskript INSTALL.SH aus:
sudo ./INSTALL.sh
Möchten Sie SLSK deinstallieren? Wechseln Sie mit cd zurück in den Quellcode-Ordner und führen Sie das Skript UNINSTALL.sh aus:
sudo ./UNINSTALL.sh
Arch Linux
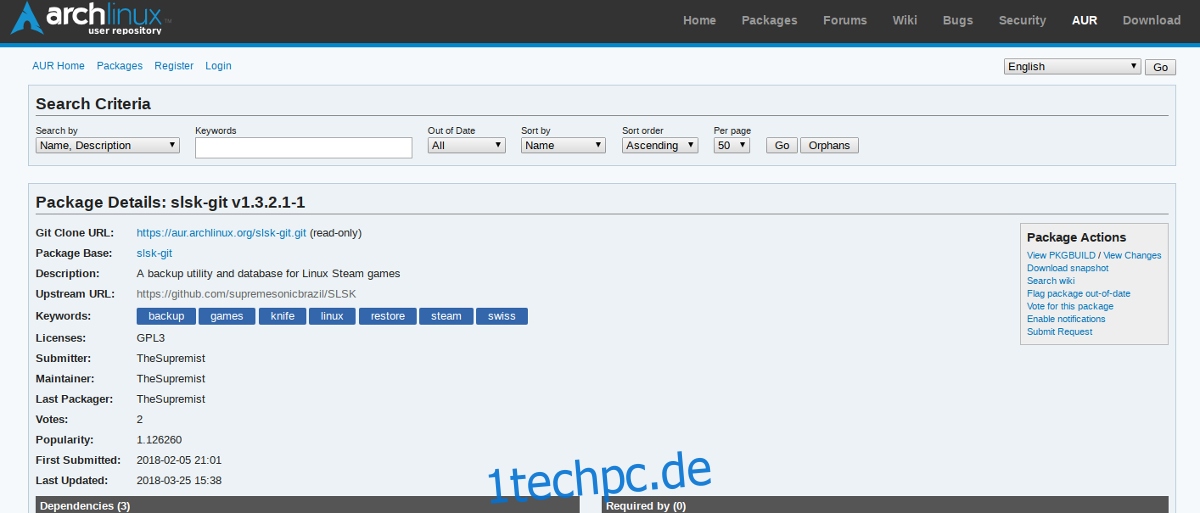
Auch auf Arch Linux muss SLSK normalerweise kompiliert werden. Dank des Arch User Repository (AUR) können Benutzer jedoch automatische Updates und ein natives Paket erhalten. Stellen Sie sicher, dass das Paket git installiert ist, und klonen Sie die aktuelle PKGBUILD-Datei von SLSK:
git clone https://aur.archlinux.org/slsk-git.git
Wechseln Sie mit cd in den geklonten SLSK-Ordner:
cd slsk-git
Verwenden Sie makepkg -si, um ein Arch-Paket zu erstellen und zu installieren. Beachten Sie, dass -si nicht immer alle Abhängigkeiten installiert. Bei Problemen müssen Sie diese manuell nachinstallieren.
Deinstallieren Sie SLSK unter Arch mit:
sudo pacman -R slsk-git
OpenSUSE
Für OpenSUSE-Nutzer gibt es gute Nachrichten: SLSK ist im OBS verfügbar. Um es zu installieren, wählen Sie auf der SLSK-Seite Ihre SUSE-Version aus und klicken Sie auf „Installieren“. YaST wird geöffnet und führt Sie durch die Installation.
Die Deinstallation unter Suse erfolgt über Gnome Software. Suchen Sie nach „SLSK“ und klicken Sie auf „Deinstallieren“.
Steam Spielstände sichern
Um Steam-Spielstände zu sichern, müssen Sie sie zuerst mit SLSK suchen. Legen Sie den Steam-Ordner fest, indem Sie auf die „…“-Schaltfläche neben „Spieleordner“ klicken und .steam suchen. Wählen Sie anschließend einen Backup-Ordner durch Klicken auf die „…“-Schaltfläche neben „Backups“ aus.
Hinweis: Möglicherweise müssen Sie versteckte Ordner sichtbar machen. Aktivieren Sie hierzu die Option „Versteckte Dateien anzeigen“ in Ihrem Dateimanager.

Klicken Sie auf „Nach Spielständen suchen“. SLSK wird alle Steam-Spielstände auf Ihrem System finden. Wählen Sie die gewünschten Spiele aus und klicken Sie auf „Start“, um die Sicherung zu beginnen.
Der Sicherungsvorgang kann je nach Dateianzahl etwas Zeit in Anspruch nehmen. Nach Abschluss verschieben Sie die Dateien aus dem Backup-Ordner nach Bedarf, z.B. auf Dropbox oder eine externe Festplatte.
Steam-Spiele sichern
SLSK ermöglicht auch das Sichern von Steam-Spielen. Klicken Sie auf „Nach Spielen suchen“. Wählen Sie die Spiele, die Sie sichern möchten, und klicken Sie auf „Start“.
Das Sichern von Spielen kann ebenfalls einige Zeit dauern. Wenn der Vorgang abgeschlossen ist, werden die Spiele im ausgewählten Backup-Ordner gespeichert. Sie können diese nun auf externe Festplatten etc. verschieben. Zum Wiederherstellen der Spiele gehen Sie zurück zum Backup-Speicherort und klicken unter „Wiederherstellungsoptionen“ auf „Nach Spielen suchen“.