Windows-Spiele unter Linux spielen: Eine Anleitung mit PlayOnLinux
Das Thema, Windows-Spiele unter Linux zu spielen, ist von großem Interesse. Viele Nutzer sehen dies als Haupthindernis für einen Wechsel zu dieser Plattform. Daher gibt es eine Vielzahl von Programmen, die versuchen, dieses Problem zu lösen.
Ein oft genutztes Programm ist PlayOnLinux. Es handelt sich um eine kostenlose Open-Source-Oberfläche für Wine, die Anwendern hilft, zahlreiche Windows-Spiele unter Linux zum Laufen zu bringen. Im Folgenden erklären wir, wie man PlayOnLinux verwendet, um Windows-Spiele auf Linux-Systemen zu spielen.
Installation von PlayOnLinux
Bevor Sie PlayOnLinux nutzen können, muss es auf Ihrem Computer installiert sein. Um das Programm auf Ihrem Linux-Betriebssystem zu installieren, öffnen Sie ein Terminalfenster und folgen Sie den unten aufgeführten Anweisungen, die Ihrer jeweiligen Linux-Distribution entsprechen.
Wichtig: Deinstallieren Sie Wine oder CrossOver, falls diese bereits auf Ihrem Linux-Rechner installiert sind. Obwohl PlayOnLinux möglicherweise mit diesen anderen Anwendungen zusammenarbeiten kann, ist es ratsam, diese zu deinstallieren, um Konflikte bei der Installation von Windows-Spielen zu vermeiden.
Ubuntu
sudo apt install playonlinux
Debian
sudo apt-get install playonlinux
Arch Linux
sudo pacman -S playonlinux
Fedora
sudo dnf install playonlinux
OpenSUSE
sudo zypper install playonlinux
Allgemeine Linux-Systeme
PlayOnLinux ist eine exzellente kostenfreie Alternative zu kommerzieller Software, die den Umgang mit Wine vereinfacht, wie z.B. CrossOver Office. Daher ist die Software über die Paketquellen vieler Linux-Distributionen verfügbar.
Sollte Ihr Betriebssystem PlayOnLinux nicht in den Standard-Paketquellen führen, müssen Sie die Einrichtung manuell durchführen. Öffnen Sie hierfür ein Terminal und installieren Sie zuerst das Download-Tool Curl.
Ubuntu
sudo apt install curl
Debian
sudo apt-get install curl
Arch Linux
sudo pacman -S curl
Fedora
sudo dnf install curl
OpenSUSE
sudo zypper install curl
Allgemeine Linux-Systeme
Neben Wget ist Curl ein häufig verwendetes Befehlszeilen-Tool zum Herunterladen unter Linux. Es ist wahrscheinlich, dass es bereits auf Ihrem System installiert ist. Falls nicht, suchen Sie über Ihren Paketmanager nach „curl“ und installieren Sie es. Alternativ können Sie das Tool direkt von der offiziellen Webseite beziehen.
Sobald Curl installiert ist, können Sie die neueste Version von PlayOnLinux herunterladen.
curl https://www.playonlinux.com/script_files/PlayOnLinux/4.2.12/PlayOnLinux_4.2.12.tar.gz > playonlinux.4.2.12.tar.gz
Die TarGZ-Datei von PlayOnLinux ist relativ groß, daher kann der Download mit Curl einige Zeit in Anspruch nehmen. Nach dem Download extrahieren Sie das Archiv mit dem Befehl tar:
tar -zxvf playonlinux.4.2.12.tar.gz
PlayOnLinux ist nun ausführbar, aber ohne eine Verknüpfung auf dem Desktop ist die Nutzung nicht komfortabel. Um eine Verknüpfung zu erstellen, leeren Sie die entsprechende Datei im TarGZ-Archiv mithilfe von Echo und öffnen Sie die leere Datei dann mit Nano:
echo " " > ~/playonlinux/etc/PlayOnLinux.desktop
nano ~/playonlinux/etc/PlayOnLinux.desktop
Fügen Sie folgenden Code in Nano ein, um die Verknüpfung zu konfigurieren:
[Desktop Entry]
Version=1.0
Name=PlayOnLinux
Comment=Front-End-Anwendung für den Wein
Type=Application
Exec=~/playonlinux/playonlinux %F
Icon=playonlinelinux
Categories=Utility;Emulator;
Speichern Sie die Änderungen mit Strg + O und beenden Sie den Editor mit Strg + X.
Zuletzt installieren Sie die Desktop-Verknüpfung in /usr/share/applications. Durch das Platzieren des Eintrags an dieser Stelle können Sie PlayOnLinux komfortabel über den Anwendungsstarter Ihres Linux-Desktops starten:
sudo mv ~/playonlinux/etc/PlayOnLinux.desktop /usr/share/applications/
sudo chmod +x /usr/share/applications/PlayOnLinux.desktop
Spiele mit PlayOnLinux installieren
Starten Sie nun PlayOnLinux. In der Benutzeroberfläche finden Sie auf der linken Seite die Option „Programm installieren“. Klicken Sie darauf, um das Installationswerkzeug zu öffnen.
Im Installationswerkzeug von PlayOnLinux sehen Sie diverse Kategorien. Wählen Sie die Kategorie „Spiele“, da es um Videospiele geht.
PlayOnLinux bietet eine Vielzahl von Videospielen an. Suchen Sie nach einem spezifischen Spiel, indem Sie den Namen in das Suchfeld eingeben und mit der Eingabetaste bestätigen, um die Ergebnisse zu sehen.
Alternativ können Sie durch die Liste scrollen und das gewünschte Spiel finden. Sobald Sie ein Spiel gefunden haben, klicken Sie darauf, um den Installationsassistenten von PlayOnLinux zu starten.
Nach dem Start des Assistenten werden verschiedene Hinweise angezeigt. Diese informieren Sie über die notwendigen Schritte während der Installation. Lesen Sie diese Hinweise sorgfältig durch und klicken Sie auf „Weiter“, um fortzufahren.
Hinweis: Wenn Sie die Meldungen des PlayOnLinux-Assistenten bei jeder Installation als störend empfinden, aktivieren Sie die Option „Nicht mehr erinnern“.

Nachdem der Assistent keine Hinweise mehr anzeigt, beginnt die Installation des Spiels. Befolgen Sie die Anweisungen auf dem Bildschirm, um Ihr Windows-Spiel unter PlayOnLinux erfolgreich zu installieren!
Installation nicht gelisteter Windows-Spiele
Obwohl von den Entwicklern nicht empfohlen, können Nutzer auch Windows-Spiele installieren, die nicht in der „Spiele“-Sektion aufgelistet sind.
Um ein nicht gelistetes Spiel zu installieren, klicken Sie auf „Programm installieren“ und dann auf „Ein nicht aufgelistetes Programm installieren“.
Nachdem Sie „Ein nicht aufgelistetes Programm installieren“ gewählt haben, wird eine Warnmeldung erscheinen. Ignorieren Sie diese, indem Sie auf „Weiter“ klicken, bis Sie zum Fenster „Was möchten Sie tun“ gelangen.
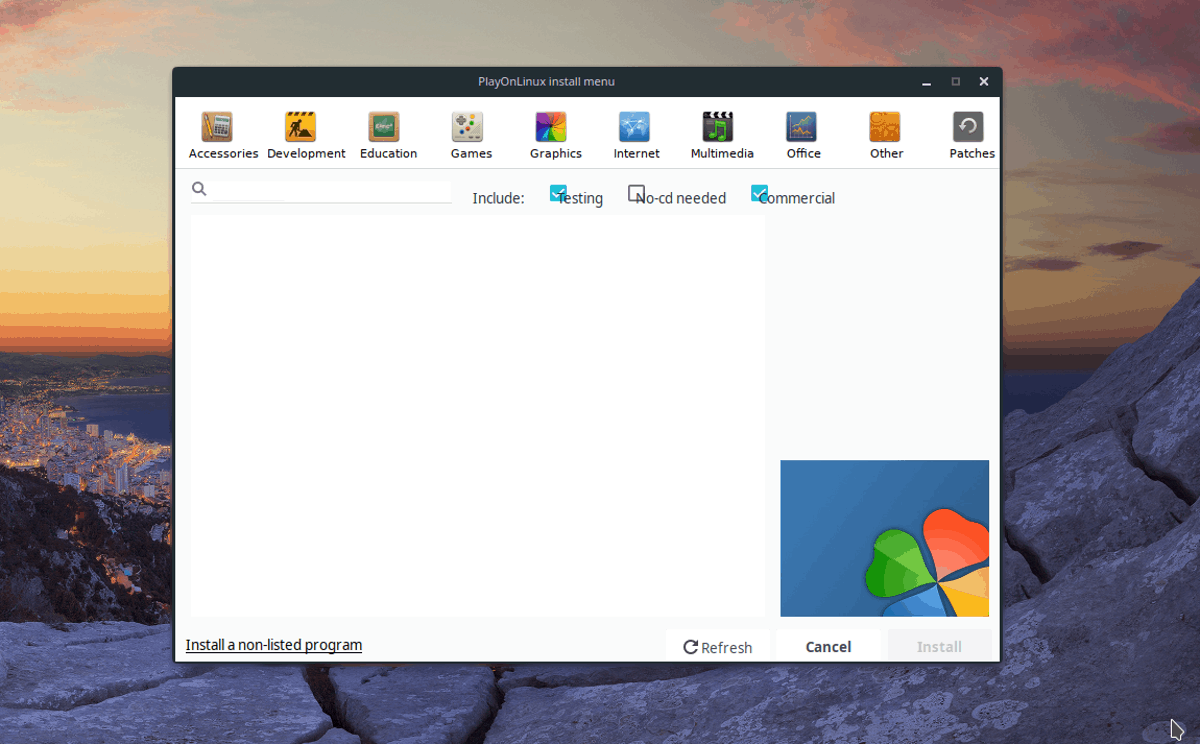
Wählen Sie „Programm in einem neuen virtuellen Laufwerk installieren“ und klicken Sie auf „Weiter“, um fortzufahren.
Geben Sie den Namen für Ihr neues PlayOnLinux-Laufwerk an und klicken Sie auf „Weiter“, um zum Abschnitt „Was möchten Sie vor der Installation tun“ zu gelangen.
Im Abschnitt „Was möchten Sie vor der Installation tun“ stellen Sie sicher, dass alle drei Checkboxen deaktiviert sind, und klicken Sie erneut auf „Weiter“, um fortzufahren.
Hinweis: Durch das Deaktivieren dieser Optionen kann PlayOnLinux Wine automatisch einrichten, anstatt dies manuell zu tun.
Wählen Sie im Abschnitt „Welche Art von virtuellem Laufwerk möchten Sie erstellen“ des Assistenten die Option „32-Bit-Windows-Installation“, da die meisten Spiele diese Einstellung benötigen.
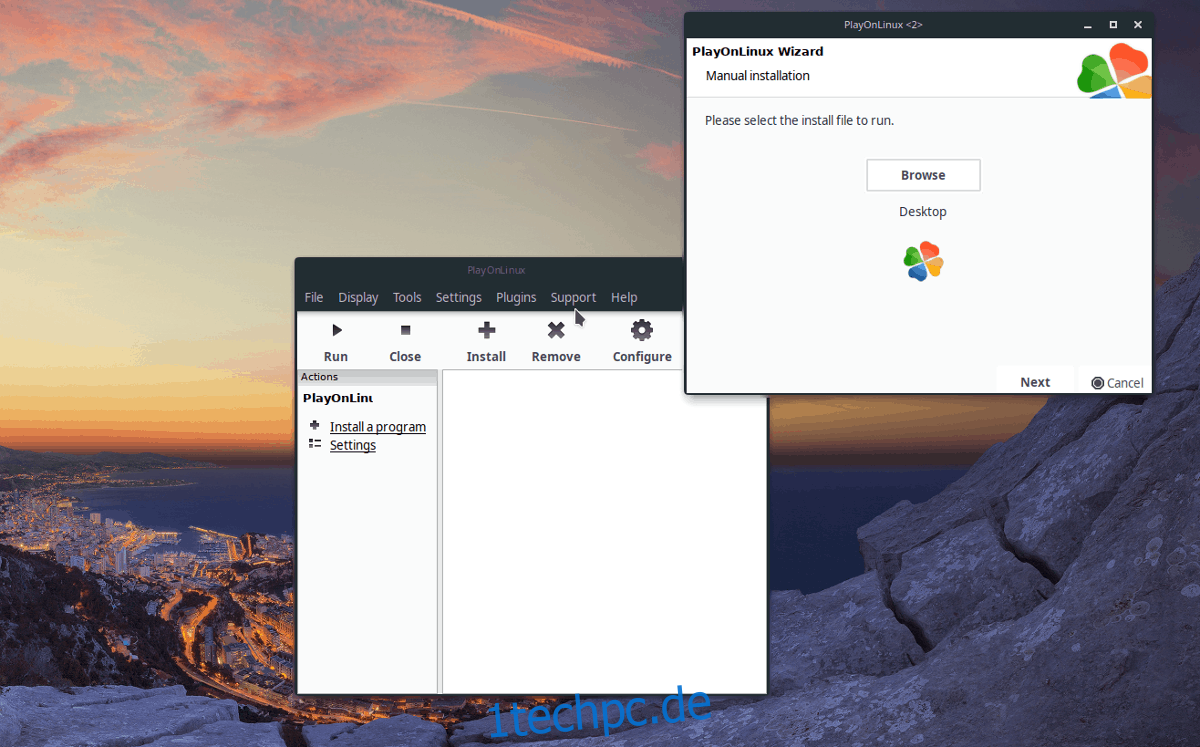
Wenn der Laufwerkstyp für PlayOnLinux eingerichtet ist, kann die Installation beginnen. Klicken Sie auf „Durchsuchen“, wählen Sie die EXE-Installationsdatei Ihres Videospiels und klicken Sie auf „Weiter“, damit die Anwendung die Installation durchführen kann.