Der Fedora Media Writer ist ein benutzerfreundliches Tool, das es Nutzern aller Betriebssysteme ermöglicht, ein Fedora-Installationsmedium auf einen USB-Stick zu übertragen und vorzubereiten. Diese Anleitung führt Sie durch den gesamten Einrichtungsprozess.
Installation des Fedora Media Writers
Der Fedora Media Writer, entwickelt vom Fedora-Team, ist für verschiedene Betriebssysteme verfügbar, darunter Linux, Windows und macOS. Der Grund dafür ist, dass Fedora es jedem so einfach wie möglich machen möchte, Fedora auszuprobieren, unabhängig vom verwendeten Betriebssystem. Im Folgenden wird die Installation des Fedora Media Writers auf Ihrem System erläutert.
Um mit der Installation zu beginnen, wählen Sie den entsprechenden Abschnitt für Ihr Betriebssystem (Linux, Windows oder macOS) und folgen Sie den jeweiligen Anweisungen.
Linux
Für die Installation des Fedora Media Writers unter Linux öffnen Sie zunächst ein Terminalfenster. Dies kann in der Regel durch die Tastenkombination Strg + Alt + T oder über die Suche im App-Menü erfolgen. Nach dem Öffnen des Terminals folgen Sie den untenstehenden Anweisungen.
Flatpak
Die empfohlene Methode zur Installation des Fedora Media Writers unter Linux ist die Nutzung von Flatpak über den Flathub App Store. Fedora hat sich für Flatpak entschieden, da es eine schnelle und plattformübergreifende Bereitstellung ermöglicht.
Vor der Installation muss die Flatpak-App-Laufzeit auf Ihrem System aktiviert und der Flathub App Store eingerichtet sein. Um die Flatpak-Laufzeit zu aktivieren, installieren Sie das Paket „flatpak“ mit Ihrem Paketmanager.
Falls Sie Hilfe bei der Installation der Flatpak-Laufzeit benötigen, finden Sie eine ausführliche Anleitung in unserer separaten Dokumentation.
Nachdem die Flatpak-Laufzeit eingerichtet ist, fügen Sie den Flathub App Store mit folgendem Befehl zum Terminal hinzu:
flatpak remote-add --if-not-exists flathub https://flathub.org/repo/flathub.flatpakrepo
Nachdem Flathub konfiguriert ist, können Sie den Fedora Media Writer mit diesem Befehl installieren:
flatpak install flathub org.fedoraproject.MediaWriter
Windows
Der Fedora Media Writer steht auch Windows-Benutzern zur Verfügung. Besuchen Sie zunächst die offizielle Fedora-Webseite (fedoraproject.org). Suchen Sie auf der Seite den „Jetzt herunterladen“-Button neben der Option „Workstation“ und wählen Sie diesen aus.
Auf der Workstation-Seite scrollen Sie nach unten bis zum Eintrag „Fedora Media Writer“ und klicken Sie auf das Windows-Symbol. Die .exe-Datei für den Fedora Media Writer wird nun heruntergeladen.
Nach dem Download führen Sie die Installationsdatei aus, um den Fedora Media Writer auf Ihrem Windows-System zu installieren.
macOS
macOS-Nutzer können den Fedora Media Writer ebenfalls verwenden. Gehen Sie zuerst zur offiziellen Fedora-Website. Suchen Sie dort den Bereich „Fedora Workstation“ und klicken Sie auf den Button „Jetzt herunterladen“.
Scrollen Sie auf der Workstation-Seite nach unten, bis Sie „Fedora Media Writer“ finden. Klicken Sie dann auf das Apple-Logo, um die App herunterzuladen. Nach dem Download können Sie die Anwendung auf Ihrem System installieren.
Verwendung des Fedora Media Writers
Befolgen Sie diese Schritte, um den Fedora Media Writer zu verwenden:
Schritt 1: Starten Sie den Fedora Media Writer, indem Sie ihn im App-Menü suchen und auswählen. Stecken Sie anschließend Ihren USB-Stick in einen freien USB-Anschluss Ihres Computers.
Schritt 2: Wählen Sie im Programm die Option „Fedora Workstation“, falls Sie diese Version installieren möchten. Alternativ wählen Sie „Fedora Server“, wenn Sie die Serverversion benötigen.

Schritt 3: Nach der Auswahl der gewünschten Fedora-Version wird Ihnen eine Übersicht des Betriebssystems angezeigt. Überprüfen Sie diese und klicken Sie dann auf „Live-USB erstellen“.
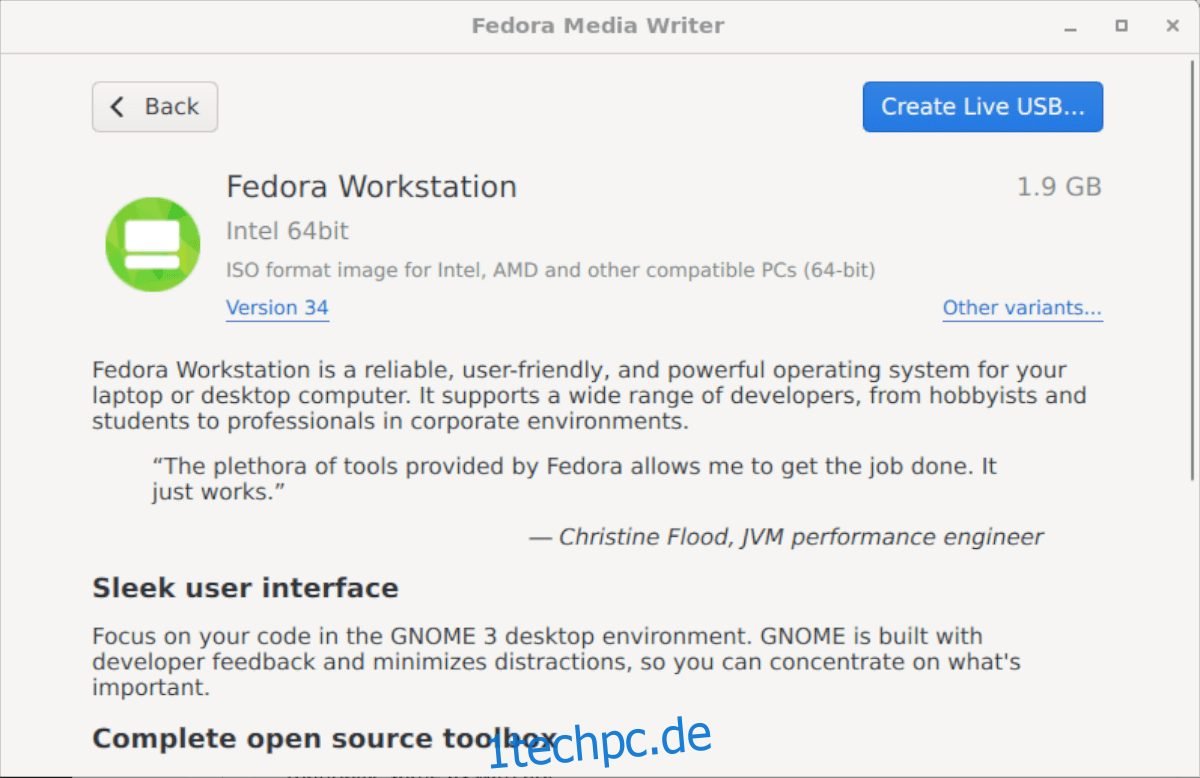
Schritt 4: Eine Download-Box wird eingeblendet, die den Fortschritt des Fedora-Downloads anzeigt. Da Fedora ca. 2 GB groß ist, kann der Download einige Zeit dauern.
Schritt 5: Nachdem der Download abgeschlossen ist, klicken Sie auf „Auf Datenträger schreiben“, um den USB-Erstellungsprozess zu starten. Auch dieser Schritt kann etwas Zeit in Anspruch nehmen.

Nach Abschluss des Schreibvorgangs wird Ihnen eine entsprechende Meldung angezeigt. Schließen Sie den Fedora Media Writer und entfernen Sie den USB-Stick. Sie können nun diesen USB-Stick verwenden, um Fedora auf einem beliebigen Computer zu installieren.
