Dateimanager-Apps sind äußerst nützlich, um Dateien und Ordner auf Ihrem Android-Smartphone zu organisieren. Sie ermöglichen das Erstellen, Bearbeiten und Verschieben von Ordnern, sowie das Löschen von unerwünschten Daten. Der ES Datei Explorer ist eine beliebte Anwendung für diese Zwecke, bekannt für ihre bequeme Dateiverwaltung. Innerhalb des ES Datei Explorers existieren verschiedene integrierte Ordner, darunter der `.estrongs`-Ordner. Wenn Sie sich fragen, was es mit diesem versteckten Ordner auf sich hat, sind Sie hier richtig. Wir werden erklären, was `.estrongs` ist und ob es sicher ist, diesen Ordner zu löschen.
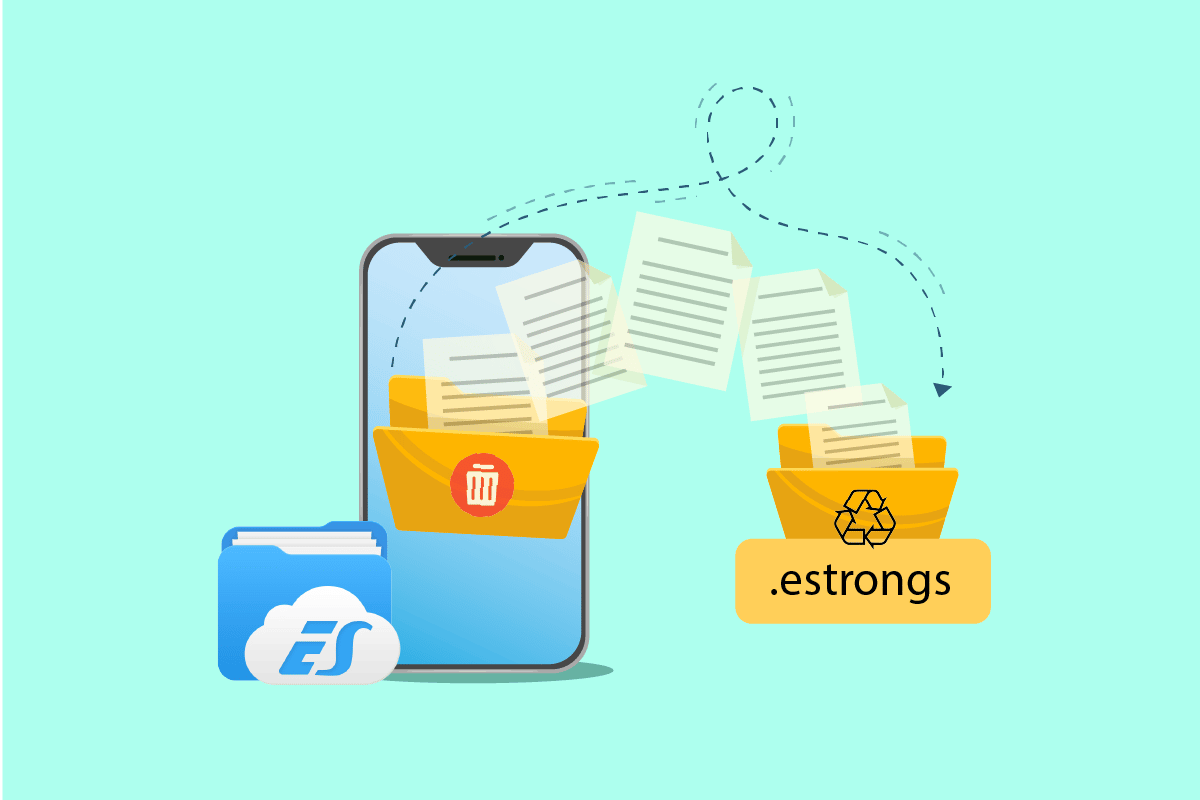
Die Verwendung von .estrongs auf Android
Der ES Datei Explorer ist eine Drittanbieter-App, die Ihnen hilft, Dateien auf Ihrem Android-Gerät zu ordnen und gleichzeitig die Leistung des Geräts zu optimieren.
- Innerhalb des ES Datei Explorers gibt es zahlreiche Ordner mit unterschiedlichen Funktionen. Ein solcher Ordner ist `.estrongs`, welcher wiederum Unterordner, einschließlich eines Papierkorbs, enthält.
- Dieser Ordner enthält alle Dateien und Daten, die zuvor aus dem ES Datei Explorer gelöscht wurden.
- Diese gelöschten Daten sind in der regulären Galerie nicht mehr sichtbar, sondern befinden sich versteckt im `.estrongs`-Ordner. Man kann also sagen, dass der `.estrongs`-Ordner alle gelöschten Dateien aus dem Dateimanager aufbewahrt, bis der Benutzer sie endgültig löscht.
Ist es sicher, Estrongs zu löschen?
Speicherplatzmangel ist ein häufiges Problem für Smartphone-Nutzer, und das liegt unter anderem daran, dass `.estrongs` gelöschte Dateien aufbewahrt. Wenn Sie Speicherplatz freigeben möchten und sich fragen, ob es sicher ist, den `.estrongs`-Ordner zu löschen, dann lautet die Antwort: Ja, das ist sicher. Sie können den `.estrongs`-Ordner löschen, sollten aber vorher alle wichtigen Dokumente und Dateien sichern, die Sie nicht endgültig verlieren möchten. Denn sobald Sie diese aus dem `.estrongs`-Ordner gelöscht haben, ist eine Wiederherstellung unmöglich. Durch das Löschen dieses Ordners wird aber in jedem Fall eine erhebliche Menge Speicherplatz auf Ihrem Telefon freigegeben. Daher ist das Löschen von `estrongs` unbedenklich.
Die Bedeutung von Estrongs
Wenn Sie sich fragen, warum der `.estrongs`-Ordner im ES Datei Explorer wichtig ist, hier einige Gründe:
- Er trägt dazu bei, dass das Gerät reibungslos funktioniert.
- Er hilft bei der Wiederherstellung von versehentlich gelöschten Dateien oder Daten.
- Er hält gelöschte Daten aus der Hauptgalerie des Telefons fern, indem er sie im Papierkorb des ES Datei Explorers speichert.
- Er bietet leichten Zugriff durch eine übersichtliche Ordnerstruktur.
- Das Teilen von Daten mit Hilfe von `.estrongs` auf Android ist einfacher.
Der ES Datei Explorer `.estrongs`-Ordner ist ein Container, der viele Unterordner beinhaltet. Um `.estrongs` optimal zu nutzen, ist es wichtig, den ES Datei Explorer zunächst zu installieren und seine Funktionsweise zu verstehen. Werfen wir also einen Blick auf einige Methoden, die Ihnen helfen werden, diesen vielseitigen Dateimanager und seine Funktionen besser zu nutzen.
Hinweis: Da die Einstellungsoptionen von Smartphones je nach Hersteller variieren können, sollten Sie sicherstellen, dass Sie die Einstellungen richtig anpassen, bevor Sie Änderungen vornehmen. Die folgenden Schritte wurden auf einem Android-Gerät, genauer einem OnePlus Nord, durchgeführt.
Schritt 1: Installieren Sie ES File Explorer
Aufgrund integrierter Dateimanager und anderer Apps wurde der ES Datei Explorer aus vielen App-Stores entfernt. Sie können ihn jedoch weiterhin auf Android-Geräten herunterladen. Ändern Sie dafür Ihre mobilen Einstellungen, um das Herunterladen von Dateien aus unbekannten Quellen zu ermöglichen. Gehen Sie dazu wie folgt vor:
1. Öffnen Sie die Einstellungen auf Ihrem Android-Gerät.
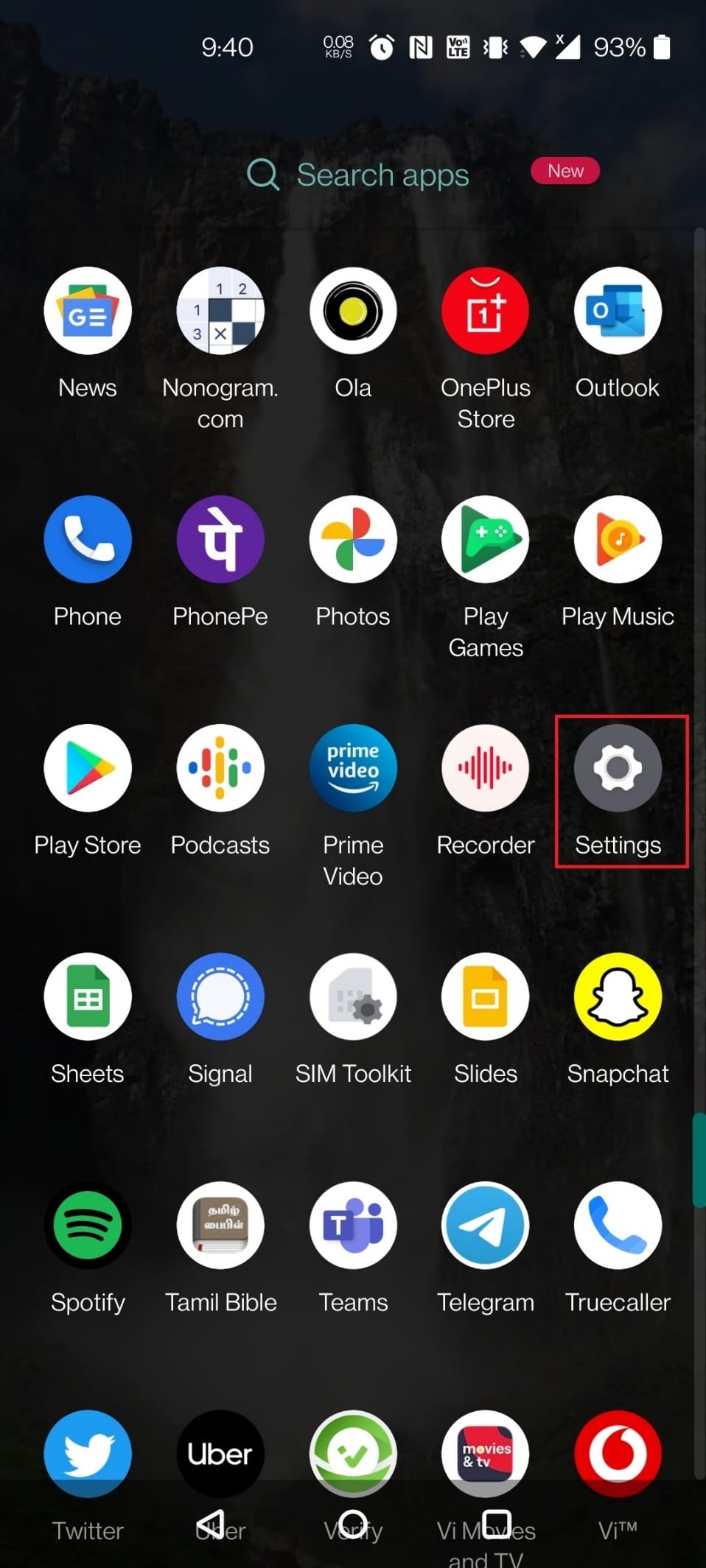
2. Tippen Sie auf „Apps & Benachrichtigungen“.
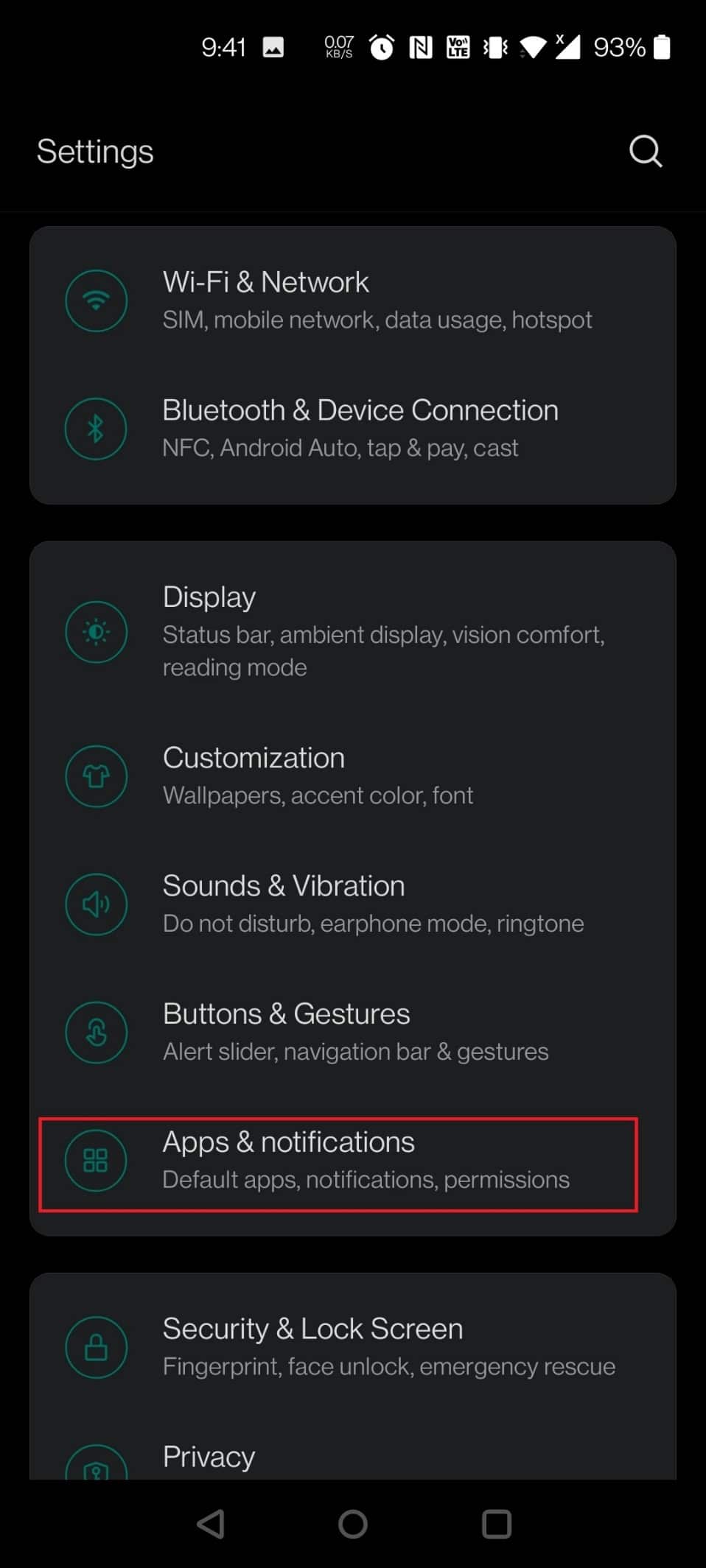
3. Tippen Sie auf „Spezieller App-Zugriff“.
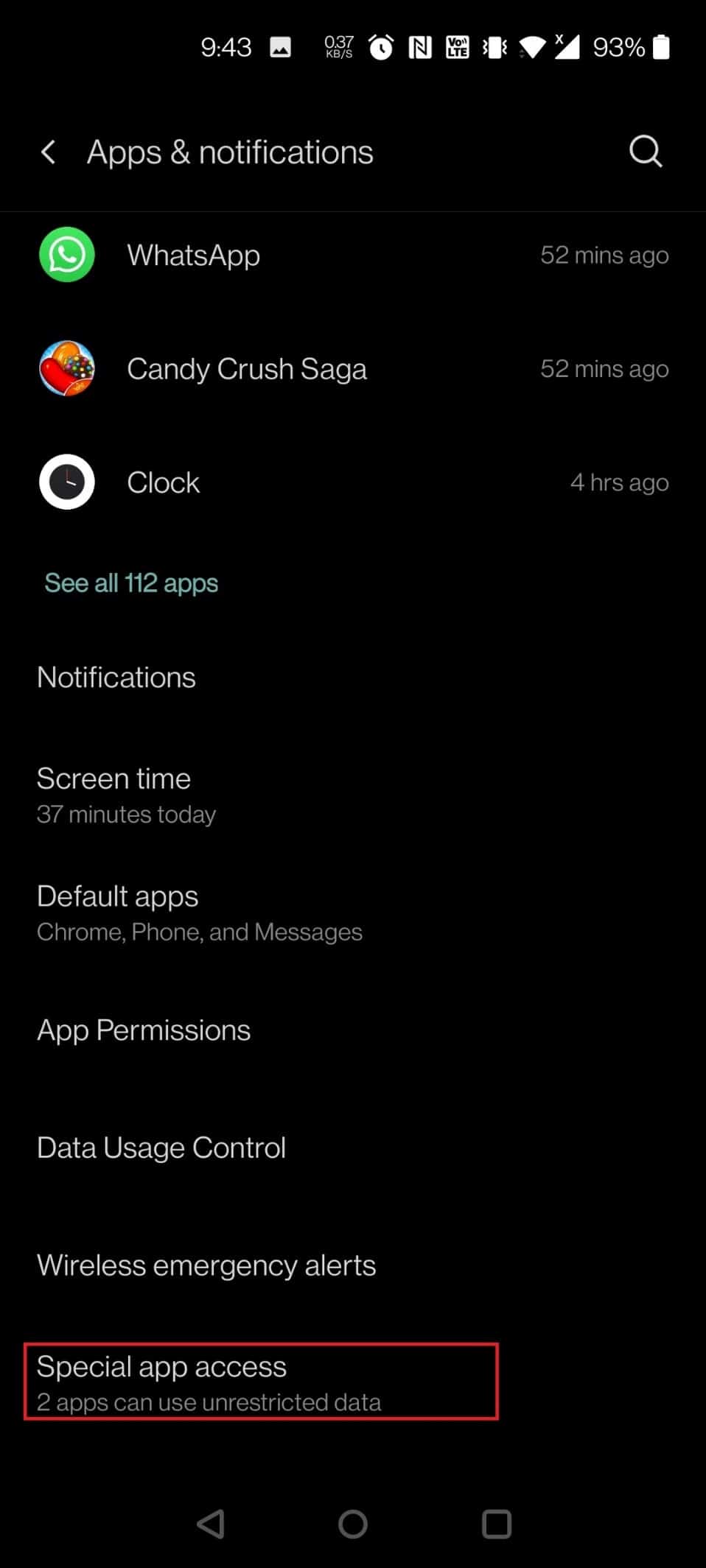
4. Scrollen Sie nach unten und tippen Sie auf „Unbekannte Apps installieren“.
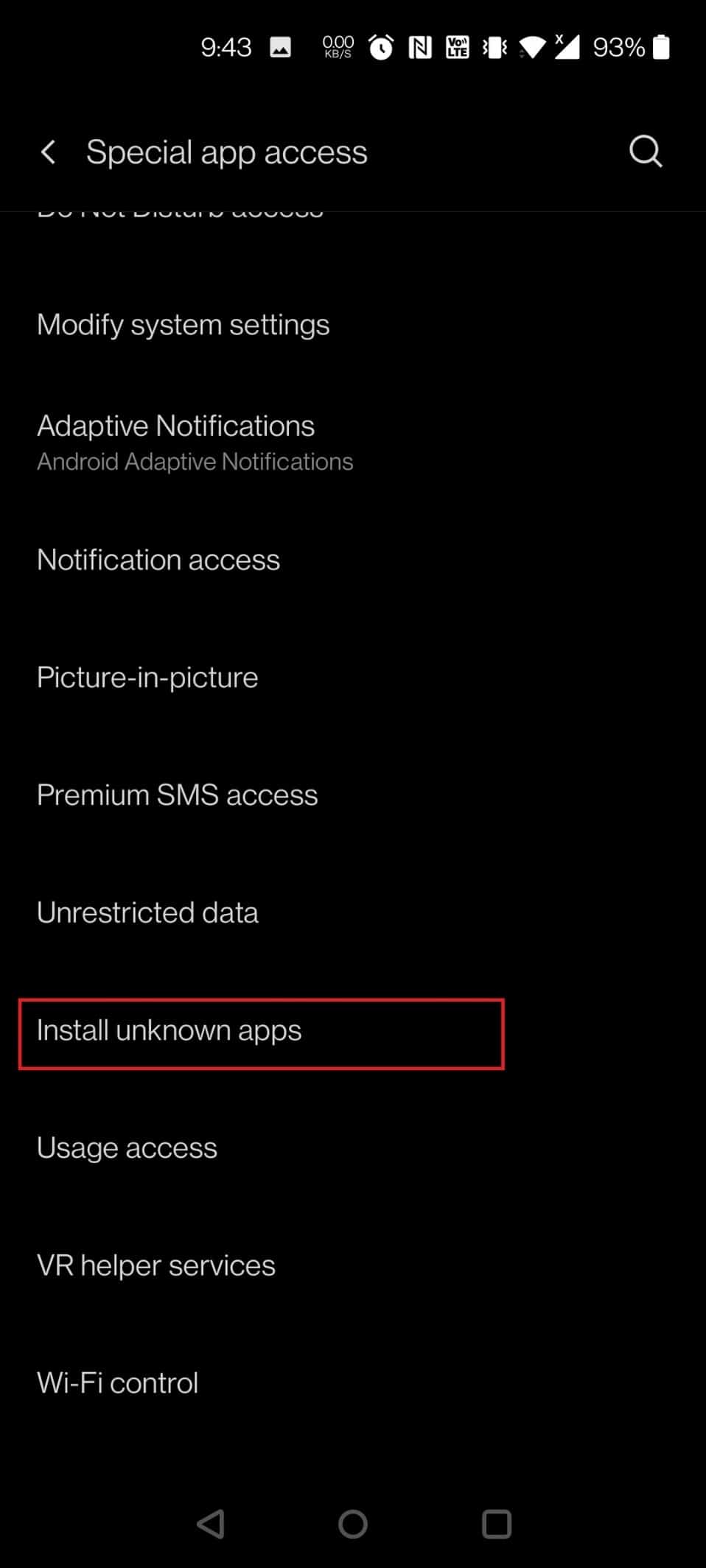
5. Suchen Sie den Browser, von dem Sie die APK-Datei installieren möchten (hier wurde Chrome ausgewählt) und tippen Sie darauf.
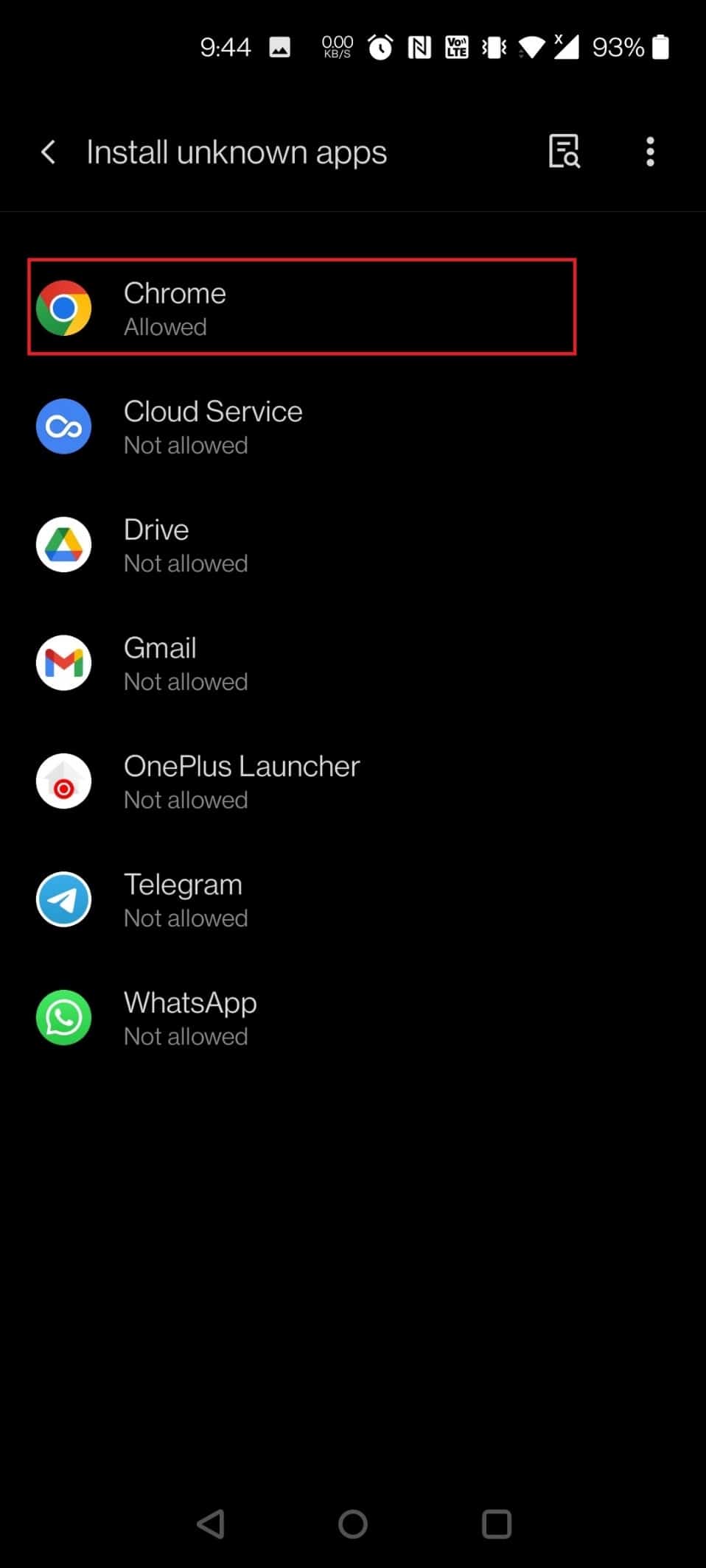
6. Aktivieren Sie den Schalter für die Option „Von dieser Quelle zulassen“.
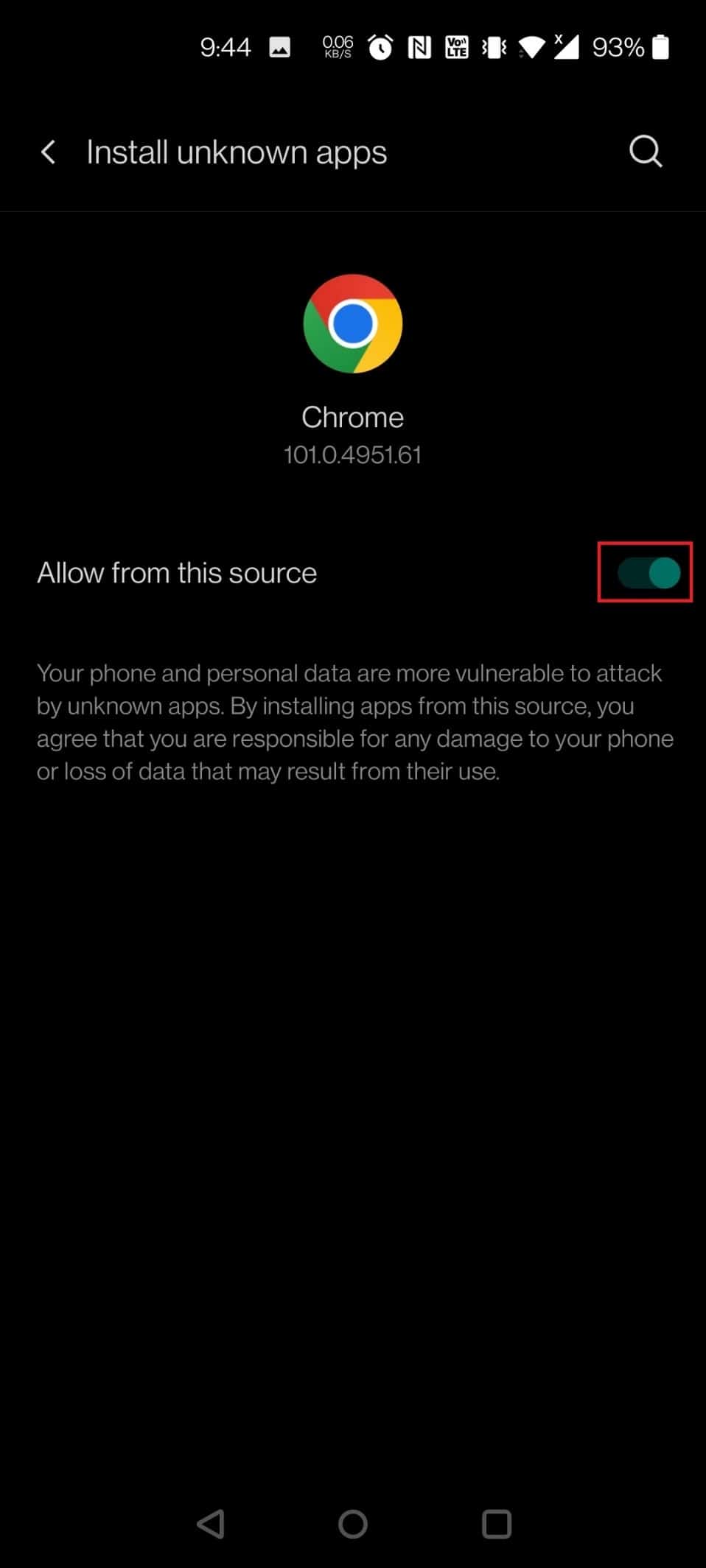
7. Laden Sie die ES File Explorer APK-Datei von der APK Pure-Website herunter.
8. Tippen Sie auf die Schaltfläche „APK herunterladen“.
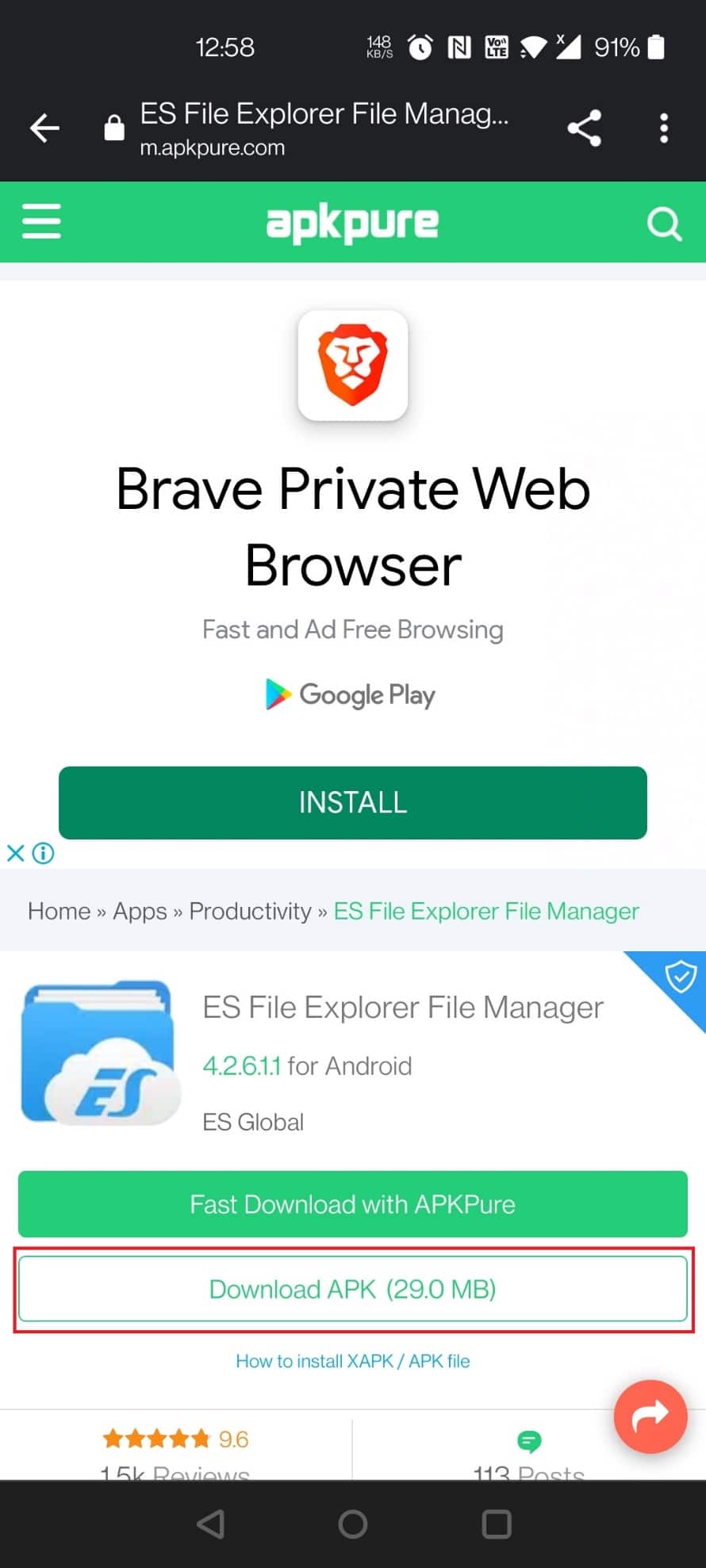
9. Tippen Sie auf die heruntergeladene APK-Datei.
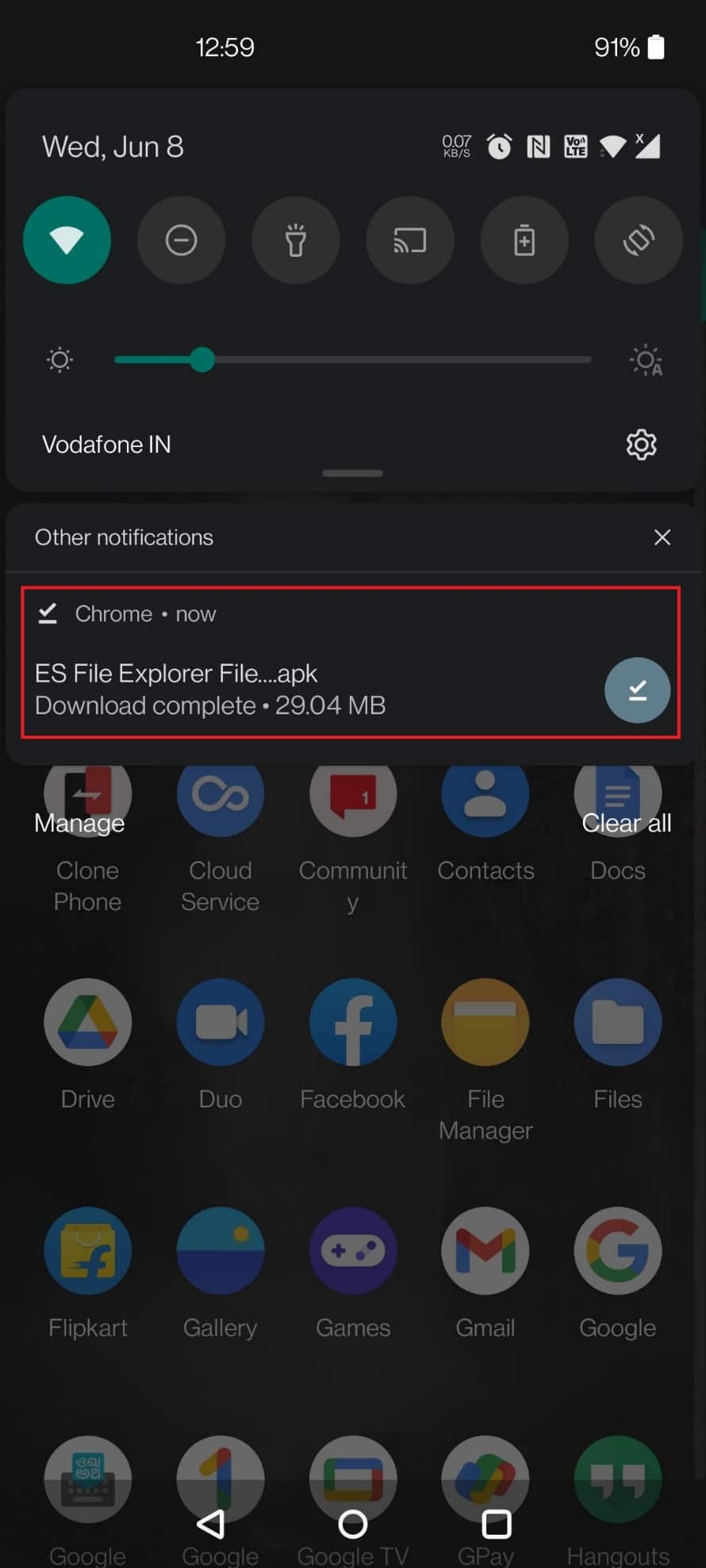
10. Tippen Sie im Popup auf „INSTALLIEREN“.
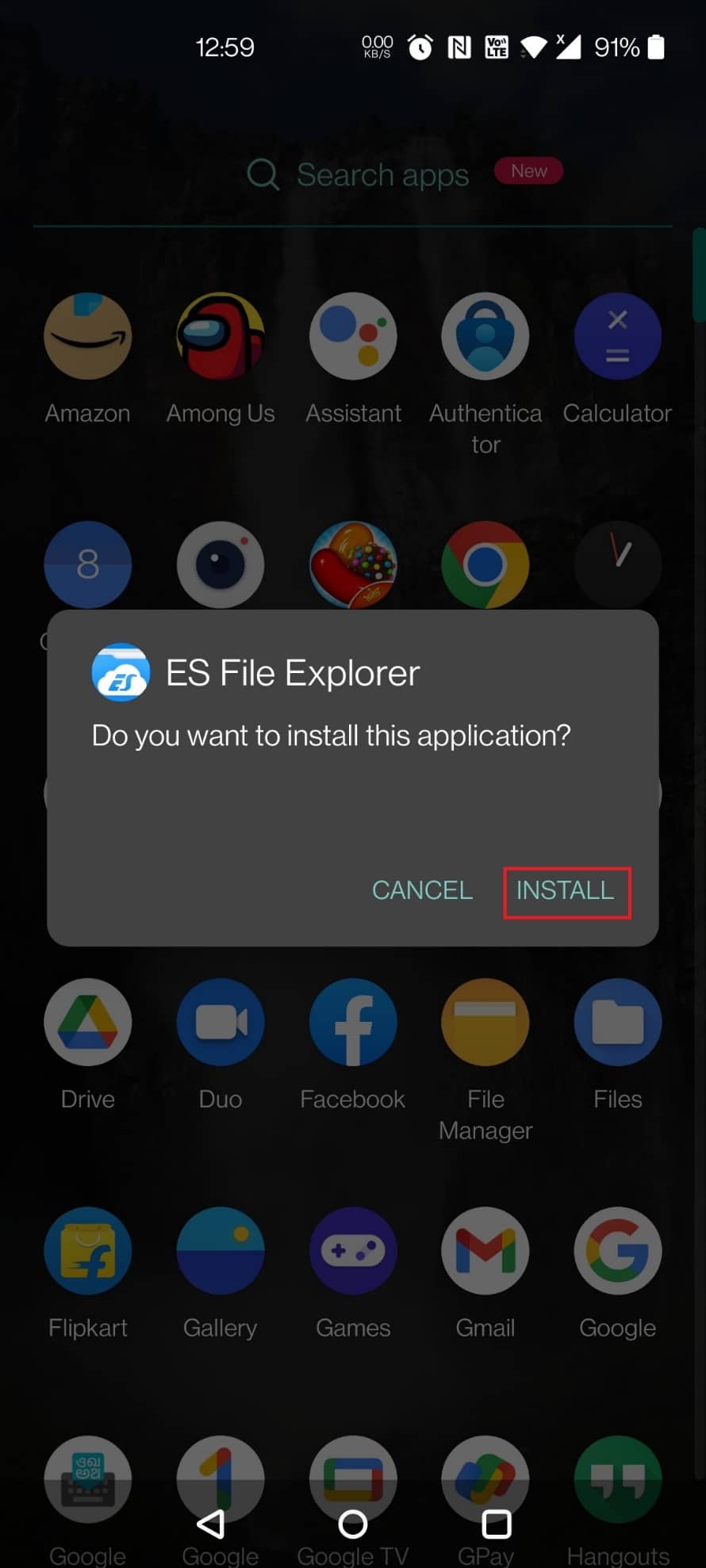
Schritt 2: Dateien verwalten
Bevor wir uns mit anderen Funktionen befassen, ist es wichtig zu verstehen, wie Sie Dateien im ES Datei Explorer finden und verwalten, um den `.estrongs`-Ordner effektiv nutzen zu können. Lassen Sie uns gemeinsam die Schritte betrachten, die Ihnen helfen, alle Ihre Dateien bequem zu finden und zu verwalten.
1. Starten Sie die ES Datei Explorer-App auf Ihrem Smartphone.
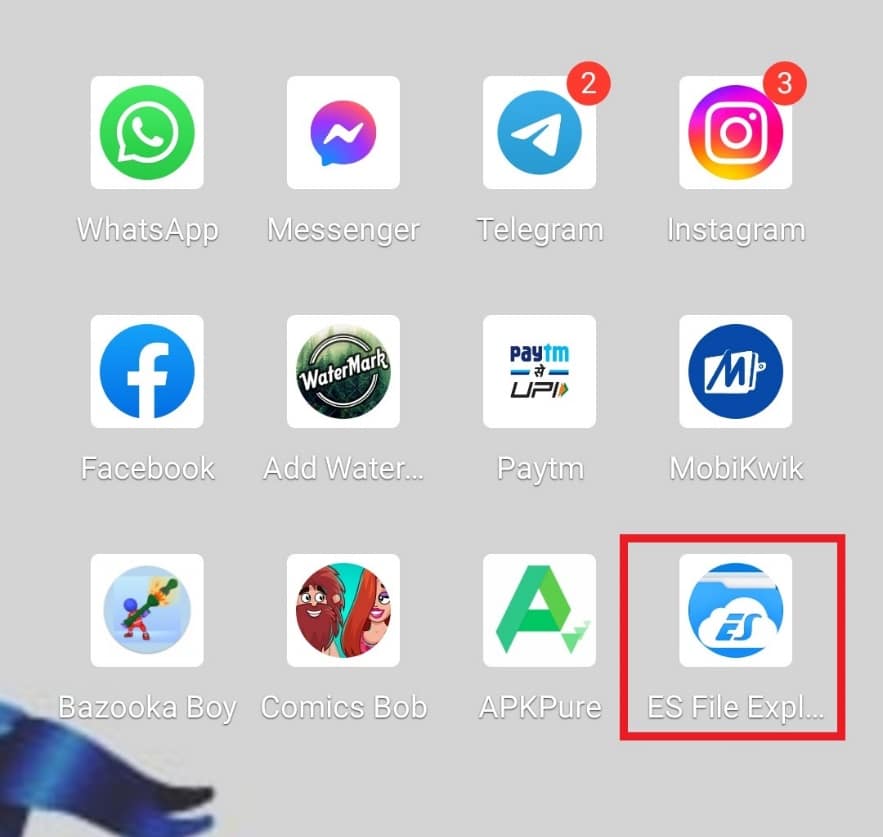
2. Tippen Sie oben auf „Interner Speicher“.
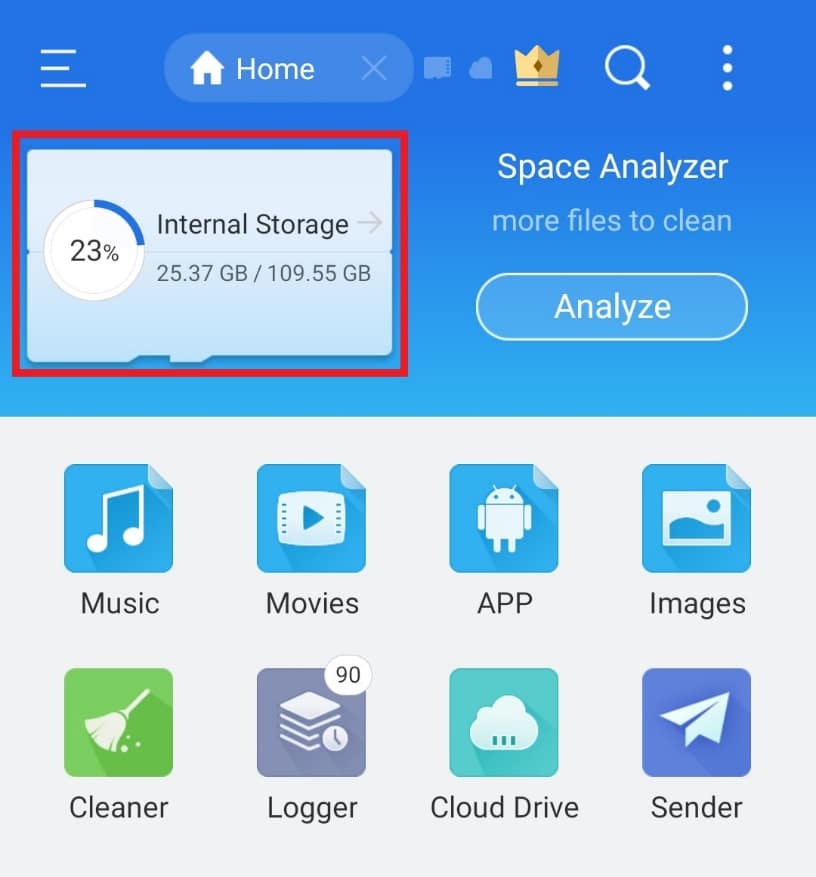
3. Nutzen Sie die Suchfunktion mit dem Lupensymbol, um nach bestimmten Dateinamen zu suchen und Ihre Dateien entsprechend zu verwalten.
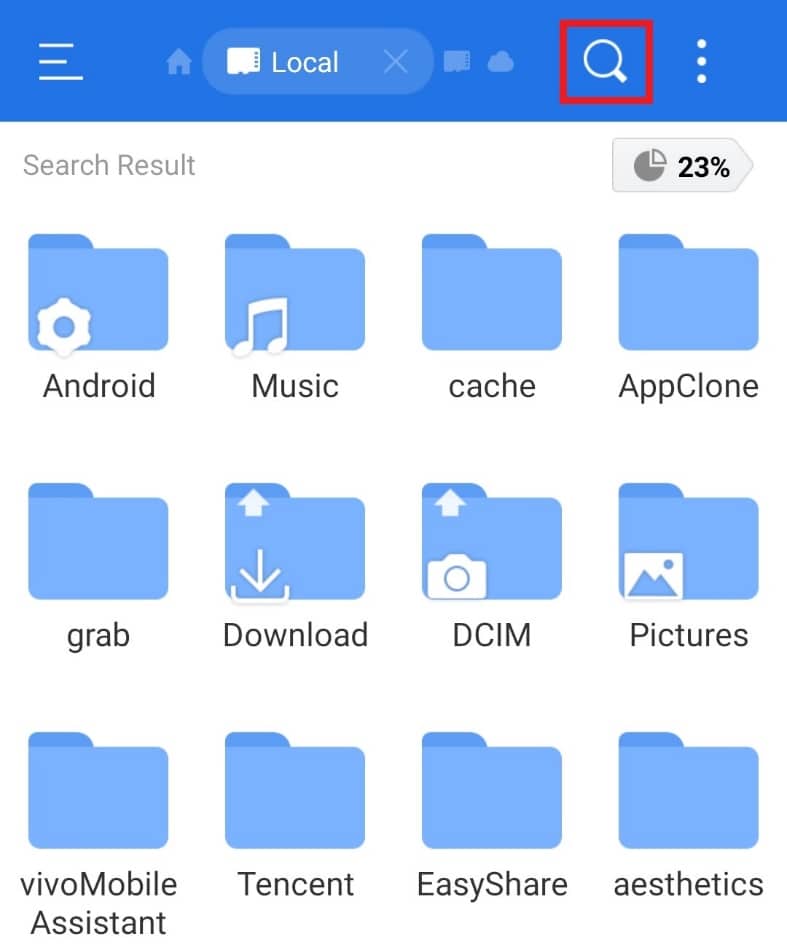
Schritt 3: Ordner verschieben
Der ES Datei Explorer ermöglicht es Ihnen auch, Ordner von einem Ort zum anderen zu verschieben. Dies bietet Ihnen Flexibilität und ermöglicht es, Ordner nach Ihren Wünschen zu organisieren. Befolgen Sie diese Schritte:
1. Tippen Sie in der ES Datei Explorer-App auf „Interner Speicher“.
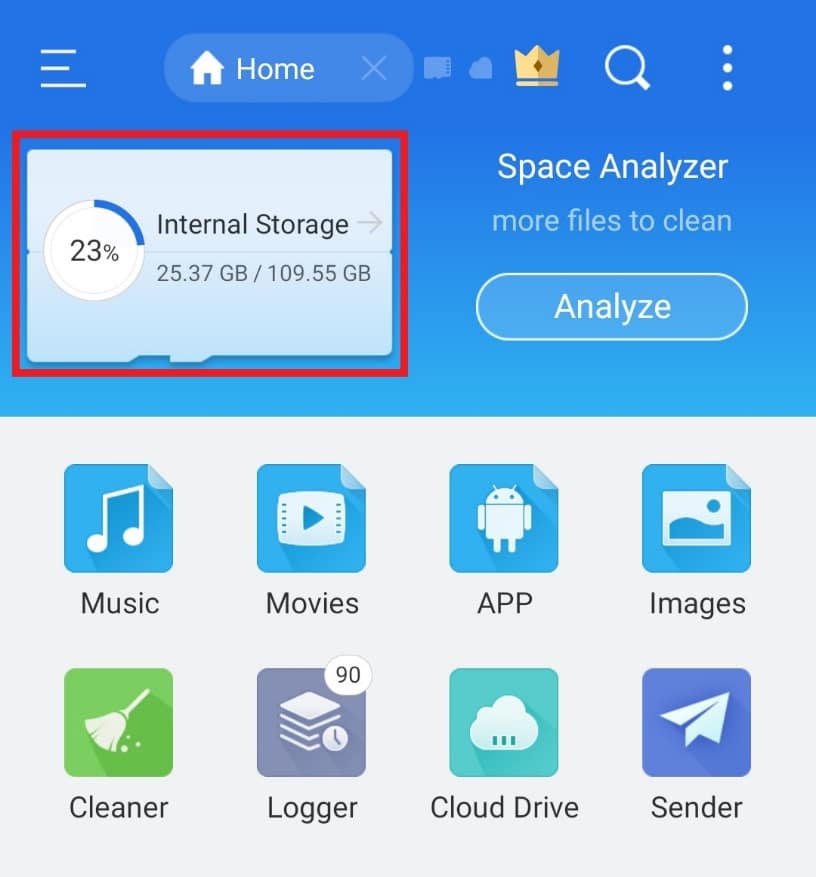
2. Halten Sie den Ordner, den Sie verschieben möchten, gedrückt und tippen Sie unten auf die drei Punkte.
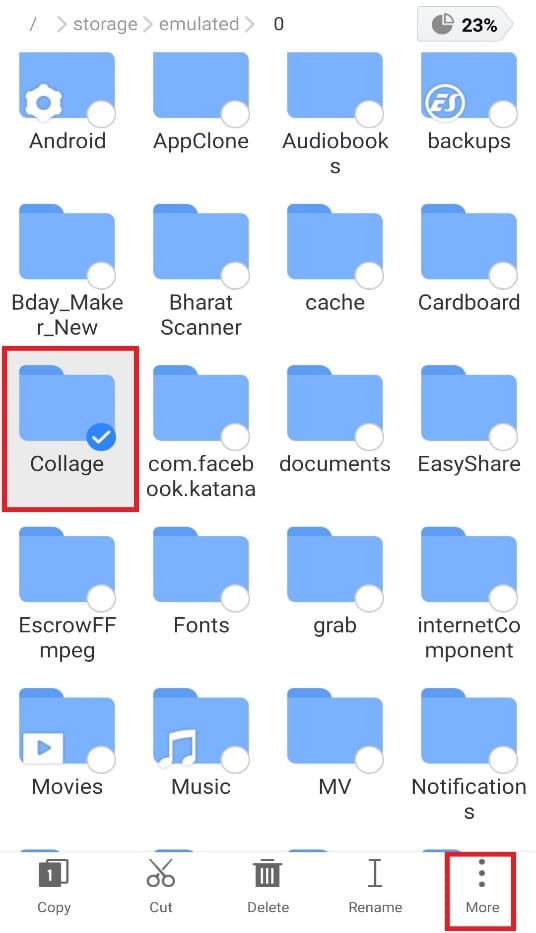
3. Wählen Sie im Menü „VERSCHIEBEN NACH“ aus.
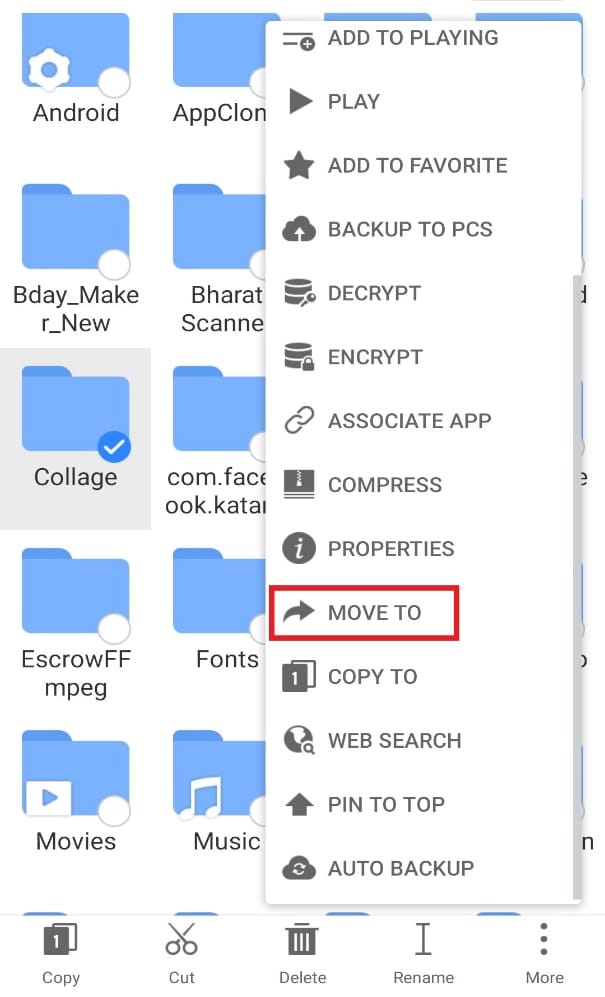
4. Tippen Sie auf den Ordner, in den Sie den ausgewählten Ordner verschieben möchten, und tippen Sie dann auf „OK“.
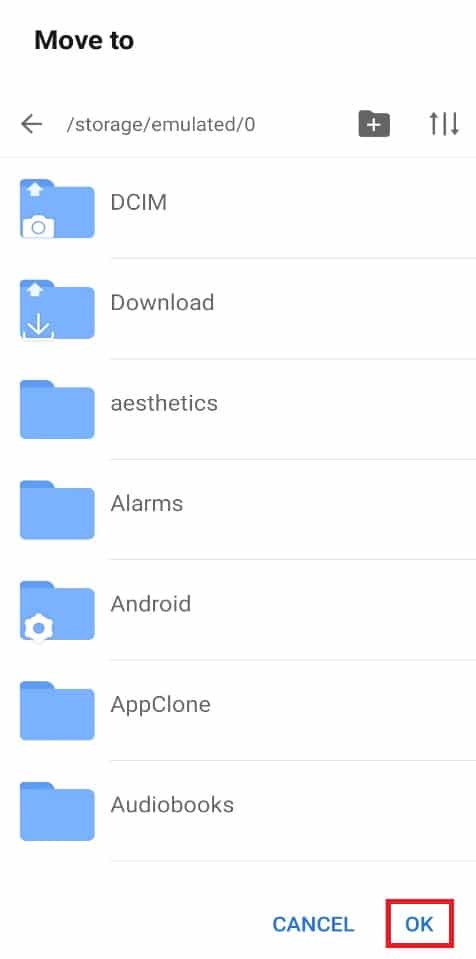
Schritt 4: Dateien oder Ordner umbenennen
Der ES Datei Explorer gibt Dateien und Ordnern standardmäßige Namen. Diese zu finden kann manchmal etwas dauern. Um die Übersicht zu erleichtern, können Sie die Dateien nach Ihren Wünschen umbenennen. So gehen Sie vor, um `estrongs` auf Android zu verwenden:
1. Öffnen Sie die ES Datei Explorer-App und tippen Sie auf „Interner Speicher“.
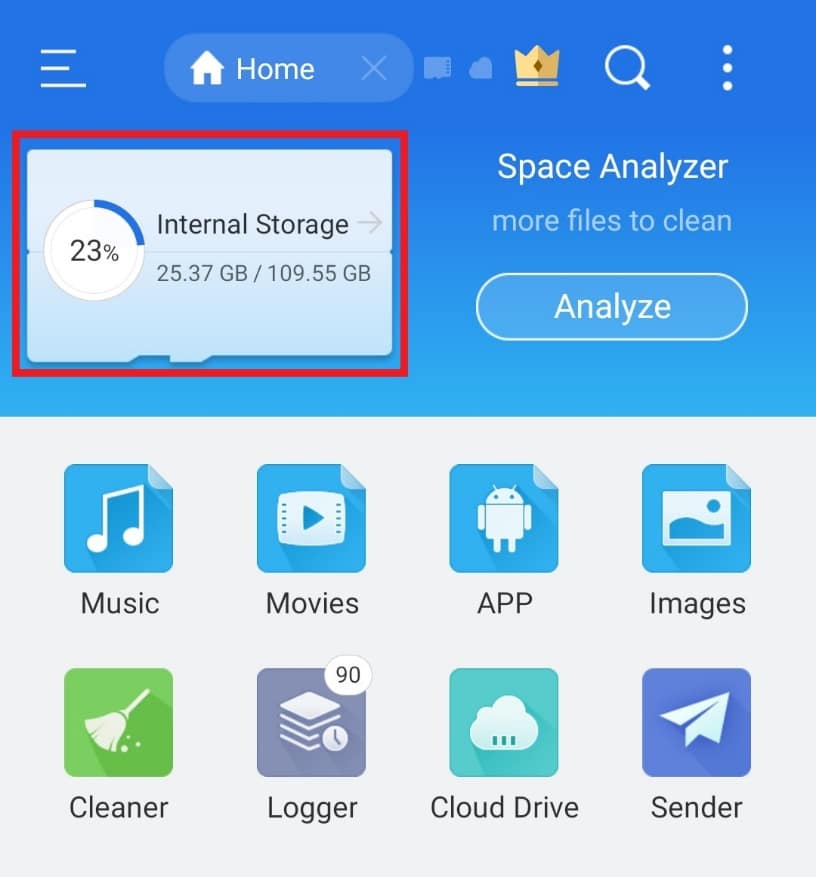
2. Halten Sie einen Ordner gedrückt und wählen Sie im Menü unten „Umbenennen“.
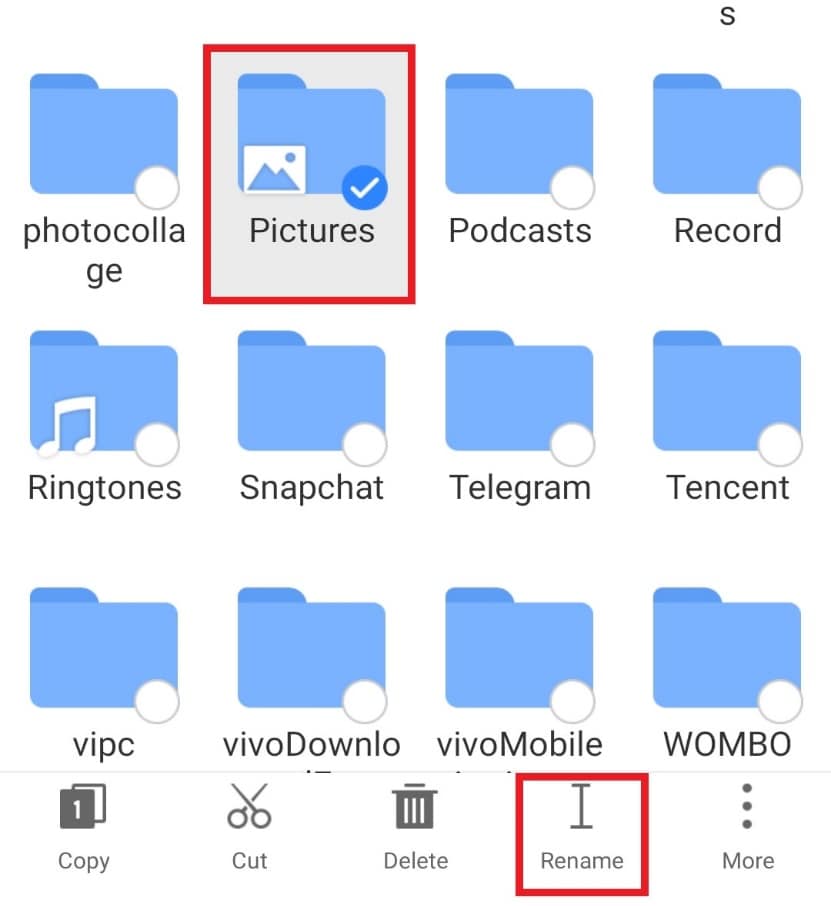
3. Geben Sie den neuen Namen für die Datei ein.
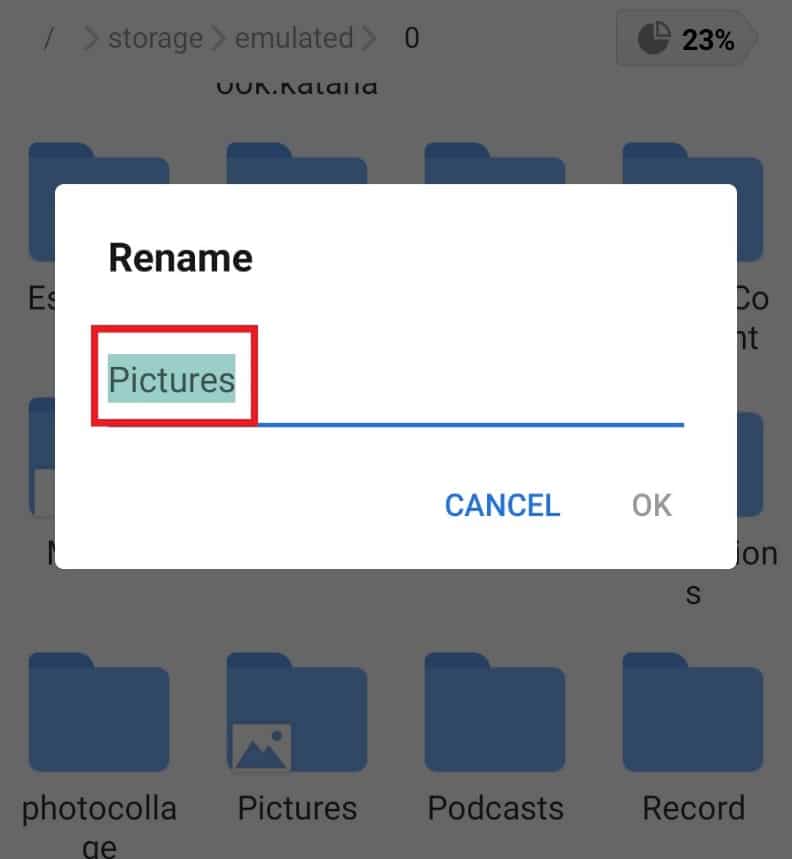
4. Tippen Sie zur Bestätigung auf „OK“.
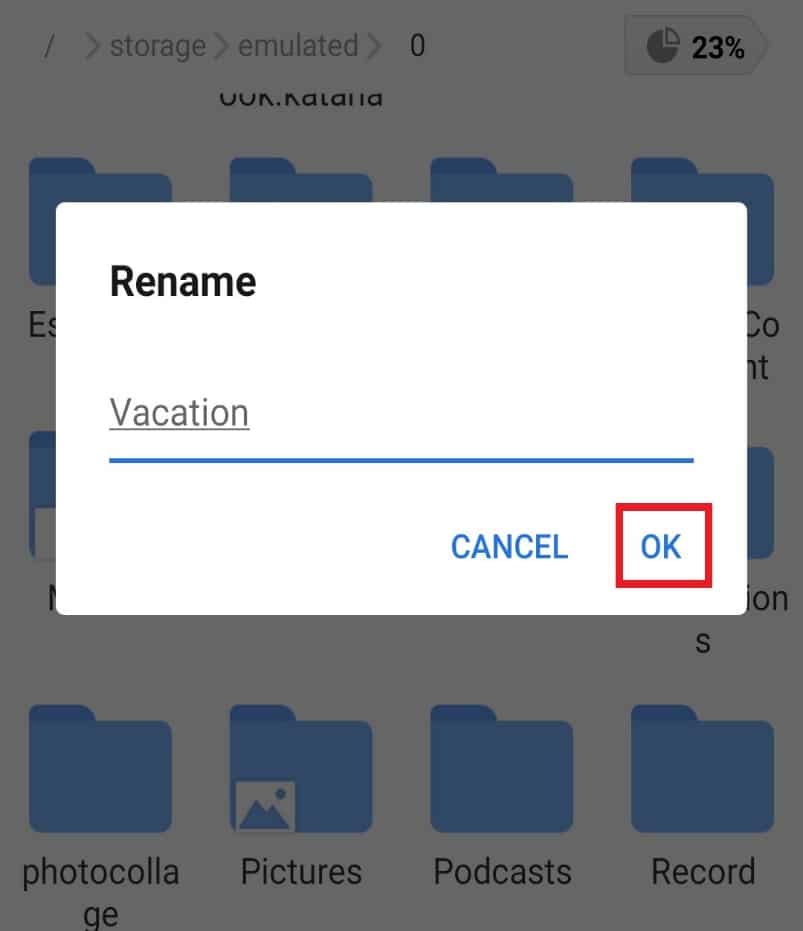
Schritt 5: Dateien analysieren
Eine der besten Funktionen des ES Datei Explorers ist die Möglichkeit, Dateien zu analysieren und so die Leistung Ihres Smartphones zu optimieren. Das Analyse-Tool hilft Ihnen dabei, Speicherplatz zu verwalten und kategorisiert Ihre Dateien. Es ist eine große Hilfe für Android-Nutzer.
1. Starten Sie den ES Datei Explorer und tippen Sie auf „Analysieren“.
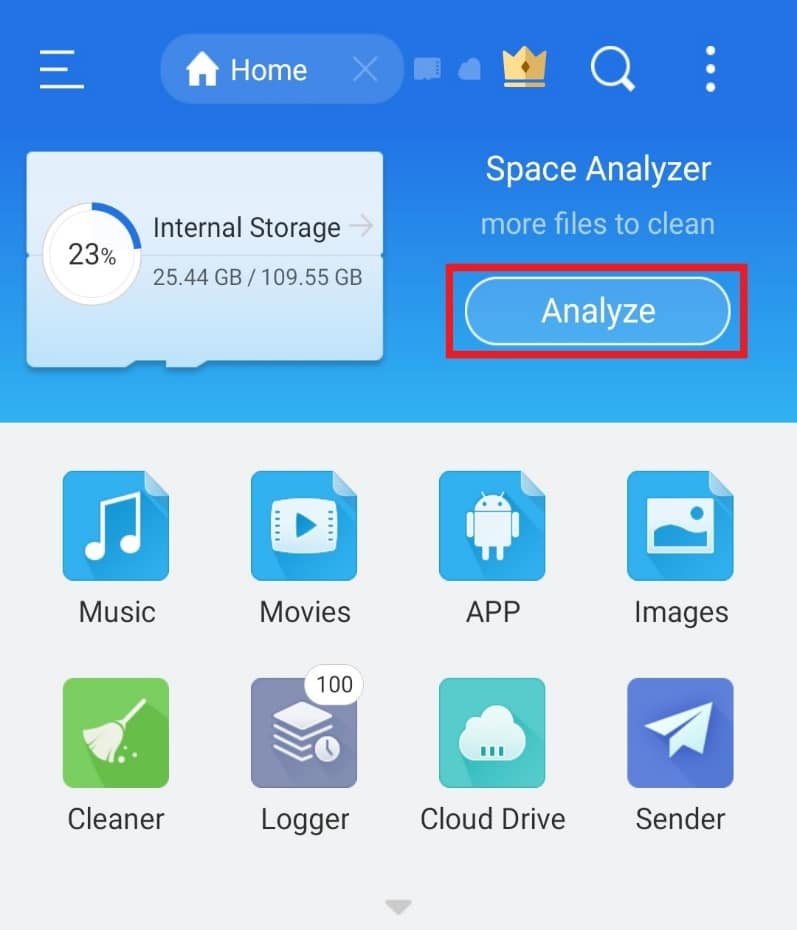
2. Öffnen Sie die Datei, die Sie analysieren möchten (in diesem Fall „Android“).
3. Tippen Sie auf „DIESEN ORDNER VERWENDEN“.
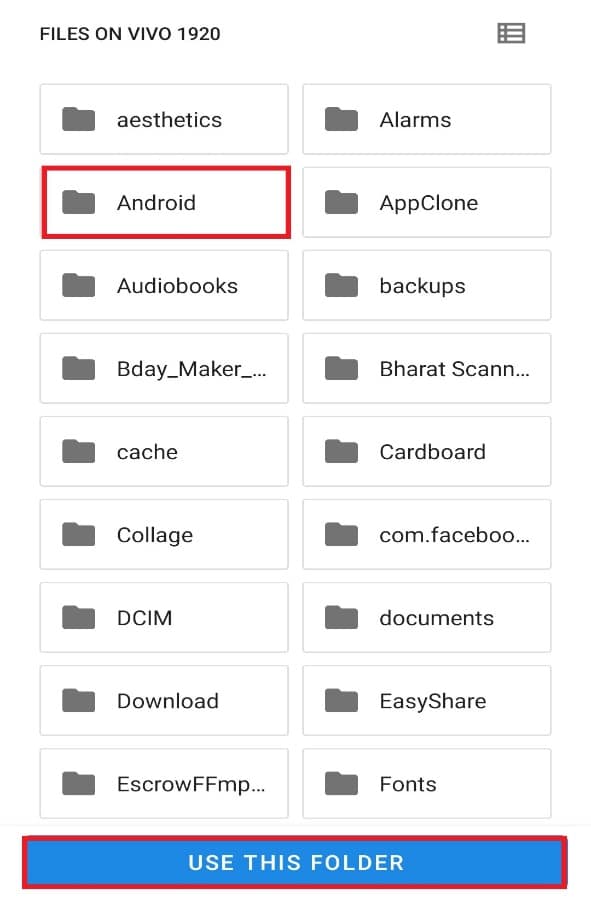
Hinweis: Gegebenenfalls müssen Sie auf einen Unterordner (z.B. „Medien“) tippen und dort „DIESEN ORDNER VERWENDEN“ auswählen.
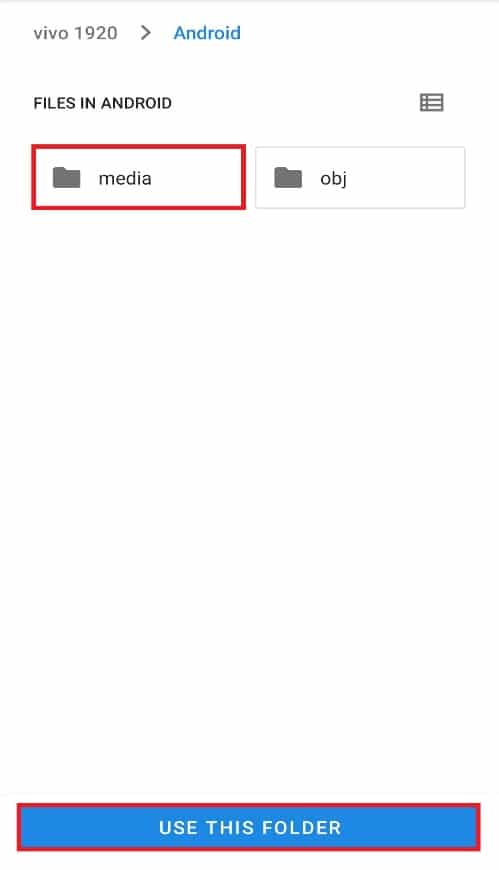
5. Tippen Sie nun auf „ERLAUBEN“, damit der ES Explorer auf die Dateien in Android zugreifen kann.
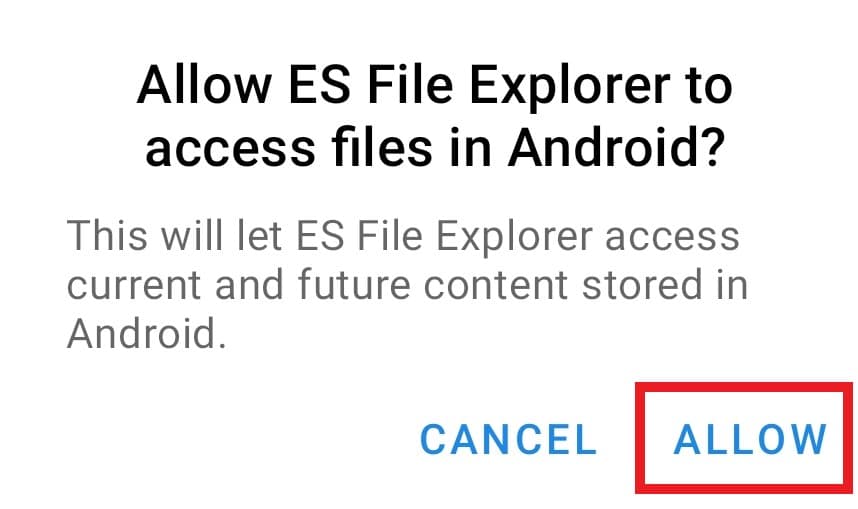
6. Tippen Sie auf den Pfeil nach unten, um einen detaillierten Bericht zu den Dateien zu erhalten.
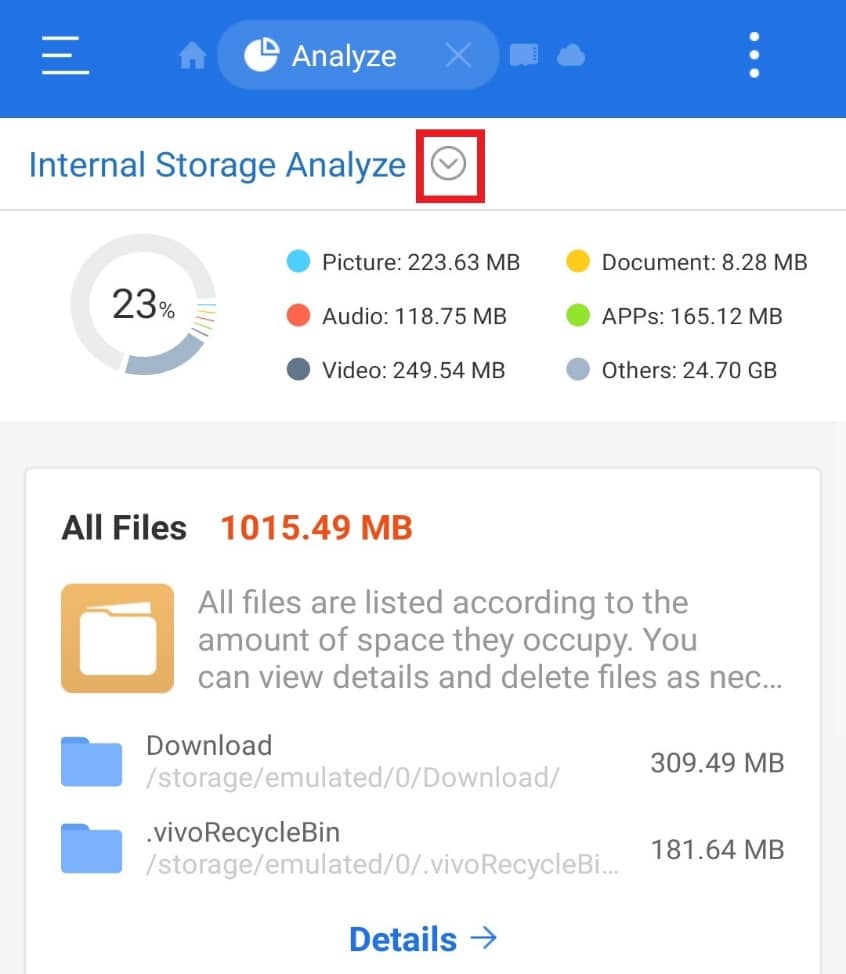
Schritt 6: Zugriff auf Google Drive mit dem ES Datei Explorer
Wenn Sie nach einer App zur Verwaltung Ihrer Google Drive-Dokumente suchen, ist der ES Datei Explorer eine hervorragende Wahl. Mit diesem Dateimanager können Sie viel Speicherplatz auf Ihrem Drive ordnen, löschen und sparen. Greifen Sie mit den folgenden Schritten auf Ihr Google Drive-Konto zu und verwenden Sie `.estrongs`:
1. Öffnen Sie den ES Datei Explorer auf Ihrem Smartphone.
2. Tippen Sie auf das Symbol mit den drei Linien in der oberen linken Ecke des Bildschirms.
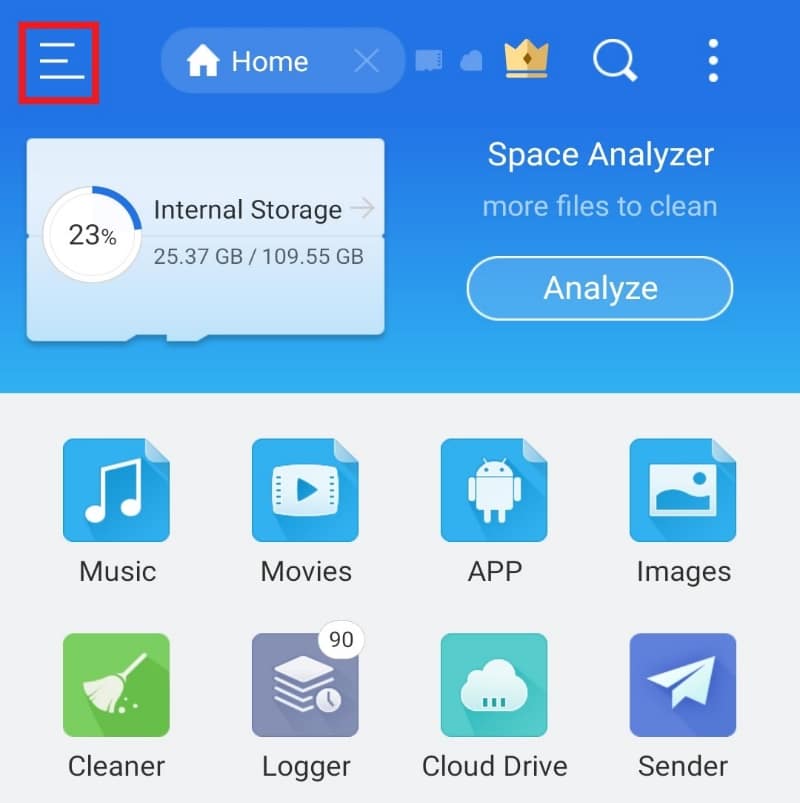
3. Tippen Sie im angezeigten Menü auf „Netzwerk“.
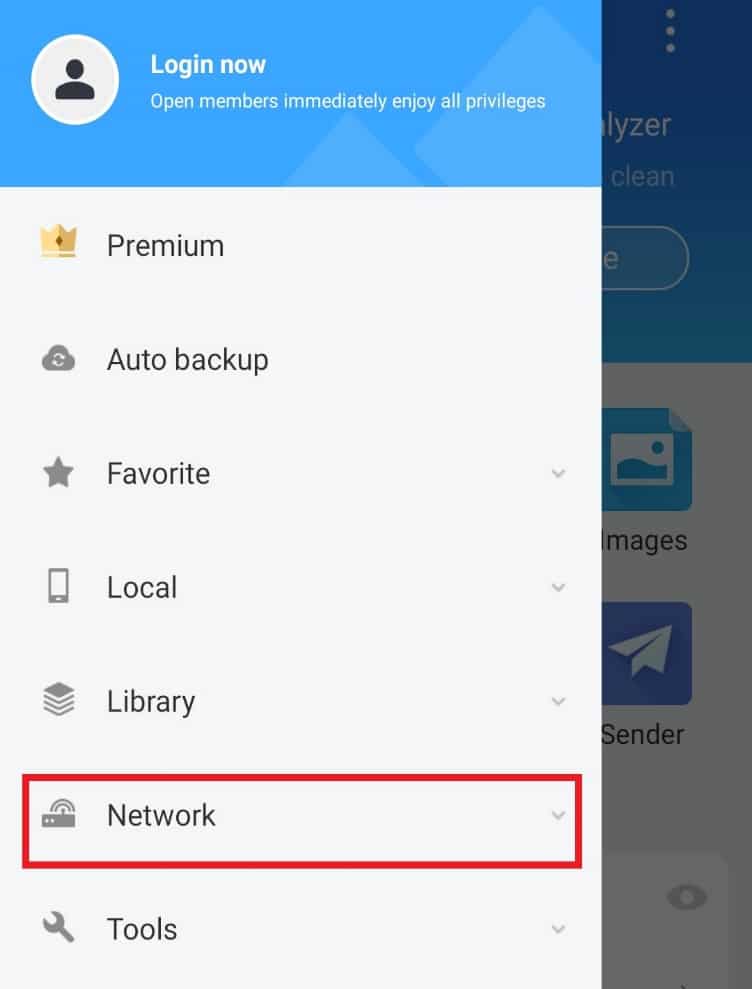
4. Tippen Sie auf „Cloud Drive“.
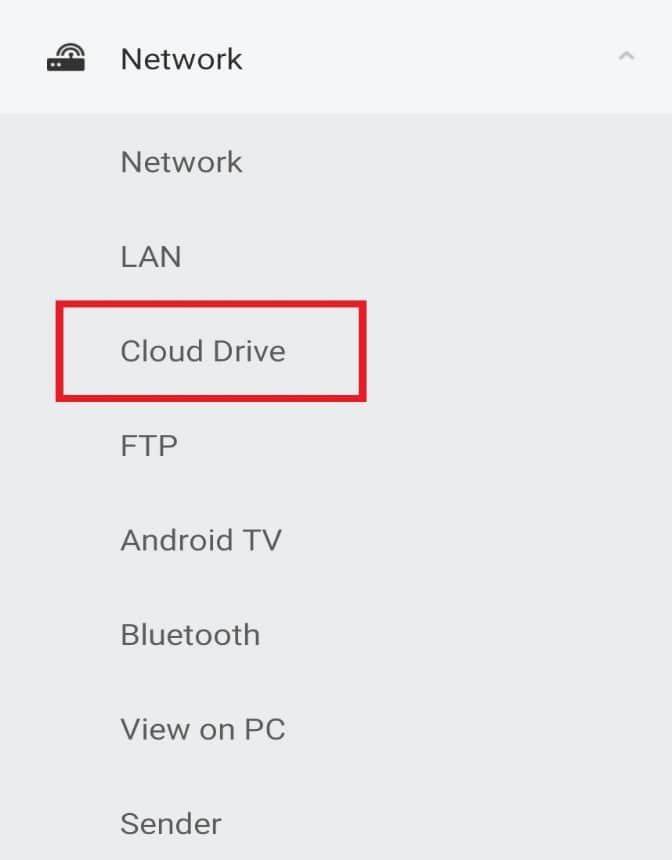
5. Tippen Sie auf „Bei Google Drive anmelden“.
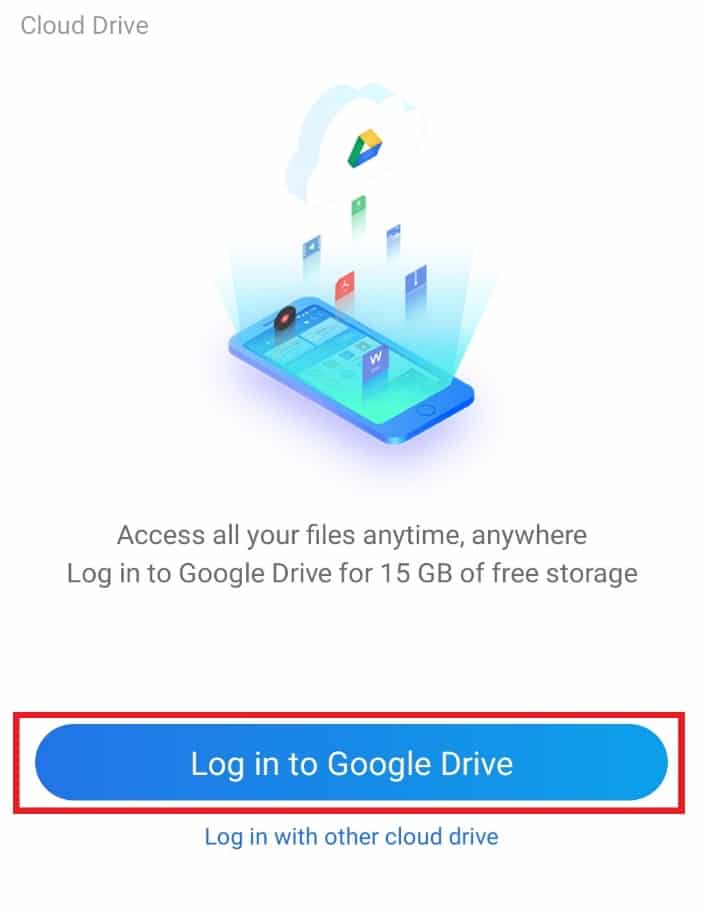
Sobald Sie angemeldet sind, können Sie auf Ihre Dokumente zugreifen und diese nach Ihren Wünschen verwalten.
Schritt 7: Dateianzeige sortieren
Neben der technischen Hilfe beim Organisieren und Sortieren von Dateien, hilft Ihnen der ES Datei Explorer auch dabei, die Ansicht der Dateien nach Ihren Bedürfnissen anzupassen. Sie können die Dateien über die Ansichtsoptionen anpassen und sortieren. Gehen Sie wie folgt vor:
1. Starten Sie die ES Datei Explorer-App.
2. Tippen Sie im Dateibereich auf das Drei-Punkte-Symbol in der oberen rechten Ecke des Bildschirms.
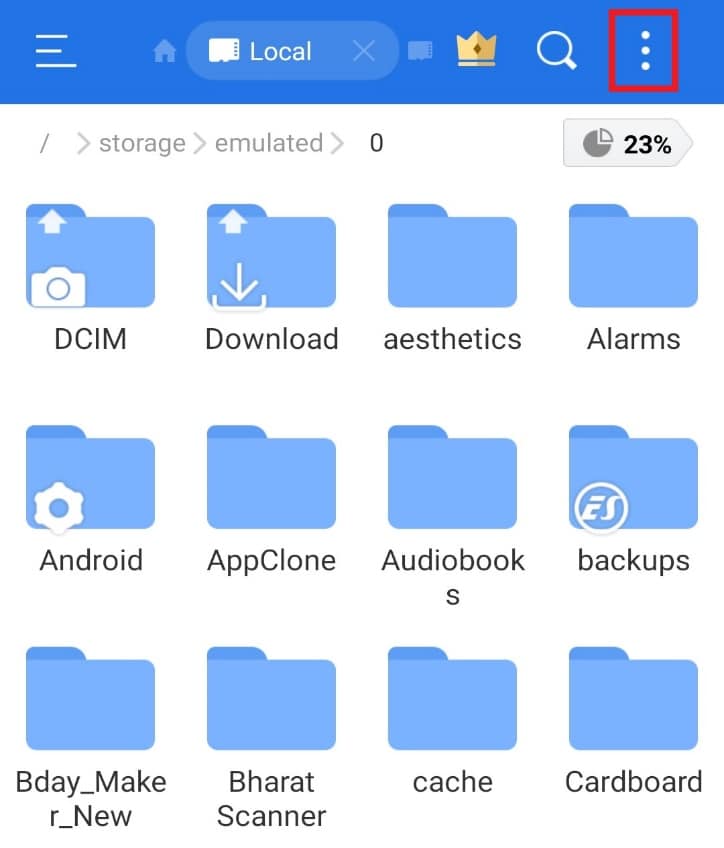
3. Wählen Sie im Dropdown-Menü „ANSICHT“.
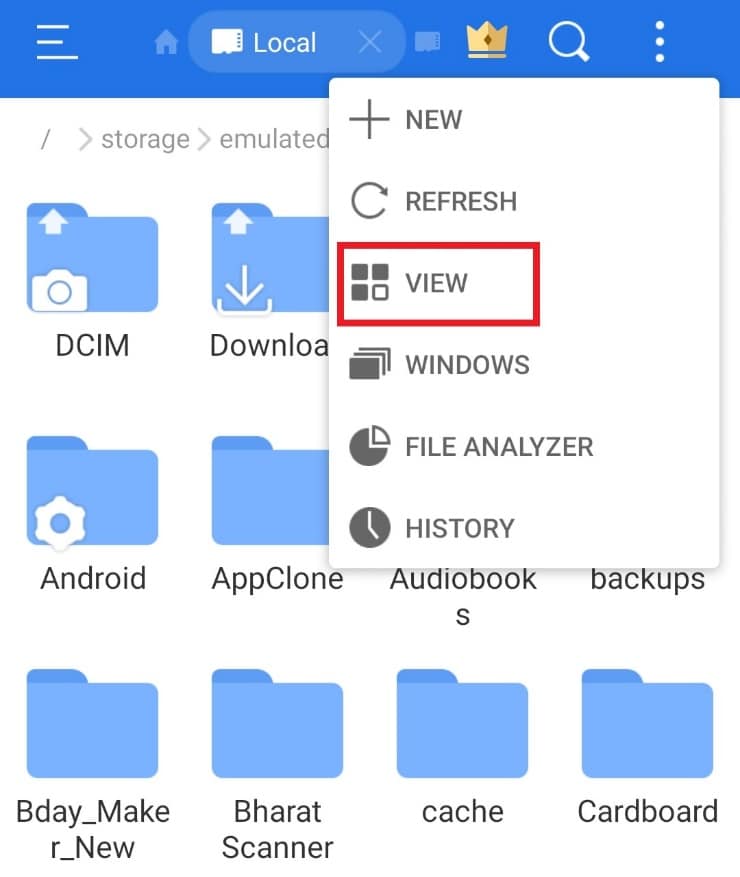
4. Ändern Sie die Anzeigeeinstellungen und Sortierkriterien nach Ihren Wünschen.
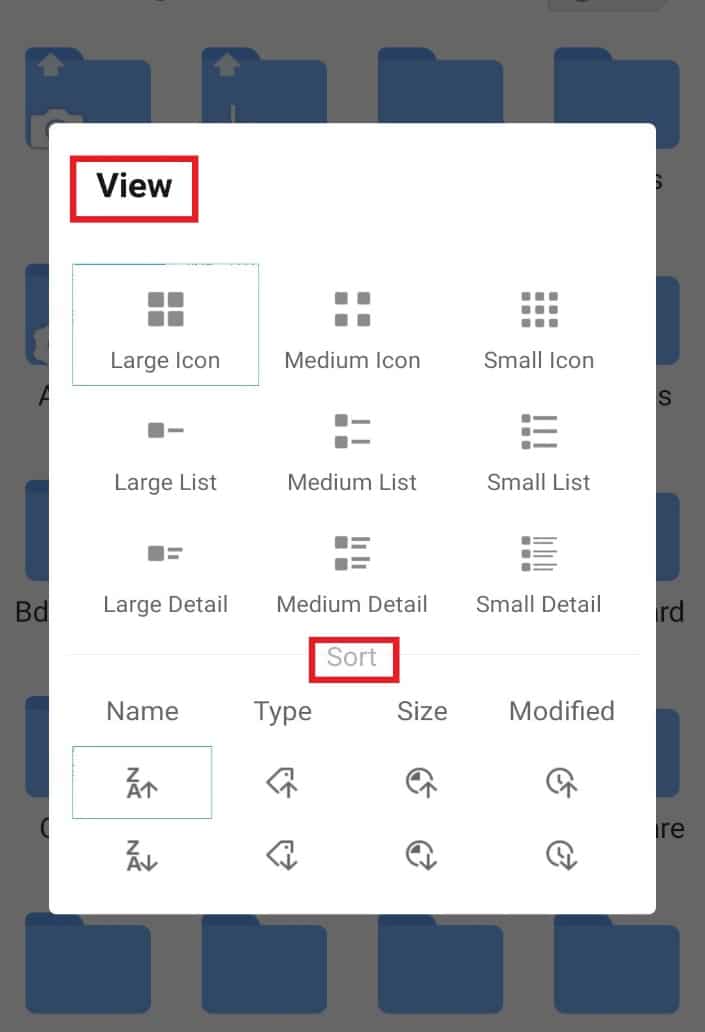
Schritt 8: Dateien verschlüsseln
Der ES Datei Explorer bietet eine zusätzliche Funktion zum Schutz Ihrer wichtigen Dokumente und Dateien mit einem Passwort. Nutzen Sie dazu die Verschlüsselungsoption des Dateimanagers, um `.estrongs` auf Android zu verwenden.
1. Öffnen Sie den Dateibereich im ES Datei Explorer.
2. Halten Sie die Datei oder den Ordner, die/den Sie mit einem Passwort schützen möchten, gedrückt.
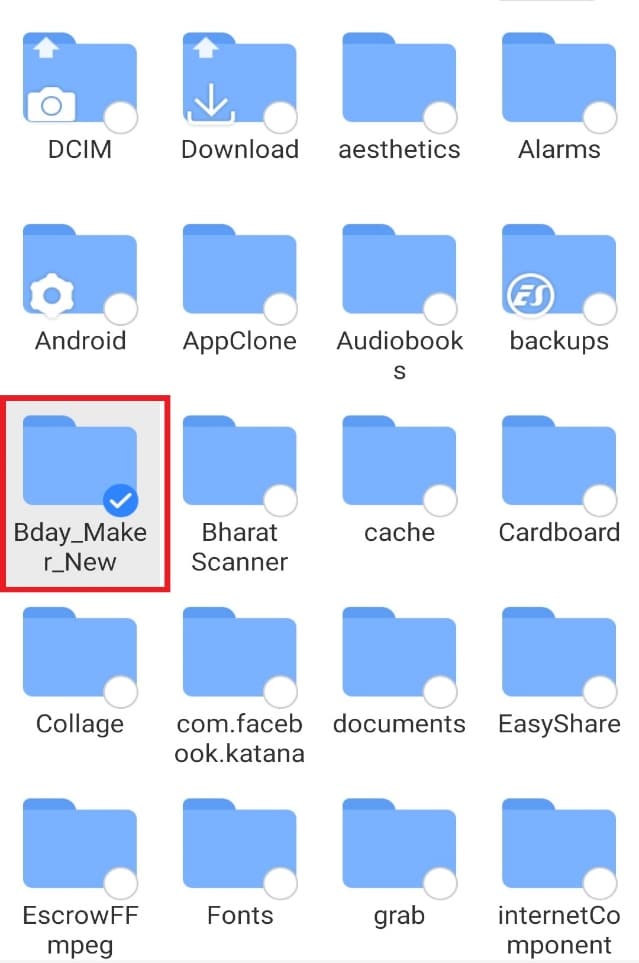
3. Tippen Sie im angezeigten Popup-Menü auf „Mehr“.
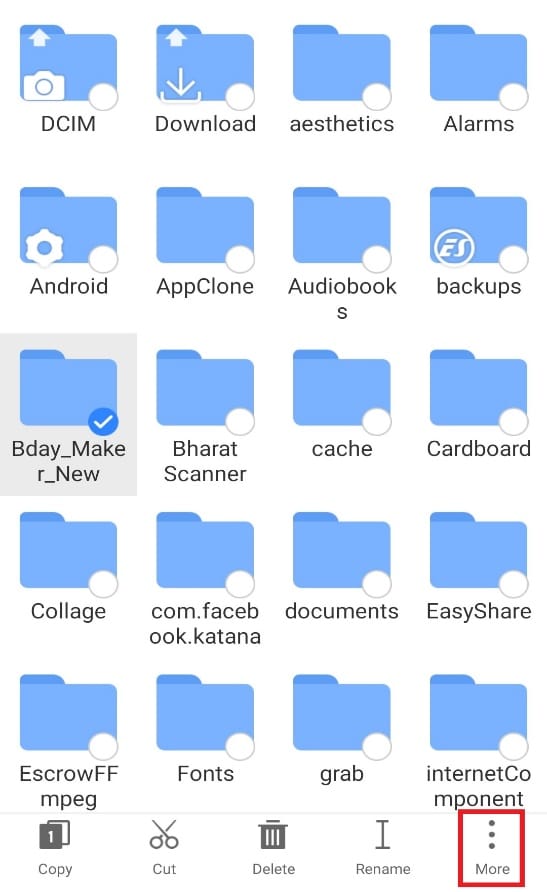
4. Wählen Sie im Menü „VERSCHLÜSSELN“.
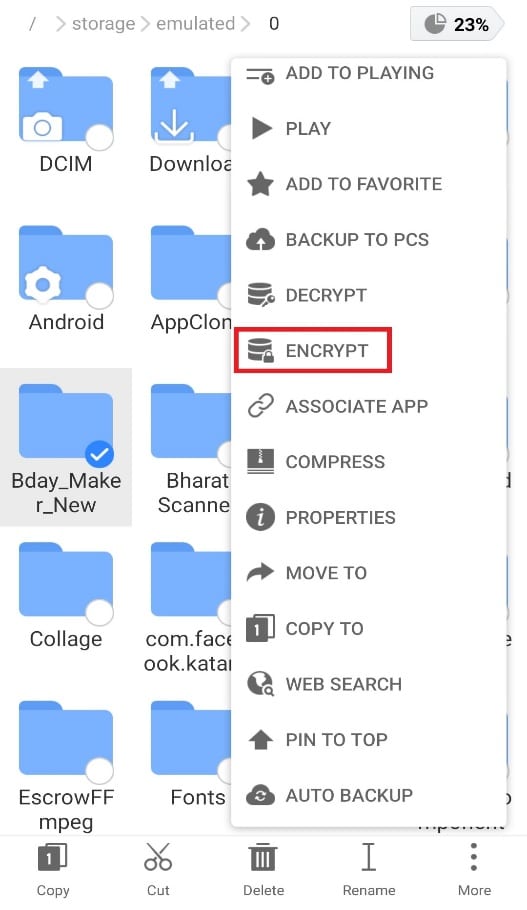
5. Geben Sie das Passwort für die Datei ein und bestätigen Sie mit „OK“.
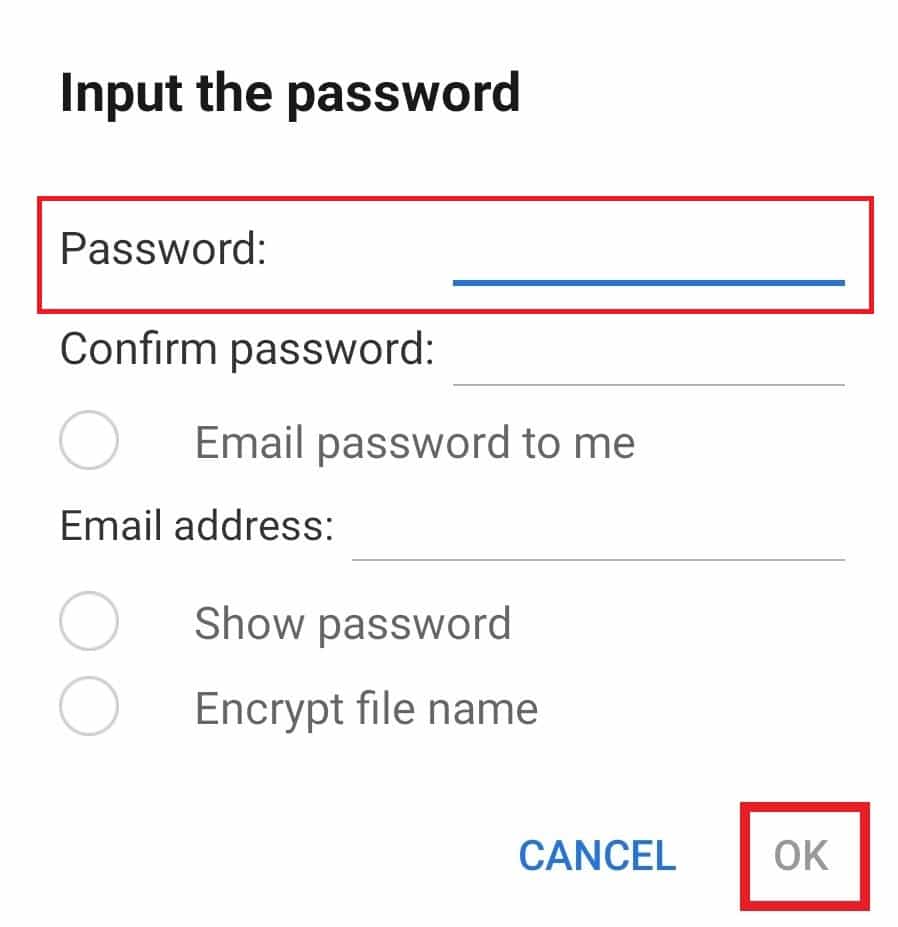
Schritt 9: Mehrere Apps gleichzeitig deinstallieren
Eine weitere hilfreiche Funktion des ES Datei Explorers ist die Möglichkeit, mehrere Apps gleichzeitig zu deinstallieren. Diese Methode ist sehr effizient und zeitsparend. Um dies zu nutzen, folgen Sie diesen Schritten:
1. Öffnen Sie die ES Datei Explorer-App und tippen Sie auf dem Startbildschirm auf das „APP“-Symbol.
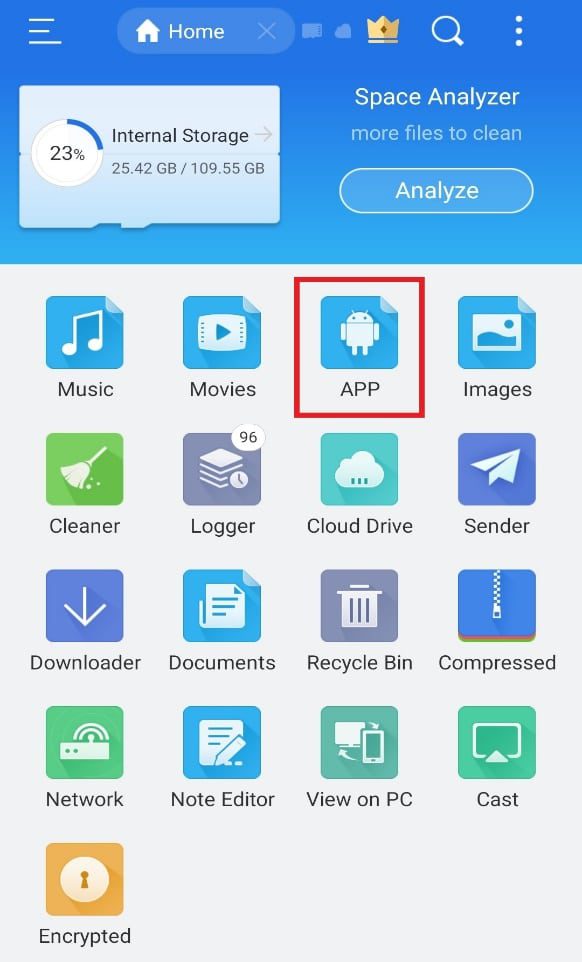
2. Wählen Sie die Apps aus, die Sie löschen möchten und klicken Sie unten auf die Option „Deinstallieren“.
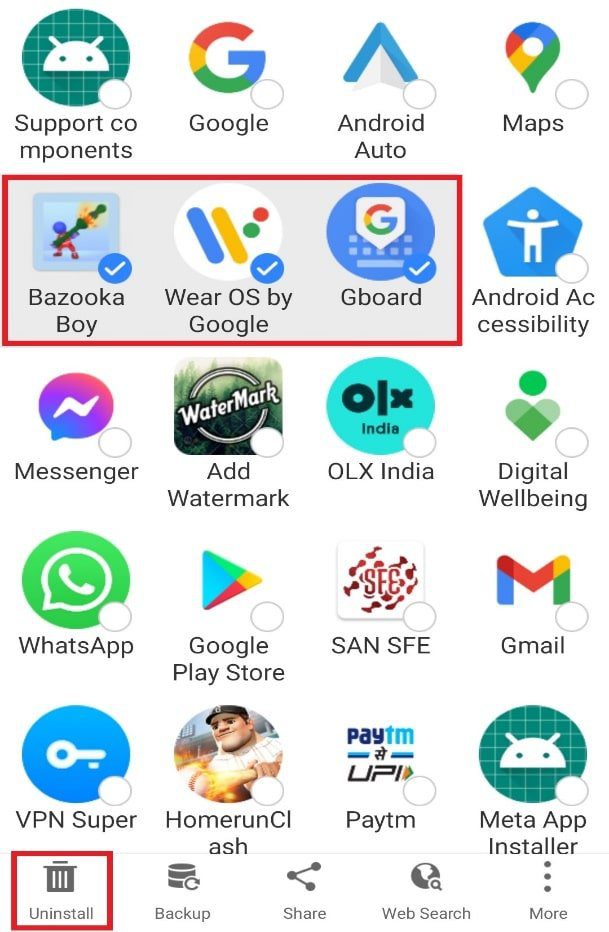
3. Tippen Sie auf „OK“, um jede App zu löschen.
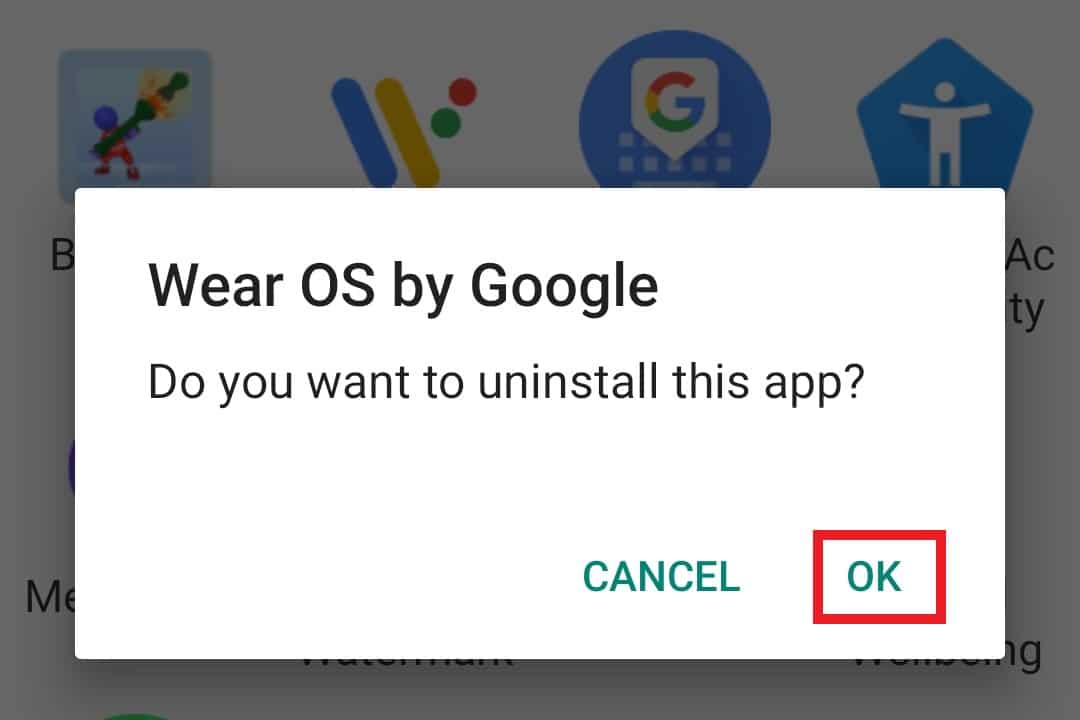
Schritt 10: In der Nähe teilen
Sie können Dateien auch über Nearby Share im ES Datei Explorer senden. Diese Funktion ermöglicht es Android-Nutzern, Dateien mit einem einzigen Fingertipp an ein Android-Gerät in der Nähe zu senden. Diese Methode ist sehr bequem und eine der besten Funktionen dieses Dateimanagers. Wenn Sie Zeit sparen möchten und eine Datei an ein anderes Telefon senden wollen, befolgen Sie diese Schritte, um `.estrongs` zu verwenden:
1. Öffnen Sie die App und halten Sie die Datei oder den Ordner, die/den Sie teilen möchten, gedrückt.
2. Tippen Sie auf „Mehr“.
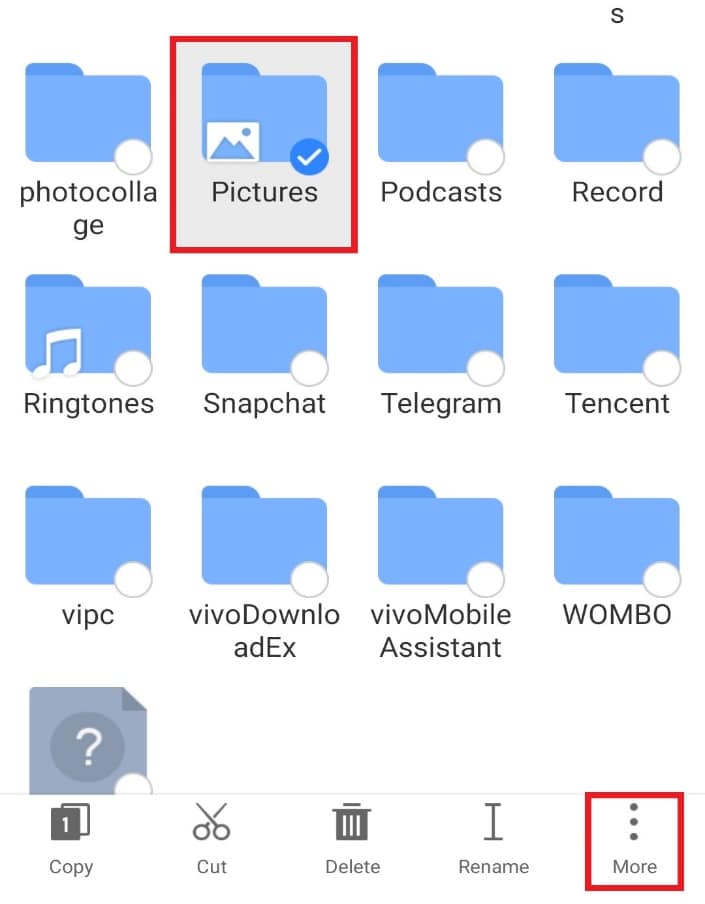
3. Tippen Sie im Menü auf „TEILEN“.
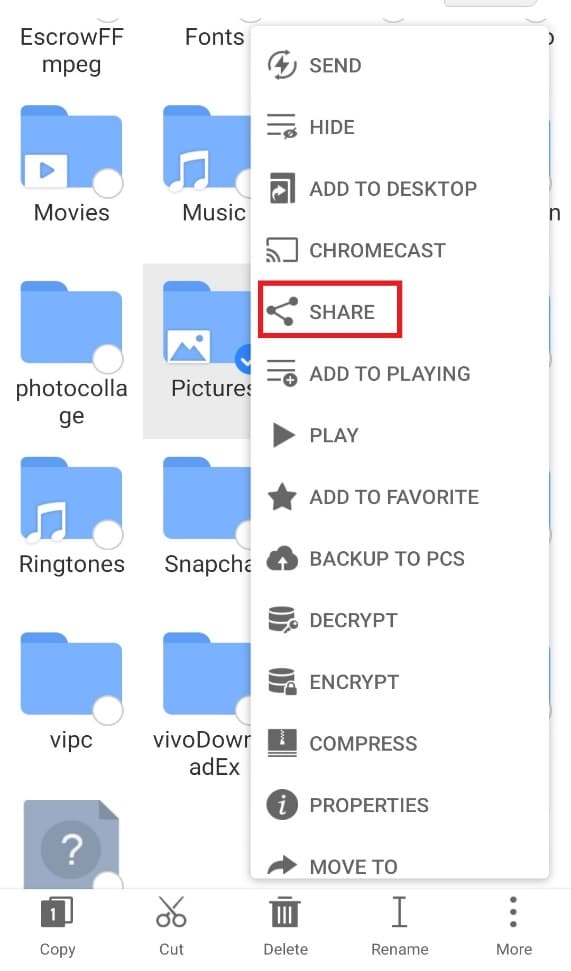
4. Tippen Sie auf „Nearby Share“.
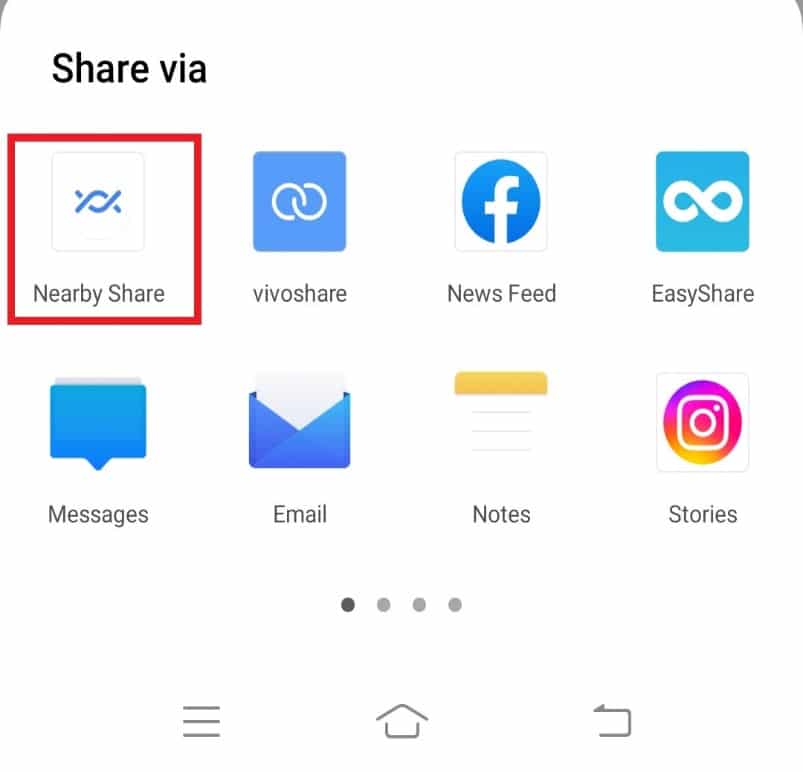
5. Suchen Sie nach Geräten in der Nähe und teilen Sie die Datei.
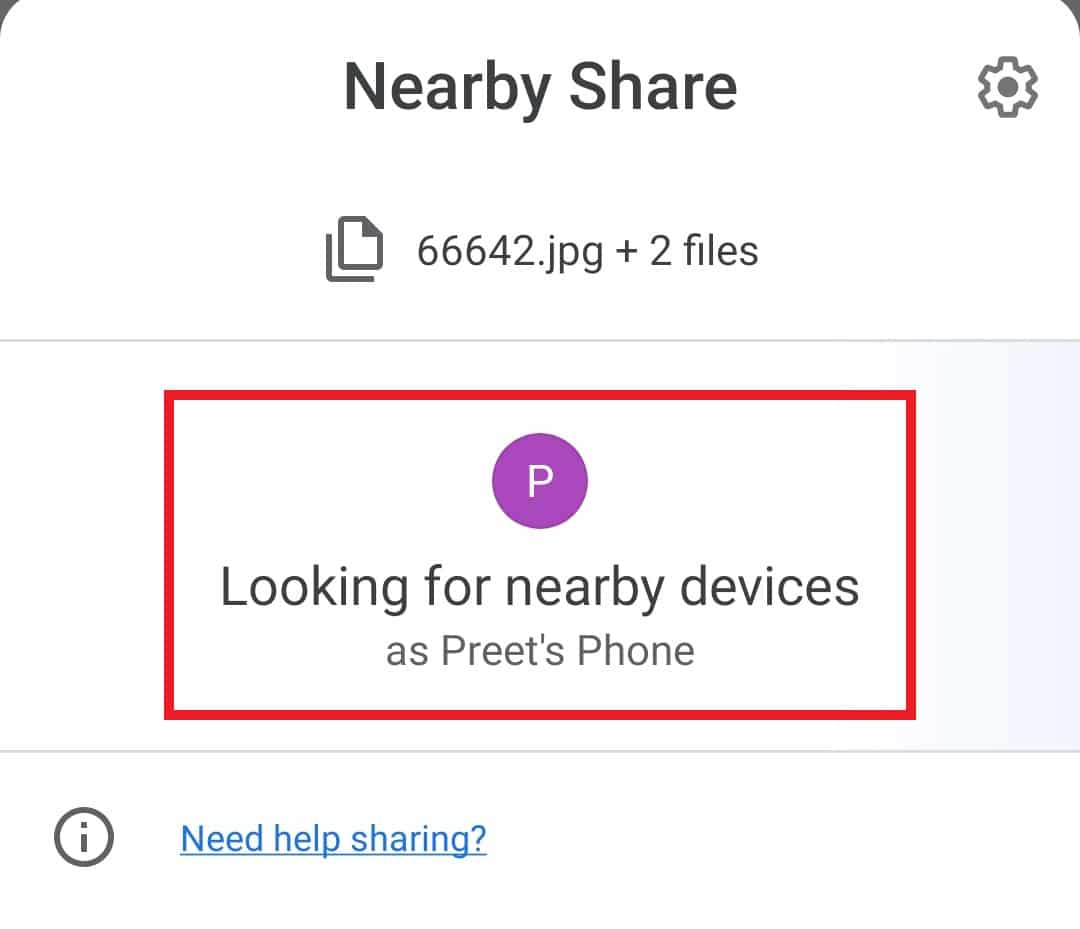
***
Wir hoffen, dass Ihnen diese Anleitung geholfen hat, mehr über den `.estrongs`-Ordner und den ES Datei Explorer im Allgemeinen auf Android zu erfahren. Lassen Sie uns in den Kommentaren wissen, welche Methode Ihnen am besten dabei geholfen hat, den ES Datei Explorer und seine Funktionen zu nutzen. Wenn Sie Fragen oder Anregungen haben, hinterlassen Sie diese bitte ebenfalls im Kommentarbereich. Teilen Sie uns auch mit, welche Themen Sie gerne als nächstes lernen möchten.