Mausunterstützung für iPhones und iPads: Ein genauerer Blick
Mit der Vorstellung von iOS 13 und iPadOS 13 überraschte Apple die Fachwelt durch die Integration von Mausunterstützung. Diese Funktion, die in iOS 13 für das iPhone enthalten ist und am 24. September auf iPads mit iPadOS 13 eingeführt wurde, erregte große Aufmerksamkeit.
Die Mausunterstützung für iPhone und iPad befindet sich noch in der Entwicklung und ist nicht standardmäßig aktiviert. Wir beleuchten, wie man sie aktiviert, mit welchen Geräten sie funktioniert und welche Vorteile die Verwendung eines Zeigegeräts in einem Betriebssystem hat, das primär auf Touch-Eingaben ausgelegt ist.
Die Implementierung der Maussteuerung auf iPhone und iPad
In ihrer aktuellen Form fühlt sich die Mausunterstützung eher wie eine Simulation von Fingerberührungen an, als eine echte Maussteuerung. Apple hat keine grundlegenden Änderungen an der Bedienung des Betriebssystems bei Verwendung einer Maus vorgenommen. iOS und iPadOS bleiben im Kern Touch-basierte Systeme.
Dies wird zum Beispiel bei der Textmanipulation deutlich. Auf einem herkömmlichen Computer würde man mit dem Mauszeiger über den zu markierenden Text fahren und dann klicken und ziehen. Dies ist auf dem mobilen Betriebssystem anders. Hier muss man entweder doppelklicken und dann ziehen oder zur Auswahl doppelklicken und dann die Textauswahlmarkierung verschieben.
Selbst das funktioniert nicht wie erwartet. Ein Doppelklick mit anschließendem Ziehen markiert das gesamte Wort anstatt einer genauen Auswahl an der Position des Zeigers. Obwohl dies kein großes Problem darstellt und wir uns schnell daran gewöhnt haben, wirkt es eher wie eine Touch-Simulation als eine präzise Maussteuerung.
Ein weiteres Beispiel ist die Tastenbelegung. Den Maustasten können gängige iOS- und iPadOS-Funktionen zugewiesen werden. Standardmäßig entspricht die linke Maustaste einem einfachen „Tippen“ mit dem Finger.
Es gibt keine Option, eine „linke Maustaste“- oder „rechte Maustaste“-Aktion hinzuzufügen, da das Betriebssystem nicht auf die spezifische Eingabe einer Maus ausgerichtet ist.
Es bleibt unklar, ob Apple das Konzept in Zukunft erweitern und iOS und iPadOS so anpassen wird, dass sie präzise Mauseingaben unterstützen. Dies würde das iPad Pro zweifellos weiter in Richtung Laptop-Ersatz bewegen, ein Weg, den Apple sehr behutsam beschritten hat.
Update: Mit der Veröffentlichung von iPadOS 13.4 können Trackpad-Gesten nun auch auf dem iPad genutzt werden.
Anschließen einer Maus an Ihr iPad oder iPhone
Nahezu jede Maus kann mit Ihrem iPhone oder iPad verbunden werden, darunter:
- Kabellose Bluetooth-Mäuse
- Kabelgebundene USB-Mäuse (oder sogar PS/2 mit Adapter)
- Kabellose Mäuse mit einem HF-Dongle
Verbindung einer Bluetooth-Maus
Stellen Sie zunächst sicher, dass Ihre Bluetooth-Maus in der Nähe ist und ausreichend Akku hat. Auf Ihrem iPad oder iPhone gehen Sie wie folgt vor:
- Navigieren Sie zu Einstellungen > Bedienungshilfen > Touch.
- Wählen Sie „AssistiveTouch“ und aktivieren Sie es.
- Scrollen Sie zu „Zeigergeräte“ und tippen Sie auf „Geräte“.
- Tippen Sie auf „Bluetooth-Geräte“, um den Kopplungsprozess zu starten.
- Setzen Sie Ihre Bluetooth-Maus in den Erkennungs- (oder Pairing-)Modus und tippen Sie auf den Namen, sobald er auf Ihrem iPad oder iPhone angezeigt wird.

Sollte die Kopplung nicht funktionieren, versuchen Sie, Ihr iPhone oder iPad sowie die Maus aus- und wieder einzuschalten und die Kopplung erneut durchzuführen. Apple hat keine spezifischen Mäuse als mit iOS 13 oder iPadOS 13 kompatibel ausgewiesen, sodass Sie die Funktionalität Ihres Modells durch Ausprobieren feststellen müssen.
Verbindung einer kabelgebundenen Maus
Um eine kabelgebundene Maus mit Ihrem iPhone oder iPad zu verbinden, benötigen Sie den Lightning-auf-USB-Kamera-Adapter (29 $), der früher als Camera Connection Kit bekannt war. Dieses kleine Zubehör wurde ursprünglich für die Übertragung von Bildern von einer Digitalkamera auf den Speicher Ihres Geräts entwickelt.
Wenn Sie ein neueres iPad Pro mit einem USB-Typ-C-Anschluss und eine ältere USB-Typ-A-Maus verwenden möchten, benötigen Sie den USB-C-zu-USB-Adapter (19 $). Wenn Sie ein iPad mit einem USB-Typ-C-Anschluss und eine kompatible Maus haben, können Sie diese einfach direkt anschließen.
Das Camera Connection Kit kann vielseitig eingesetzt werden. Neben Mäusen können Sie damit auch USB-MIDI-Instrumente, USB-Mikrofone oder sogar andere Smartphones (einschließlich Android) an Ihr iOS- oder iPadOS-Gerät anschließen. Hier verwenden wir es, um Unterstützung für eine einfache kabelgebundene USB-Maus zu ermöglichen:
- Verbinden Sie Ihre Maus mit dem USB-Anschluss und verbinden Sie dann die Lightning-Buchse mit Ihrem iOS- oder iPadOS-Gerät.
- Gehen Sie zu Einstellungen > Bedienungshilfen > Touch.
- Wählen Sie „AssistiveTouch“ und aktivieren Sie es.
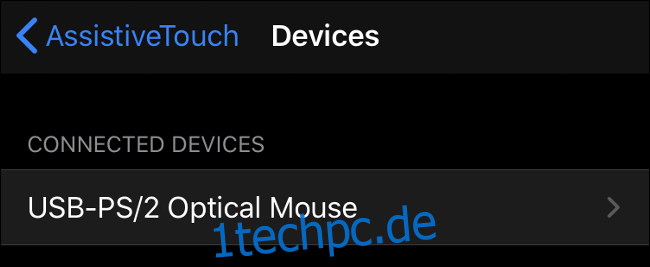
Verbindung einer kabellosen Maus mit Dongle
Kabellose Mäuse mit Dongle sind im Wesentlichen wie kabelgebundene Mäuse, nur dass sie einen kleinen HF-Dongle für die drahtlose Kommunikation nutzen. Da Dongle und Maus in der Regel ab Werk gekoppelt sind, ist die Vorgehensweise identisch mit dem Anschluss einer kabelgebundenen Maus:
- Verbinden Sie den Dongle mit dem USB-Anschluss und verbinden Sie dann den Lightning-Anschluss mit Ihrem iOS- oder iPadOS-Gerät.
- Schalten Sie Ihre Maus ein und stellen Sie sicher, dass sie mit Strom versorgt wird.
- Gehen Sie zu Einstellungen > Bedienungshilfen > Touch.
- Wählen Sie „AssistiveTouch“ und aktivieren Sie es.
Aktivierung der Mausunterstützung und Konfiguration der Maus
Sobald Sie AssistiveTouch unter Einstellungen > Bedienungshilfen > Touch aktiviert haben, ist die Mausunterstützung aktiv. Wenn Ihr Zeigegerät angeschlossen ist, sollte ein fingerkuppengroßer Kreis als „Cursor“ auf dem Bildschirm erscheinen.
Sie können Ihre Maus konfigurieren, indem Sie zu Einstellungen > Bedienungshilfen > Touch > AssistiveTouch navigieren. Über die „Tracking-Geschwindigkeit“ können Sie die Reaktionsgeschwindigkeit des Zeigers anpassen, und unter „Zeigerstil“ können Sie die Größe und Farbe des Bildschirmzeigers ändern.

Tippen Sie auf „Geräte“ und wählen Sie Ihre Maus aus (entweder oben für eine kabelgebundene Maus oder unter Bluetooth-Geräte und dann auf das kleine „i“ neben Ihrer Maus). Hier sehen Sie eine Liste der verfügbaren Maustasten. Tippen Sie auf jede Taste und weisen Sie eine Eingabefunktion zu.
Wenn Ihre Maus über mehr Tasten als in der Liste aufgeführt verfügt, können Sie auf „Zusätzliche Tasten anpassen“ tippen, um sie zu konfigurieren. Sie werden aufgefordert, eine der Tasten auf Ihrer Maus zu drücken und dann eine Aktion auszuwählen. Wiederholen Sie den Vorgang, bis Ihre Maus nach Ihren Wünschen konfiguriert ist.

Die einzige Einstellung, die wir bei den getesteten Mäusen nicht ändern konnten, war das Verhalten des Scrollrads. Es funktioniert zwar gut in Apps wie Safari und Notes, aber nicht beim Scrollen durch bestimmte Bereiche der Benutzeroberfläche (hier war Klicken und Ziehen erforderlich, wie bei der Touch-Eingabe üblich).
Welche Zeigegeräte sind mit iOS 13 kompatibel?
Apple führt keine Liste mit kompatiblen Zeigegeräten für iOS. Sie können daher nur durch Ausprobieren feststellen, ob Ihre spezielle Maus funktioniert. iOS 13 und iPadOS 13 stellen einen großen Schritt für Apple dar, indem sie die Verwendung von kabelgebundener und drahtloser Peripherie von Drittanbietern ermöglichen, da sowohl Maus- als auch Gamepad-Unterstützung im selben Update integriert wurden.
Dies bedeutet, dass die meisten Standard-USB- und Bluetooth-Mäuse funktionieren sollten. Wir haben zwei kabelgebundene Mäuse getestet (eine günstige von HP und eine hochwertigere von Microsoft), und beide funktionierten sofort ohne Probleme.
Apples Magic Trackpad 2 funktioniert mit iPhones und iPads, jedoch nur über eine Kabelverbindung. Die Magic Mouse 2 funktioniert ebenfalls, erfordert aber laut einem Reddit-Beitrag, dass man die Bluetooth-Verbindung des Macs deaktiviert und während des Pairing-Vorgangs die Maustaste gedrückt hält. Es gibt jedoch weiterhin Probleme mit dem berührungsbasierten Scrollen auf den Zeigegeräten von Apple.
Anwendungsbereiche der Mausunterstützung auf dem iPad oder iPhone
Die Mausunterstützung für iPhone und iPad ist in erster Linie eine Funktion für die Barrierefreiheit und nicht als Ersatz für einen Laptop gedacht. Wenn Sie aufgrund einer Behinderung Schwierigkeiten bei der Touch-Bedienung haben, ist dies eine große Erleichterung. Es stellt sich fast die Frage, warum Apple, trotz seiner hervorragenden Leistungen im Bereich der Barrierefreiheit, so lange gebraucht hat, um diese Funktion einzuführen.
Dennoch gibt es einige Nutzungsmöglichkeiten der Mausunterstützung, die für Sie interessant sein könnten. Es ist eine praktische Alternative für iPad- und iPad Pro-Benutzer, die nicht gerne auf den Bildschirm tippen möchten, um mit ihm zu interagieren. Sie können jetzt eine Maus anschließen und wie auf einem Laptop oder Desktop im Internet surfen.
Die Mausunterstützung ermöglicht eine präzisere Auswahl und Bearbeitung von Textabschnitten, auch wenn sie nicht ganz wie auf einem herkömmlichen Computer funktioniert. Dies ist der Bereich, in dem die Funktion am meisten hervorsticht, was aber auch an der umständlichen Touch-basierten Textmanipulation liegen könnte.
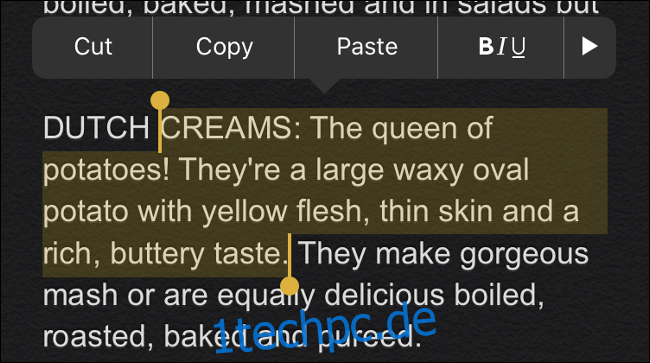
Kreative, die Fotos bearbeiten oder mit Vektorgrafiken arbeiten, könnten ebenfalls von der zusätzlichen Präzision einer Maus profitieren. Da viele Kreative jedoch ein iPad Pro primär wegen der Apple Pencil-Unterstützung erwerben, ist dieser Vorteil eventuell nicht ganz so bedeutend.
Wenn Sie über das lokale Netzwerk oder das Internet auf andere Computer zugreifen, wird die Bedienung mit einer Maus etwas komfortabler. Zwar fehlt die volle Maustastenunterstützung, aber Sie können Ihre Maus möglicherweise so konfigurieren, dass sie die Eingabemethoden Ihres bevorzugten Remote-Zugriffstools widerspiegelt.
Denken Sie daran, dass Sie Ihre Maus mit einer Tastatur kombinieren können, wenn Sie eine traditionellere Benutzererfahrung wünschen. Bluetooth-Tastaturen wie Apples Magic Keyboard 2 sowie viele herkömmliche USB-Tastaturen sind mit iOS und iPadOS kompatibel, vorausgesetzt, Sie haben den benötigten USB-Adapter.
Ein vielversprechender Anfang
Die Mausunterstützung in iOS 13 und iPadOS 13 erfüllt ihren Zweck als Eingabehilfe gut. Für Produktivitätszwecke gibt es nicht allzu viele Vorteile, aber wer weiß, was Apple in Zukunft plant. Das Unternehmen entwickelt das iPad und das iPad Pro kontinuierlich weiter, sodass sie viele Aufgaben erfüllen können, die normalerweise auf einem Laptop ausgeführt werden, ohne es in ein Laptop-Tablet-Hybrid zu verwandeln.
Wenn Apple es ernst meint, das iPad als Laptop-Ersatz zu positionieren, werden wir in iOS (oder iPadOS) 14 möglicherweise eine Weiterentwicklung der Mausunterstützung sehen.