Sollten Sie in der PowerPoint-Präsentationsbibliothek nicht den gewünschten Folienhintergrund finden, können Sie problemlos jedes beliebige Bild Ihrer Wahl verwenden. PowerPoint macht dies mit wenigen einfachen Schritten möglich. Hier erfahren Sie, wie es geht.
Ein wichtiger Hinweis vorab: Das ausgewählte Bild wird an die Foliengröße angepasst. Wenn Sie ein zu kleines Bild verwenden, kann es beim Einsatz als Hintergrund verzerrt wirken. Achten Sie daher darauf, ein passendes Bild auszuwählen. Hochauflösende Bilder erzielen dabei die besten Ergebnisse.
Beginnen Sie, indem Sie die PowerPoint-Präsentation öffnen, der Sie ein Hintergrundbild hinzufügen möchten. Nach dem Öffnen gehen Sie zum Reiter „Design“.
In der Gruppe „Anpassen“ wählen Sie die Schaltfläche „Hintergrund formatieren“.

Der Bereich „Hintergrund formatieren“ wird nun auf der rechten Seite des Fensters angezeigt. Wählen Sie hier unter „Füllung“ die Option „Bild- oder Texturfüllung“.
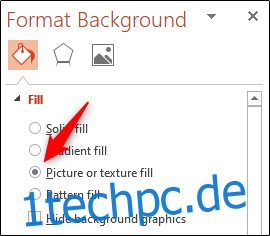
Nach der Auswahl erscheinen weitere Optionen unterhalb. Wählen Sie unter „Bildquelle“ den Button „Einfügen“.

Daraufhin öffnet sich das Fenster „Bilder einfügen“, das drei verschiedene Optionen zum Einfügen eines Bildes anbietet.

Aus einer Datei
Bei Auswahl dieser Option öffnet sich der Datei-Explorer (oder Finder auf einem Mac). Navigieren Sie zum Speicherort des gewünschten Bildes, wählen Sie es aus und klicken Sie auf den Button „Einfügen“.
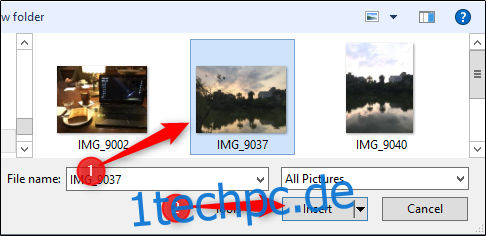
Online-Bilder
Wenn Sie diese Option wählen, öffnet sich eine Online-Bildersuche von Bing. Geben Sie den gewünschten Bildtyp in die Suchleiste ein oder wählen Sie ein Thema unterhalb der Suchleiste aus, um eine Bibliothek mit verwandten Bildern aufzurufen.
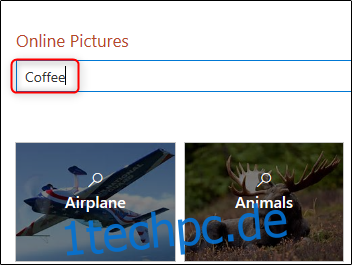
Unabhängig von der gewählten Methode suchen und wählen Sie das gewünschte Bild aus und klicken Sie auf „Einfügen“.
Von Symbolen
Wählen Sie diese Option, öffnet sich das Fenster „Symbole einfügen“, das eine umfangreiche Bibliothek verfügbarer Symbole anzeigt. Wählen Sie das Symbol, das Sie als Hintergrund verwenden möchten, und klicken Sie auf „Einfügen“.
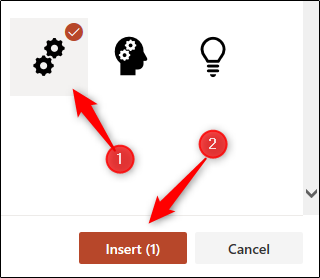
Egal welche Methode Sie genutzt haben, sobald Sie „Einfügen“ auswählen, wird das Bild als Hintergrund Ihrer Präsentation sichtbar.

Wie Sie sehen, kann das ausgewählte Bild die Lesbarkeit des Textes auf der Folie beeinträchtigen. Um dies zu korrigieren, passen Sie den Schieberegler „Transparenz“ so lange an, bis das Bild gut mit dem Text harmoniert. Sie können den Prozentsatz auch in 1%-Schritten feiner abstimmen, indem Sie die Auf- und Abwärtspfeile rechts vom Schieberegler nutzen.
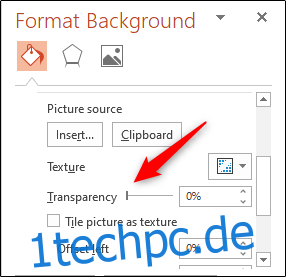
Das Endergebnis sollte das Aussehen Ihrer Folie deutlich verbessern.

Bitte beachten Sie abschließend, dass das eingefügte Hintergrundbild zunächst nur auf die ausgewählte Folie angewendet wird.
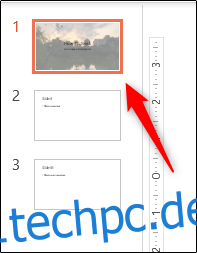
Möchten Sie diese Änderungen auf die gesamte Diashow übertragen, wählen Sie unten im Bereich „Hintergrund formatieren“ die Option „Für alle übernehmen“.
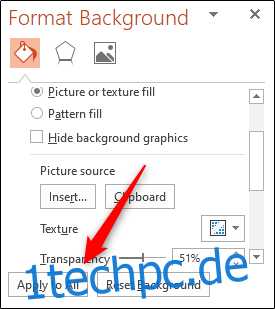
Nach der Auswahl wird der Hintergrund auf alle Folien Ihrer Präsentation angewendet.
