Google Meet bietet zwar eine Funktion zum Unschärfen des Hintergrunds oder zum Ersetzen durch ein Bild, jedoch sind die Möglichkeiten damit begrenzt. Da Google Meet primär für den professionellen Einsatz konzipiert ist, sind keine zusätzlichen, direkten Effekte integriert.
Dennoch besteht die Option, eine virtuelle Webcam-App in Verbindung mit Google Meet zu nutzen. Eine hervorragende Wahl hierfür ist die Snap Camera.
Snap Camera mit Google Meet nutzen
Snap Camera ist eine kostenlose Software, die als virtuelle Kamera fungiert und vielfältige Effekte anwenden und in Google Meet einspielen kann.
Installation der Snap Camera
Die Snap Camera ist eine Desktop-Anwendung und muss zunächst installiert und konfiguriert werden, bevor sie in Google Meet verwendet werden kann.
Laden Sie die Snap Camera von der offiziellen Website herunter und installieren Sie sie.
Starten Sie die Anwendung und klicken Sie auf das Zahnradsymbol in der oberen rechten Ecke.
Wählen Sie Ihre Webcam aus dem Dropdown-Menü aus.
Kehren Sie zur Hauptansicht der App zurück und wählen Sie den gewünschten Effekt.
Richten Sie die App so ein, wie Sie sie in Google Meet verwenden möchten.
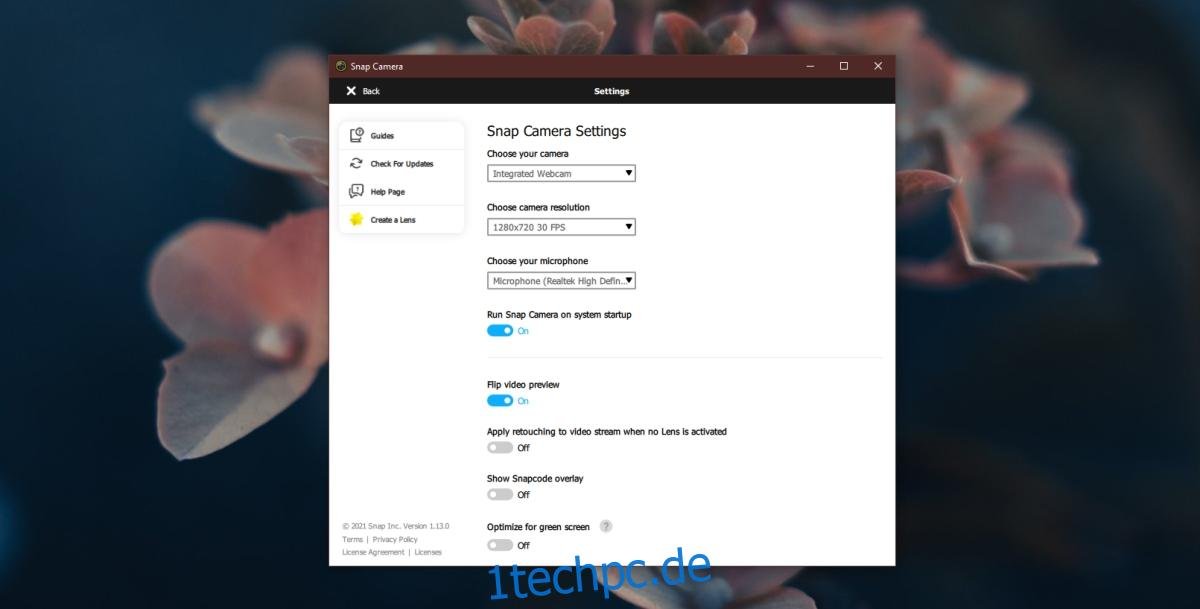
Überprüfung der Kameraberechtigungen
Unter Windows 10 ist es ratsam zu überprüfen, ob Anwendungen die Berechtigung haben, auf die Webcam zuzugreifen.
Öffnen Sie die Einstellungen-App über die Tastenkombination Win+I.
Navigieren Sie zu „Datenschutz“.
Wählen Sie den Reiter „Kamera“.
Vergewissern Sie sich, dass die Option „Apps den Zugriff auf Ihre Kamera erlauben“ aktiviert ist.
Integration der Snap Camera in Google Meet
Nach diesen Schritten können Sie die Snap Camera in Google Meet verwenden.
Treten Sie einer Google Meet-Besprechung bei oder starten Sie eine neue.
Klicken Sie auf die Schaltfläche „Weitere Optionen“ (drei Punkte).
Wählen Sie „Einstellungen“ aus dem Menü.
Gehen Sie zum Reiter „Video“.
Wählen Sie in der Dropdown-Liste die Option „Kamera“ und wählen Sie die Snap Camera aus.
Kehren Sie zur Besprechung zurück, und die Snap Camera wird in Ihr Meeting übertragen.
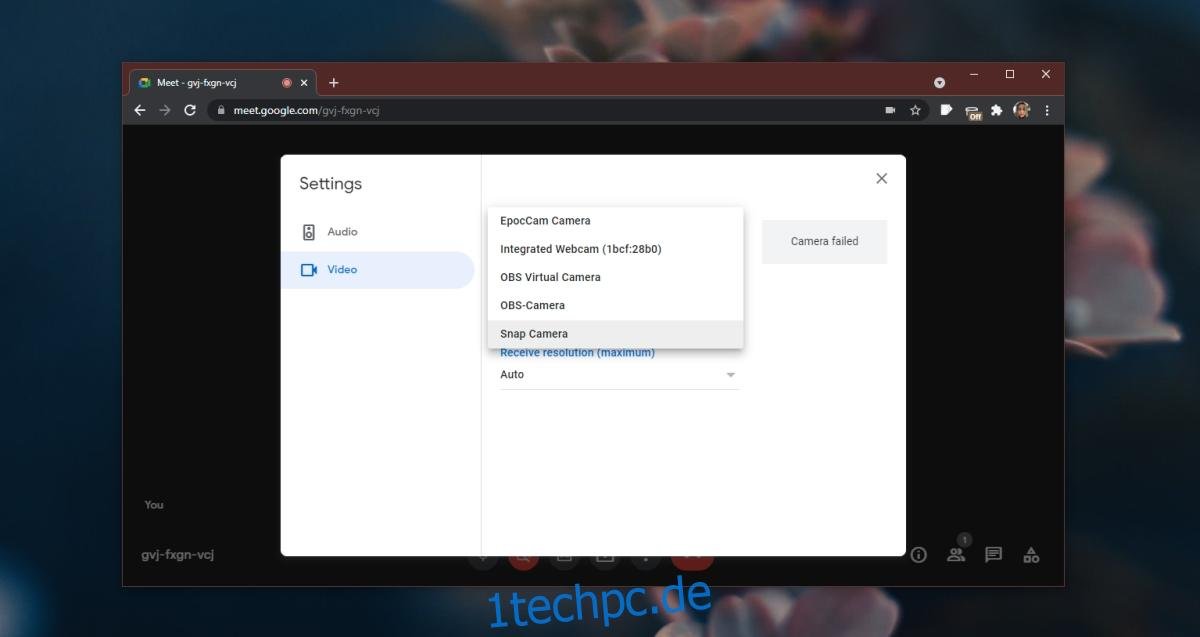
Fehlerbehebung
Sollte das Kamerabild in Snap Camera schwarz bleiben, beenden Sie alle Anwendungen, die möglicherweise auf die Kamera zugreifen. Insbesondere Programme wie Netflix, Hulu oder Disney Plus können hier zu Störungen führen.
Wenn die Kameraansicht in Snap Camera weiterhin schwarz bleibt, deaktivieren und aktivieren Sie die Option „Apps den Zugriff auf Ihre Kamera erlauben“ in den Windows 10-Einstellungen.
Stellen Sie außerdem sicher, dass Chrome, sowie Google Meet die Erlaubnis haben, auf die Webcam zuzugreifen.
Fazit
Die Snap Camera ist mit den meisten, aber nicht allen Systemen und vor allem mit älteren Systemen kompatibel. Die spezifischen Systemvoraussetzungen sind auf der Downloadseite der App aufgeführt. Sie funktioniert unter Windows 10 (64-Bit) und macOS (10.3 und höher) und erfordert mindestens einen Core i3-Prozessor oder höher, eine Intel HD Graphics 4000 oder Nvidia GeForce 710 oder AMD Radeon HD 6450 Grafikkarte oder höher. Ihr Bildschirm muss zudem eine Auflösung von 1280×768 oder mehr unterstützen (was bei neueren Systemen in der Regel der Fall ist).