Einleitung zu W3M: Der Textbasierte Webbrowser für Linux
Suchen Sie nach einem textbasierten Webbrowser für Ihr Linux-Terminal? Sind Sie mit Lynx unzufrieden, weil er veraltet und langsam wirkt? Wünschen Sie sich eine bessere Alternative? Dann ist W3M die Lösung. Dieser moderne textbasierte Terminal-Webbrowser für Linux bietet eine Vielzahl von Funktionen und ist eine hervorragende Option.
In dieser Anleitung erfahren Sie, wie Sie W3M unter Linux installieren und nutzen können. Beginnen Sie, indem Sie ein Terminalfenster öffnen und den folgenden Anweisungen folgen.
Installation von W3M unter Linux
W3M ist in den meisten Linux-Distributionen nicht standardmäßig vorinstalliert. Daher zeigen wir Ihnen zunächst, wie Sie den Browser installieren, bevor wir auf seine Verwendung eingehen.
Um die Installation zu starten, öffnen Sie ein Terminalfenster. Dies kann entweder über die Tastenkombination Strg + Alt + T oder durch die Suche nach „Terminal“ im Anwendungsmenü erfolgen.
Sobald das Terminal geöffnet ist, folgen Sie den unten stehenden installationsanweisungen, die auf Ihr jeweiliges Linux-Betriebssystem zugeschnitten sind.
Installation auf Ubuntu
Auf Ubuntu lässt sich W3M unkompliziert über den folgenden Befehl in einem Terminal installieren:
sudo apt install w3m
Installation auf Debian
Debian-Nutzer können W3M mit diesem `apt-get` Befehl im Terminal installieren:
sudo apt-get install w3m
Installation auf Arch Linux
Arch Linux-Anwender installieren W3M mit dem folgenden Pacman-Befehl. Stellen Sie sicher, dass das „Extra“-Repository in Ihrer Pacman-Konfiguration aktiviert ist:
sudo pacman -S w3m
Installation auf Fedora
Unter Fedora Linux ist W3M über diesen Dnf-Befehl verfügbar:
sudo dnf install w3m
Installation auf OpenSUSE
Für OpenSUSE Linux verwenden Sie den folgenden Zypper-Befehl:
sudo zypper install w3m
Verwendung von W3M unter Linux
Trotz seiner textbasierten Natur ist W3M benutzerfreundlicher und reaktionsschneller als andere textbasierte Browser, wie etwa Lynx, bei dem Benutzer Cookies manuell akzeptieren müssen und das im Allgemeinen eher langsam ist.
Dieser Abschnitt zeigt Ihnen, wie Sie W3M optimal nutzen können. Öffnen Sie zunächst ein Terminalfenster und folgen Sie den Anweisungen.
Webseiten im Textmodus anzeigen
Um eine Webseite im reinen Textmodus anzuzeigen, verwenden Sie den Befehl `w3m` gefolgt von der URL, die Sie aufrufen möchten.
Beispiel: Um Google.com zu laden, geben Sie im Terminal `w3m google.com` ein.

w3m google.com
Nach Eingabe des Befehls wird die textbasierte Startseite von Google.com geladen. Im Textmodus ist das Anklicken von Links mit der Maus nicht möglich.
Um in diesem Modus zu navigieren, verwenden Sie die Pfeiltasten zur Auswahl und die Eingabetaste zur Bestätigung. Um beispielsweise auf „Nachrichten“ zuzugreifen, navigieren Sie mit den Pfeiltasten zum Link und drücken dann die Eingabetaste.
Um den Browser zu verlassen, drücken Sie die Taste `q`.
Verwendung des Monochrom-Modus
Der Monochrom-Modus in W3M ermöglicht eine interaktivere Navigation. Die Darstellung ist zwar weiterhin textbasiert, aber der Text ist monochromatisch stilisiert. In diesem Modus ist die Navigation per Mausklick möglich.
Um den Monochrom-Modus zu aktivieren, verwenden Sie den Befehlsschalter `-M`. Beispiel: Um Google.com im Monochrom-Modus zu laden, geben Sie `w3m -M google.com` ein.
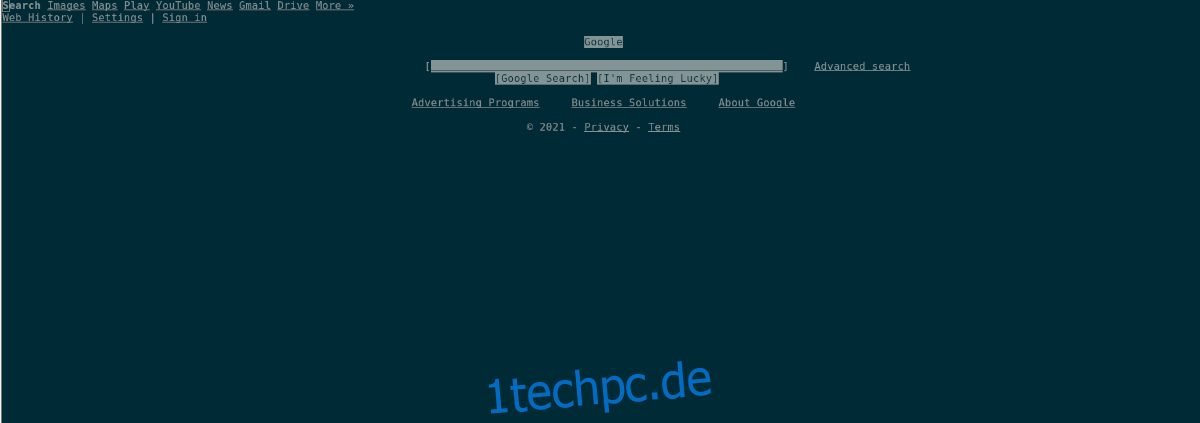
w3m -M google.com
Im Monochrom-Modus können Sie mit der Maus navigieren. Zum Beenden des Browsers drücken Sie die Taste `q`.
Weitere Informationen zu W3M
Es gibt noch viel mehr über W3M zu lernen. Diese Anleitung deckt die Grundlagen ab. Für weiterführende Informationen konsultieren Sie die Manpage, indem Sie im Terminal `man w3m` eingeben.
man w3m