Dashlane unter Linux nutzen: Eine detaillierte Anleitung
Der Passwortmanager Dashlane bietet nun auch (in gewisser Weise) Unterstützung für Linux. Dank einer Browsererweiterung können Linux-Nutzer ihre Passwörter nun einfacher verwalten. Offiziell unterstützt werden allerdings nur Google Chrome und Firefox. In diesem Artikel zeigen wir, wie man Dashlane auf Linux zum Laufen bringt. Wir werden uns hauptsächlich auf Google Chrome konzentrieren, aber auch Firefox-Nutzer können sich die entsprechende Firefox-Erweiterung herunterladen und diese Anleitung weitestgehend befolgen.
Google Chrome unter Linux installieren
Der Browser von Google ist äußerst populär, auch unter Linux. Daher unterstützen sie die meisten gängigen Linux-Distributionen auf die eine oder andere Weise. Das Problem ist, dass Nutzer den Browser nicht direkt aus den Software-Repositories ihrer Distribution installieren können, da Google’s Software einige proprietäre Komponenten enthält. Dazu gehören beispielsweise ein proprietärer Video-Codec, ein gebündeltes Adobe Flash-Plugin und andere nicht-freie Software.
Deshalb müssen Benutzer Chrome direkt von der Google-Website herunterladen.
Ubuntu und Debian
Ubuntu, Debian und andere darauf basierende Linux-Distributionen genießen eine gute Unterstützung für diesen beliebten Browser. Um ihn zu installieren, klicken Sie zunächst auf der Chrome-Downloadseite auf den Download-Button. Wählen Sie dort die Option „64-Bit .deb (für Debian/Ubuntu)“ aus und starten Sie den Download.
Öffnen Sie nach dem Download des Pakets ein Terminalfenster. Verwenden Sie den Befehl `cd`, um zum Download-Verzeichnis zu navigieren:
cd ~/Downloads
Im Download-Ordner installieren Sie das Paket mit dem Tool `dpkg`:
sudo dpkg -i google-chrome-stable_current_amd64.deb
Nach dieser Installation kann es sein, dass das Paket aufgrund fehlender Abhängigkeiten nicht korrekt installiert ist.
Ubuntu und Debian 9+
sudo apt install -f
Ältere Versionen von Debian:
sudo apt-get install -f
Arch Linux
Arch Linux wird offiziell nicht unterstützt, was jedoch kein großes Problem darstellt. Um Chrome auf Arch Linux zu installieren, gehen Sie zunächst auf diese AUR-Seite und klicken Sie auf „Snapshot herunterladen“. Öffnen Sie dann ein Terminal und wechseln Sie mit `cd` zum Download-Ordner.
cd ~/Downloads
Entpacken Sie das AUR-Snapshot-Archiv mit `tar`:
tar xvzf google-chrome.tar.gz
Wechseln Sie in den neu entpackten Ordner:
cd google-chrome
Erstellen Sie aus den Quellen ein neues Arch-Linux-Paket. Dies kann etwas Zeit in Anspruch nehmen, da `makepkg` zunächst das Debian-Paket dekompilieren muss, bevor es in ein installierbares Arch-Paket umgewandelt wird.
makepkg
Installieren Sie Chrome nun mit dem Paketmanager `pacman`:
sudo pacman -U google-chrome-*.pkg.tar.xz
Fedora

Wie Debian und Ubuntu wird auch Fedora offiziell von Google unterstützt. Gehen Sie auf die Google Chrome Download-Seite und wählen Sie die Option „64-Bit-.rpm (für Fedora/openSUSE)“ aus. Öffnen Sie dann ein Terminal und navigieren Sie mit `cd` in den Download-Ordner.
cd ~/Downloads
Installieren Sie Chrome mit dem Paketmanager von Fedora:
sudo dnf install google-chrome-stable_current_x86_64.rpm -y
OpenSUSE
OpenSUSE wird oft mit Fedora in einem Atemzug genannt, da sie das gleiche Paketformat verwenden. Daher ist viel Software auf OpenSUSE nutzbar und installierbar. Um Chrome zu installieren, gehen Sie auf die Chrome-Downloadseite, klicken Sie auf die Download-Schaltfläche und wählen Sie „64 Bit .rpm (For Fedora/openSUSE)“.
Nach dem Download der RPM-Datei öffnen Sie ein Terminal und navigieren Sie zum Download-Ordner:
cd ~/Downloads
Installieren Sie das Paket mit `zypper`:
sudo zypper in google-chrome-stable_current_x86_64.rpm
Andere Linux-Distributionen
Die meisten Linux-Distributionen ohne direkte Chrome-Unterstützung können Chromium verwenden. Chromium ist die Open-Source-Version von Chrome. Es ist kompatibel mit den gleichen Erweiterungen, Technologien und Werkzeugen. Der Hauptunterschied besteht darin, dass es keine proprietäre Software enthält.
Suchen Sie im Paketmanager Ihrer Distribution nach „Chromium“, „Chromium Browser“ usw. und installieren Sie es. Anschließend können Sie dieser Anleitung folgen.
Dashlane installieren
Dashlane bietet nun Linux-Unterstützung in Form einer Browsererweiterung. Um die Erweiterung zu installieren, besuchen Sie diese Seite und klicken Sie auf „Zu Chrome hinzufügen“.
Nachdem die Erweiterung zu Chrome hinzugefügt wurde, erscheint das Dashlane-Symbol in der Browserleiste. Klicken Sie darauf, um die Anwendung zu starten.
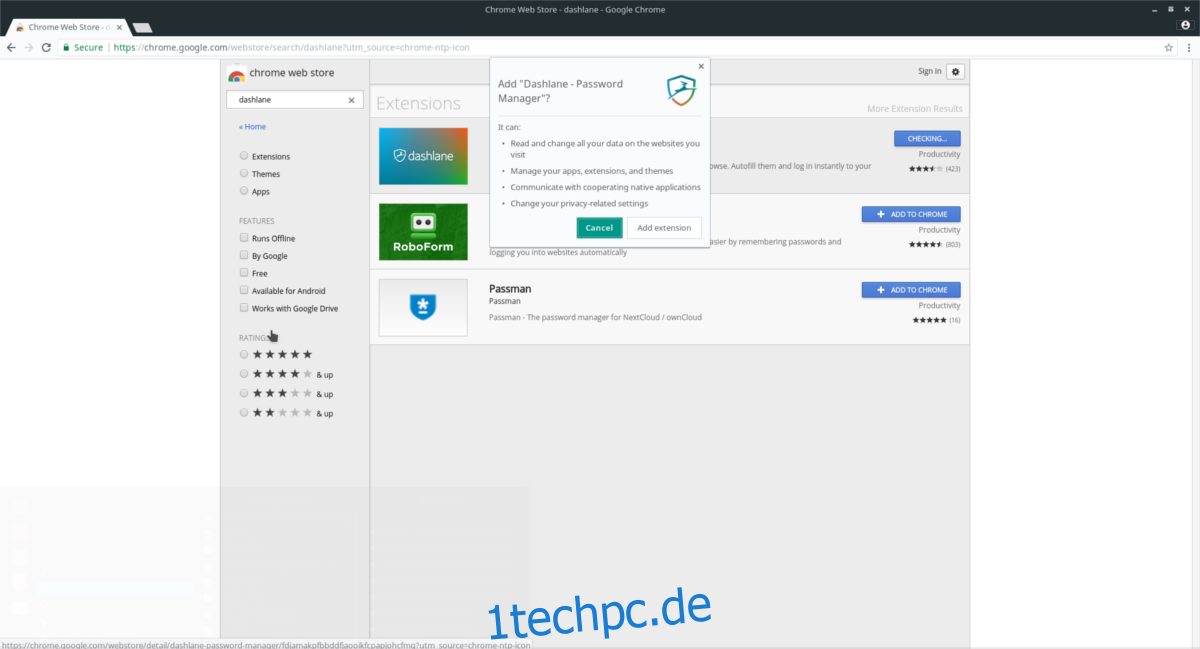
Melden Sie sich in der Erweiterung mit Ihrem Dashlane-Konto an (falls noch nicht geschehen). Wenn Sie sich registrieren, werden Sie aufgefordert, ein Master-Passwort zu erstellen. Dieses Passwort sichert alle anderen Passwörter in einem „Tresor“. Verwenden Sie ein sicheres Passwort.

Wenn Sie bereits ein Konto haben, melden Sie sich einfach an. Nach dem Login ist Ihr Linux-PC verbunden und Dashlane ist einsatzbereit.
Passwörter hinzufügen
Die Hauptfunktion von Dashlane ist es, das Ausfüllen von Passwörtern auf Webseiten zu vereinfachen. Die Chrome-Version der Erweiterung ist jedoch noch nicht so ausgereift wie die Windows- und Mac-Apps. Der Import von Passwörtern aus CSV-Dateien ist beispielsweise nicht möglich. Stattdessen müssen Passwörter einzeln hinzugefügt werden.
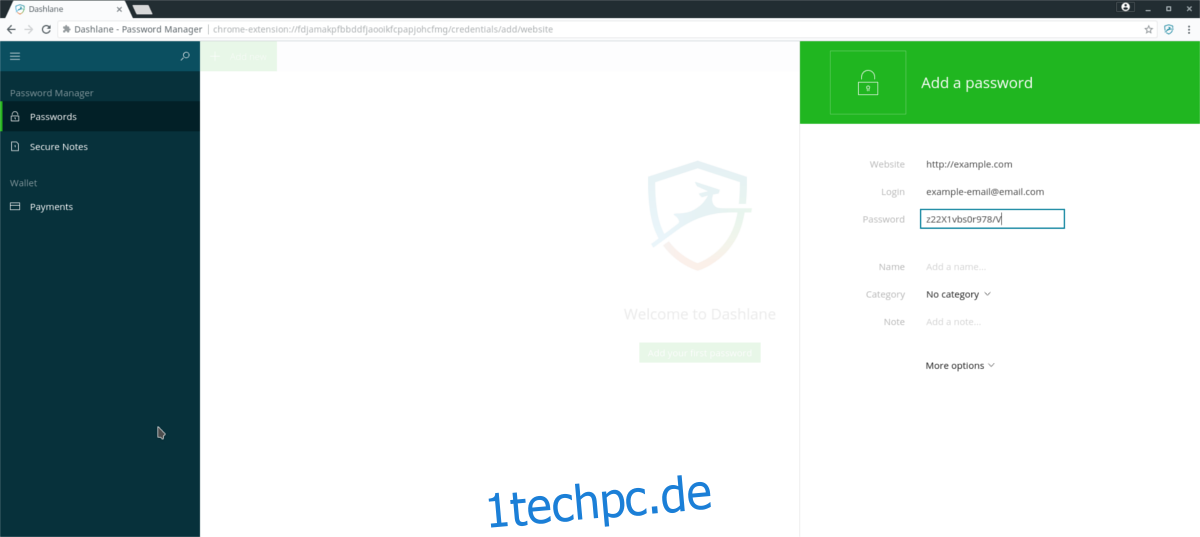
Um ein Passwort hinzuzufügen, klicken Sie auf das „+ Neu hinzufügen“-Symbol.
Im „Neu hinzufügen“-Fenster gibt es verschiedene Eingabefelder: „Webseite“, „Login“, „Passwort“, „Name“, „Notiz“, „Kategorie“ usw. Diese Informationen sind notwendig, damit sich Dashlane die Zugangsdaten merken und automatisch ausfüllen kann. Führen Sie die folgenden Schritte aus, um ein Passwort hinzuzufügen:
Schritt 1: Geben Sie die vollständige URL der Website ein, für die Sie die Zugangsdaten speichern möchten. Wenn es sich beispielsweise um „https://facebook.com/login“ handelt, geben Sie den gesamten Pfad inklusive „/login“ ein und nicht nur „facebook.com“.
Schritt 2: Geben Sie unter „Login“ Ihre E-Mail-Adresse, Ihren Benutzernamen oder eine andere Kennung ein.
Schritt 3: Geben Sie im Feld „Passwort“ das Passwort für die Website aus Schritt 1 ein. Es ist ratsam, Ihr Passwort vorher in ein sicheres Passwort zu ändern, bevor Sie es zu Dashlane hinzufügen. Hier finden Sie weitere Hinweise für sichere Passwörter.
Die restlichen Kategorien in Dashlane sind optional, aber hilfreich. Wenn Sie viele Passwörter haben, sollten Sie die „Kategorie“ verwenden, um die Anmeldedaten in verschiedene Bereiche zu unterteilen. Mit der Funktion „Notiz“ können Sie zusätzliche Informationen zum Login hinzufügen.