Nach dem Update im Herbst 2020 hat Microsoft Outlook 365 für Mac seinen Kalender um einige praktische Funktionen erweitert. Nutzer können sich nun über zusätzliche Ansichten, eine vereinfachte Antwortfunktion, verbesserte Optionen zur Terminplanung und einen neuen Status für Einladungen freuen. All dies präsentiert sich in einer optisch ansprechenderen App.
Der Tagesablauf im Blick mit „Mein Tag“
Eine nützliche Funktion, „Mein Tag“ genannt, verschafft Ihnen einen raschen Überblick über Ihre täglichen Aktivitäten. Sie können zwischen einer Agenda- oder Tagesansicht wechseln und mit einem einzigen Klick neue Termine hinzufügen.
Um „Mein Tag“ im Bereich „Mail“ anzuzeigen, klicken Sie einfach auf den Button „Aufgabenbereich anzeigen“ rechts, oder navigieren Sie über die Menüleiste zu „Ansicht“ > „Aufgabenbereich“. In den anderen Outlook-Bereichen ist der Weg entweder über den Button „Aufgabenbereich anzeigen“ oder über „Ansicht“ > „Mein Tag“ in der Menüleiste möglich.
Um innerhalb von „Mein Tag“ zwischen den Ansichten zu wechseln, klicken Sie oben rechts auf das Drei-Punkte-Symbol. Hier können Sie zwischen der „Agenda“- und der „Tages“-Ansicht hin- und herwechseln.
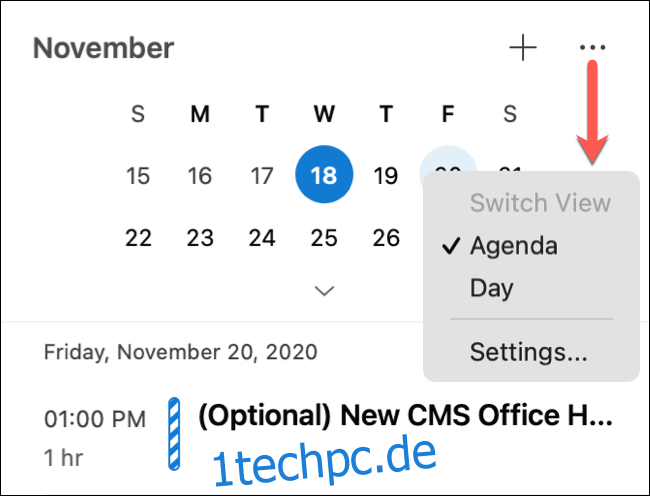
Über dieses Menü gelangen Sie außerdem zu den „Einstellungen“, wo Sie die angezeigten Kalender individuell anpassen können.
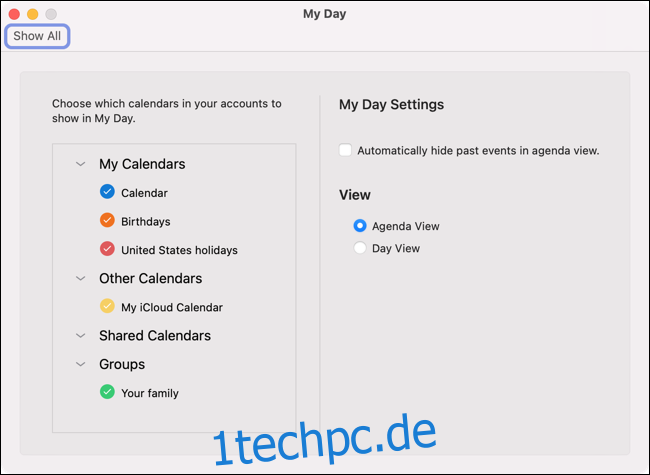
Wenn Sie sich in „Mein Tag“ befinden, können Sie ein neues Ereignis hinzufügen, indem Sie auf das Pluszeichen (+) neben dem Drei-Punkte-Symbol klicken.
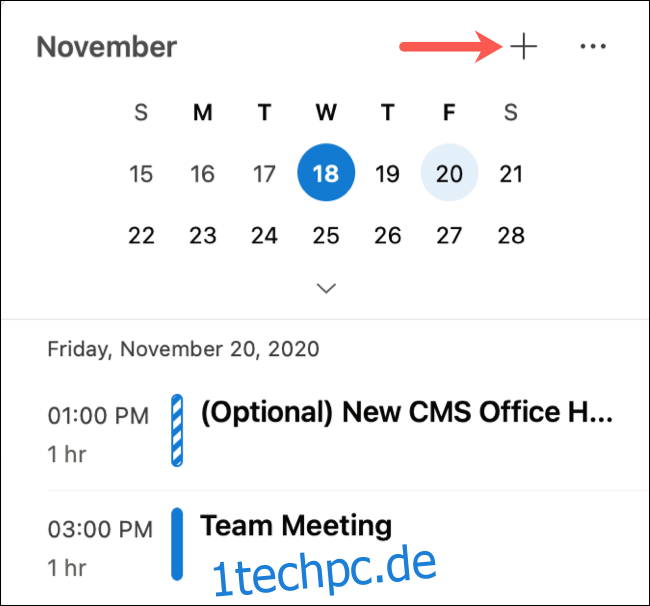
Die Drei-Tage-Ansicht für einen besseren Überblick
Falls Sie in Ihrem Microsoft Outlook-Kalender einen Zeitraum von mehr als einem Tag benötigen, aber eine ganze Woche oder Arbeitswoche zu viel erscheint, probieren Sie die Drei-Tage-Ansicht aus.
Wechseln Sie zur Kalenderansicht, indem Sie auf die Registerkarte „Kalender“ klicken. Anschließend wählen Sie den Dropdown-Pfeil oben rechts oder gehen Sie in der Menüleiste zu „Ansicht“ > „Drei Tage“.

Direkte RSVP-Antwort im Lesefenster
Es ist äußerst praktisch, wenn man auf E-Mails direkt im gleichen Fenster antworten kann, anstatt ein neues Fenster zu öffnen. Microsoft hat dies nun auch für Kalendereinladungen umgesetzt.

Bei neuen Termineinladungen können Sie wie gewohnt antworten, aber nun auch eine Nachricht direkt im Lesebereich hinzufügen.
Wie gewohnt können Sie mit „Annehmen“, „Mit Vorbehalt“, „Ablehnen“ oder „Neuen Termin vorschlagen“ reagieren. Direkt über diesen Optionen befindet sich ein Textfeld, in dem Sie dem Organisator eine optionale Nachricht senden können. Verfassen Sie Ihre Nachricht, bevor Sie auf eine der Antwortoptionen klicken.

Termine planen mit erweiterten Optionen
Die Terminplanung kann kompliziert sein, insbesondere wenn viele Kalender involviert sind. Die erweiterten Optionen in Microsoft Outlook helfen Ihnen jedoch dabei, die optimale Zeit zu finden, die Verfügbarkeit zu prüfen und einfach auf andere Tage umzuschalten.
Um einen neuen Termin zu erstellen, wählen Sie in der Menüleiste einer beliebigen Outlook-Registerkarte „Datei“ > „Neu“ > „Termin“. Alternativ können Sie auch auf die Registerkarte „Kalender“ klicken und dort links oben „Neuer Termin“ wählen. Die Details zu Ihrem Termin können Sie dann auf der linken Seite eintragen.
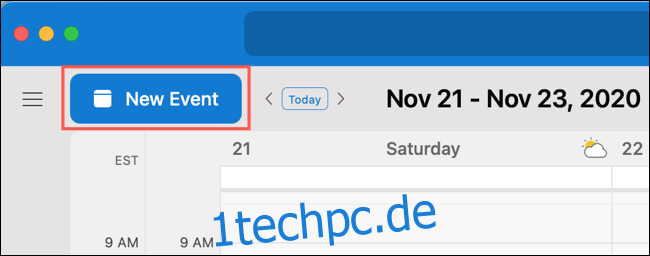
Das Kalenderraster auf der rechten Seite vereinfacht die Zeiteinstellung. Ziehen Sie den Zeitblock an die gewünschte Stelle und passen Sie den Zeitrahmen bei Bedarf an.

Falls Sie den gleichen Zeitrahmen an einem anderen Datum prüfen möchten, verwenden Sie die Pfeile neben dem Datum. Wenn Sie den gewünschten Tag und die Zeit gefunden haben, können Sie die Einladung ausfüllen und versenden.
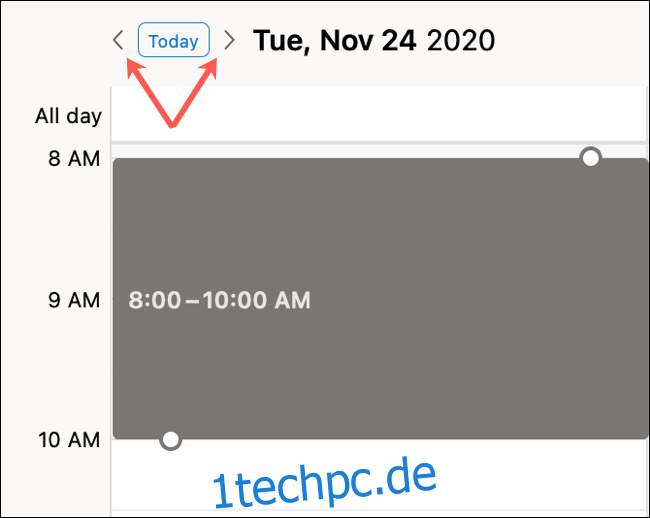
Bei einer großen Teilnehmerzahl können Sie oben im Termin-Fenster auf „Planungsassistent“ klicken, um erforderliche und optionale Teilnehmer sowie einen Ort hinzuzufügen.
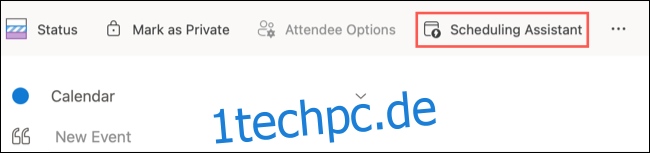
Der Planungsassistent ermöglicht es Ihnen, die Verfügbarkeit mehrerer Teilnehmer gleichzeitig zu überprüfen. Der Zeitblock kann beliebig verlängert oder verkürzt werden.

Nachdem Sie die Planung abgeschlossen haben, klicken Sie links oben auf „Fertig“. Die vorgenommenen Änderungen werden automatisch in die Einladung übernommen. Anschließend kehren Sie zum Einladungsfenster zurück, wo Sie die letzten Details ergänzen oder die Einladung direkt versenden können.
Status „Woanders arbeiten“ setzen
Bisher kannten Sie bei der Terminplanung vermutlich nur die Status „Beschäftigt“ oder „Frei“. In der neuen Version von Microsoft Outlook gibt es nun die Option „Woanders arbeiten“.
Diesen Status wählen Sie über den Status-Button links oben im Terminfenster. Wenn Sie „Woanders arbeiten“ wählen, wissen Ihre Teilnehmer, dass Sie von einem anderen Ort aus teilnehmen. Dies ist besonders hilfreich für die Arbeit im Homeoffice oder unterwegs.
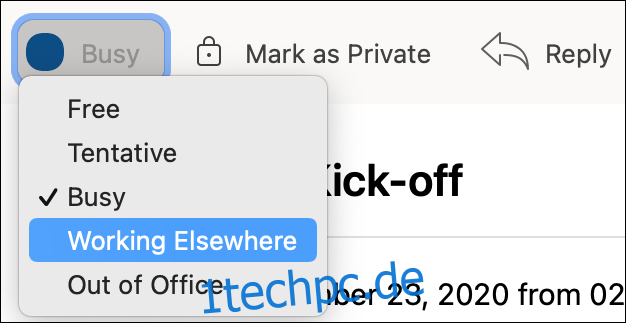
Der Status „Woanders arbeiten“ wird durch einen blau gepunkteten Kreis angezeigt, ähnlich dem Status „Mit Vorbehalt“, der mit einem blau gestreiften Kreis versehen ist. So wird Ihr Status für alle Beteiligten auf einen Blick ersichtlich.

Ein weiteres bemerkenswertes neues Kalender-Feature in Outlook ist „Meeting Insights“. Basierend auf Ihrem Termin oder den Teilnehmern schlägt Outlook relevante E-Mails und Dateien vor. Die „Meeting Insights“ finden Sie im Terminfenster neben den „Meeting-Details“.
Zudem können Sie im neuen Outlook für Mac Ihre Termine farblich kategorisieren und, falls Ihr Termin an einem anderen Ort stattfindet, das Wetter anzeigen lassen.