Bing KI-Suchfunktion auf Chromebooks nutzen (2023)
Obwohl es bereits einige hervorragende ChatGPT-Erweiterungen für Chrome gibt, stellt sich die Frage, wie man den neuen Bing AI-Chatbot und die Compose-Funktion auf einem Chromebook nutzen kann. Microsoft hat den Bing AI-Chatbot bisher auf seinen eigenen Edge-Browser beschränkt. Um das KI-gestützte Bing auf einem Chromebook zu verwenden, ist es daher notwendig, Edge über eine alternative Methode auf ChromeOS zu installieren. Um Ihnen den Einstieg zu erleichtern, haben wir zwei verschiedene Vorgehensweisen entwickelt, um auf das ChatGPT-gestützte Bing auf Ihrem Chromebook zuzugreifen. Lassen Sie uns diese Methoden nun genauer betrachten.
Das neue Bing auf einem Chromebook nutzen (Play Store Unterstützung erforderlich)
Um das neue Bing auf Ihrem Chromebook zu verwenden, können Sie die Bing-Suchapplikation installieren. Hierfür ist jedoch die Play Store Unterstützung auf Ihrem Chromebook erforderlich (siehe Schritt 1). Zudem benötigen Sie Zugang zum neuen Bing AI-Chatbot, um diese Funktionalität vollumfänglich nutzen zu können. Der Vorteil dieser Methode liegt in der Möglichkeit, die Bing Android-App per Spracheingabe zu nutzen und Microsofts ChatGPT-Alternative als Sprachassistenten zu verwenden. Hier sind die notwendigen Schritte:
1. Öffnen Sie den Play Store auf Ihrem Chromebook und installieren Sie die Bing-Suchapplikation (Kostenlos).
2. Starten Sie die App und wählen Sie „Anmelden und teilnehmen“. Melden Sie sich anschließend mit Ihrem Microsoft-Konto an.
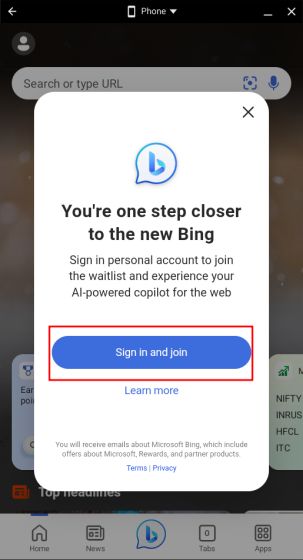
3. Klicken Sie unten in der Mitte auf das „Bing“-Symbol. Sollte die Schaltfläche nicht reagieren, schließen Sie die App und starten Sie sie erneut.
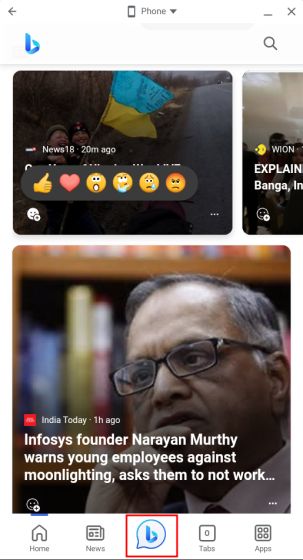
4. Wählen Sie oben „Telefon“ und dann „Größenveränderbar“. Dadurch können Sie die Fenstergröße nach Belieben anpassen.
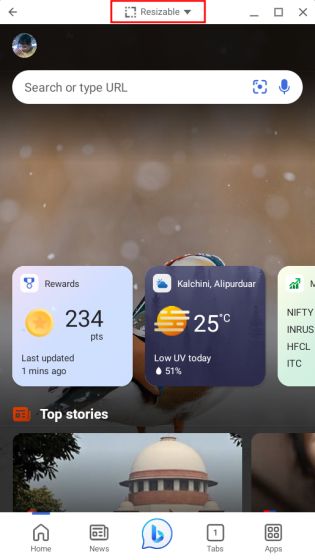
5. Klicken Sie danach auf die „Maximieren“-Schaltfläche, um das Fenster im Vollbildmodus anzuzeigen. Sie können nun Eingaben per Tastatur oder per Mikrofon zur Sprachsuche vornehmen.
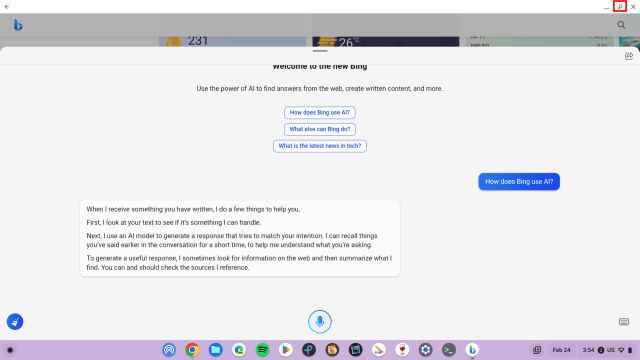
6. Hier sehen Sie das neue Bing in Aktion auf unserem Chromebook.
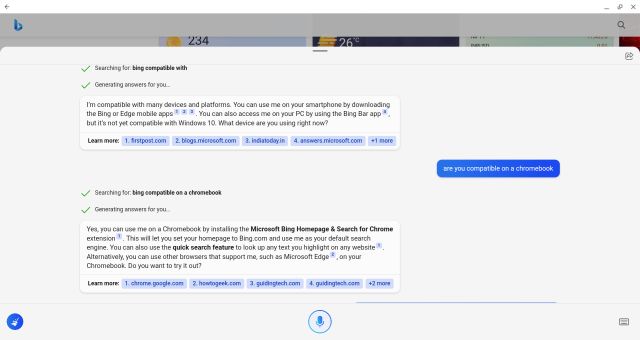
Das neue Bing auf einem Chromebook nutzen (Linux Unterstützung erforderlich)
Wenn Sie die Linux-Unterstützung auf Ihrem Chromebook aktiviert haben, können Sie auf das neue KI-gestützte Bing unter ChromeOS zugreifen. Sie können die Linux-Version von Microsoft Edge (Entwicklerkanal) installieren und sich mit Ihrem Microsoft-Konto anmelden, um zu starten. Auch hier ist es notwendig, dass Sie für das neue Bing freigeschaltet sind. Hier sind die Schritte:
1. Falls Linux noch nicht installiert ist, richten Sie es auf Ihrem Chromebook ein.
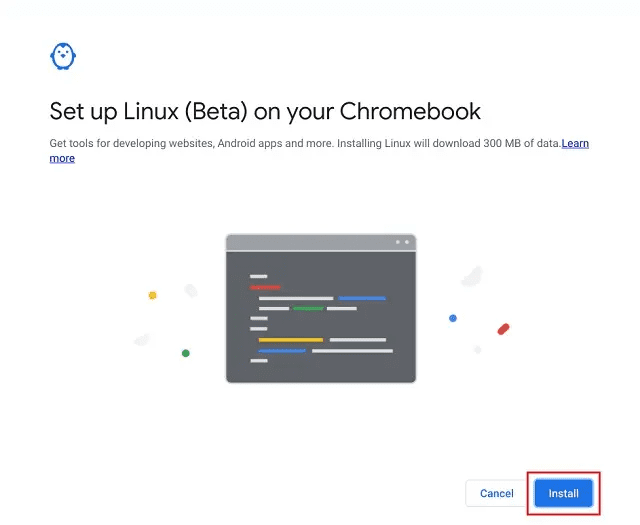
2. Öffnen Sie diese Seite, klicken Sie auf das Pfeilsymbol unter dem Dev-Kanal und wählen Sie „Linux (.deb)“.
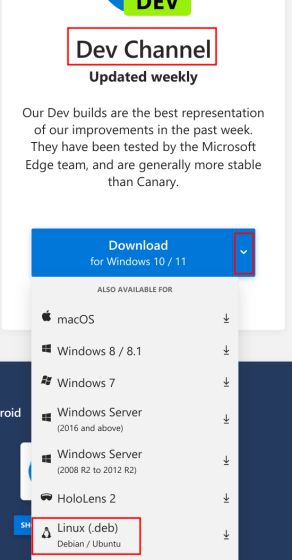
3. Klicken Sie auf „Akzeptieren und herunterladen“. Eine .deb-Datei wird auf Ihr Chromebook heruntergeladen.
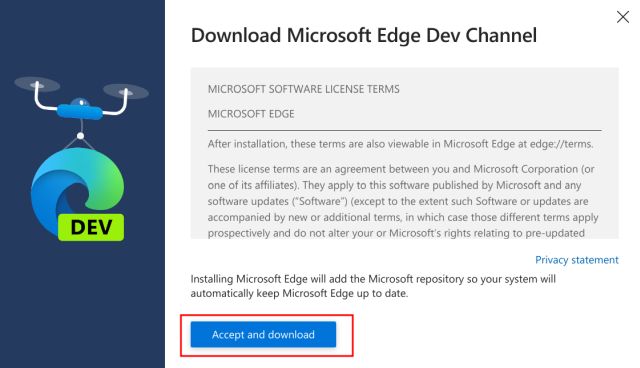
4. Öffnen Sie die „Dateien“-App und verschieben Sie die Datei in den „Linux-Dateien“-Bereich.
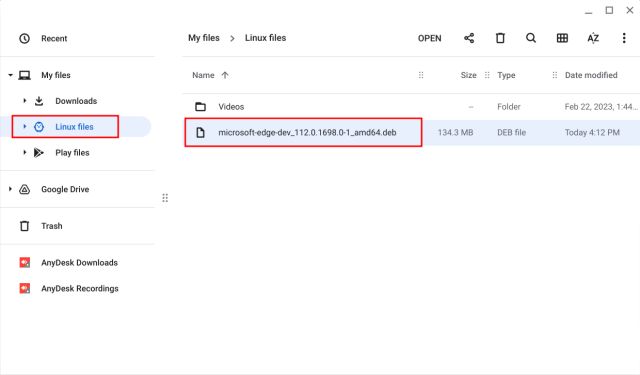
5. Doppelklicken Sie auf die Datei und wählen Sie „Installieren“. Microsoft Edge wird innerhalb weniger Minuten installiert.
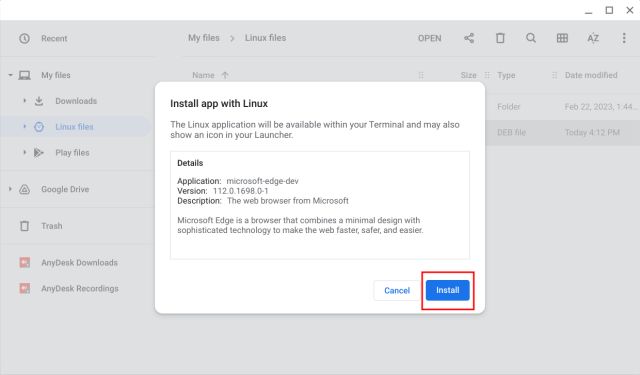
6. Öffnen Sie die App-Schublade und wechseln Sie in den „Linux-Apps“-Ordner. Starten Sie „Microsoft Edge“. Alternativ können Sie mit der rechten Maustaste darauf klicken und es für den schnellen Zugriff an das ChromeOS-Regal anheften.
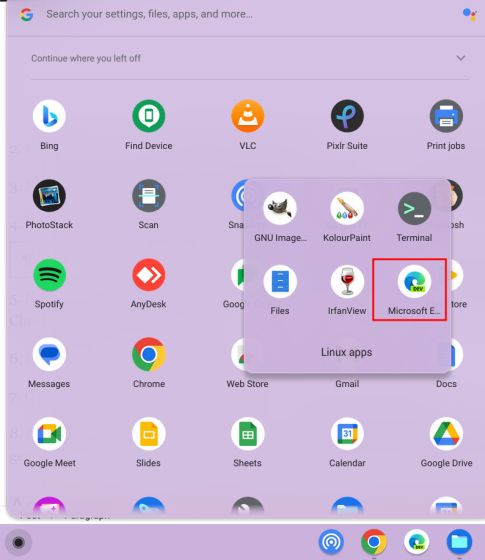
7. Melden Sie sich mit Ihrem Microsoft-Konto an.
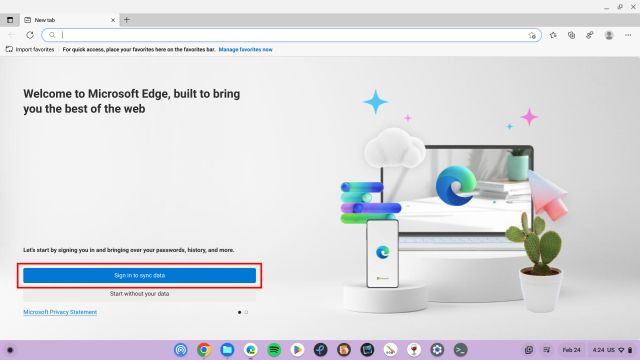
8. Klicken Sie nach der Anmeldung auf die „Bing“-Schaltfläche in der oberen rechten Ecke.
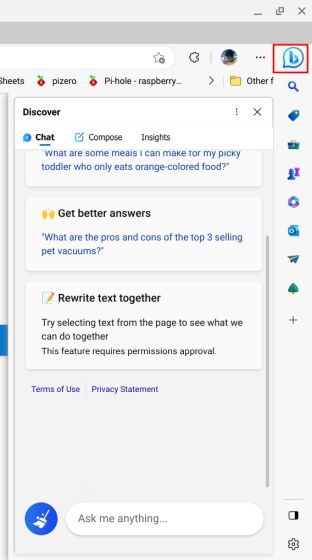
9. Nun können Sie das neue KI-gestützte Bing auf Ihrem Chromebook nutzen. Ebenso können Sie die neue Compose-Funktion verwenden, um Texte mithilfe von ChatGPT in der Webversion von Microsoft Word und sogar Google Docs zu generieren.
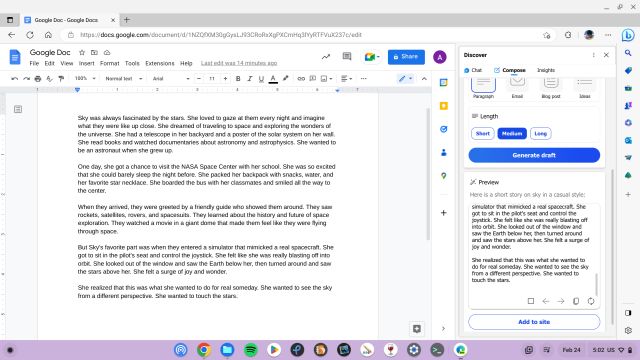
Sofortiger Zugriff auf den Bing AI Chatbot auf Ihrem Chromebook
Auf diese Weise können Sie uneingeschränkt auf das neue ChatGPT-betriebene Bing auf Ihrem Chromebook zugreifen. Mit der Linux-Version von Edge funktioniert es genauso wie unter Windows oder macOS, einschließlich Funktionen wie Compose und Insights. Das ist alles, was wir Ihnen dazu mitgeben möchten. Wenn Sie Windows-Apps auf einem Chromebook ausführen möchten, empfehlen wir Ihnen unser ausführliches Tutorial zu diesem Thema. Wenn Sie Fragen haben, hinterlassen Sie gerne einen Kommentar.