Seit einiger Zeit ist es auf dem iPad möglich, Videos im Bild-in-Bild-Modus wiederzugeben. Mit dem Update auf iOS 14 oder neuer steht diese Funktion nun auch auf Ihrem iPhone zur Verfügung. Dies funktioniert mit verschiedenen Medien-Apps, YouTube (über Safari) und sogar bei FaceTime-Anrufen.
Bild-in-Bild-Modus für unterstützte Apps auf dem iPhone nutzen
Sämtliche Medien-Apps, die bereits den Bild-in-Bild-Modus auf dem iPad angeboten haben, funktionieren direkt nach dem Update auf iOS 14 oder höher auch auf Ihrem iPhone. Es ist zu erwarten, dass mit der Verfügbarkeit dieser Funktion auf dem iPhone, künftig noch weitere Medien- und Videokonferenz-Apps diese Option anbieten werden.
Aktuell unterstützen bekannte Apps wie Netflix und Amazon Prime diese Funktion. Die YouTube-App hingegen nicht – doch dazu später mehr.
Wenn Sie den Bild-in-Bild-Modus bereits auf dem iPad verwendet haben, wird Ihnen der Vorgang vertraut sein. Starten Sie beispielsweise in einer App wie Netflix die Wiedergabe eines Films oder einer Serie. Wischen Sie während der Wiedergabe vom unteren Bildschirmrand (der Home-Leiste) nach oben. Sollten Sie ein iPhone mit Home-Button verwenden, drücken Sie diesen stattdessen.
Nun sehen Sie den Homescreen Ihres iPhones, während das Video in einem kleinen Fenster weiterläuft.

Sie können das Fenster nun verkleinern oder vergrößern. Außerdem ist es möglich, das Fenster an den linken oder rechten Bildschirmrand zu verschieben, um den Videoplayer auszublenden. Die Audiowiedergabe wird dabei im Hintergrund fortgesetzt.
Um das Bild-in-Bild-Fenster wieder sichtbar zu machen, tippen Sie auf das Pfeilsymbol.
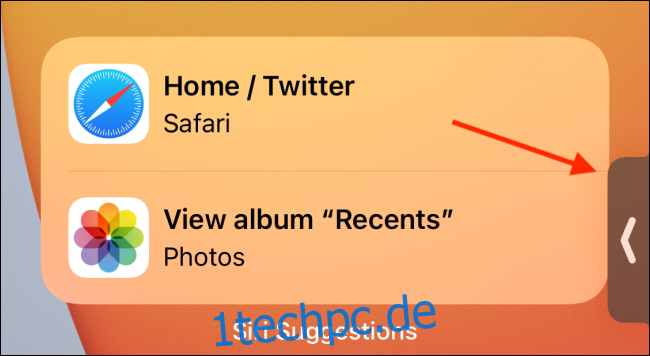
Durch Antippen des Bild-in-Bild-Fensters werden zusätzliche Optionen eingeblendet. Hier können Sie das Video pausieren oder fortsetzen sowie vor- und zurückspringen.
Um zum Vollbildmodus zurückzukehren, tippen Sie auf die Bild-in-Bild-Schaltfläche in der oberen rechten Ecke des Fensters. Wenn Sie die Wiedergabe komplett beenden möchten, tippen Sie auf die Schließen-Schaltfläche oben links.

FaceTime unterstützt ebenfalls den Bild-in-Bild-Modus und funktioniert analog dazu. Wechseln Sie während eines Videoanrufs zum Homescreen, um den Anruf in einem kleinen Bild-in-Bild-Fenster fortzuführen.
Bild-in-Bild-Modus für YouTube (und andere Webseiten) nutzen
Während YouTube Premium auf Android den Bild-in-Bild-Modus unterstützt, bietet YouTube diese Funktion für iPhone- und iPad-Nutzer nicht nativ an. Jedoch gibt es einen Umweg über Safari, der auch auf dem iPhone funktioniert.
Sie können Safari verwenden, um YouTube-Videos im nativen Videoplayer abzuspielen, welcher Bild-in-Bild unterstützt. Diese Methode funktioniert auch für andere Web-Media-Player, die mit dem Safari-eigenen Player kompatibel sind.
Besuchen Sie zunächst die YouTube-Webseite und starten Sie die Wiedergabe eines Videos. Klicken Sie dort auf die „Vollbild“-Schaltfläche.
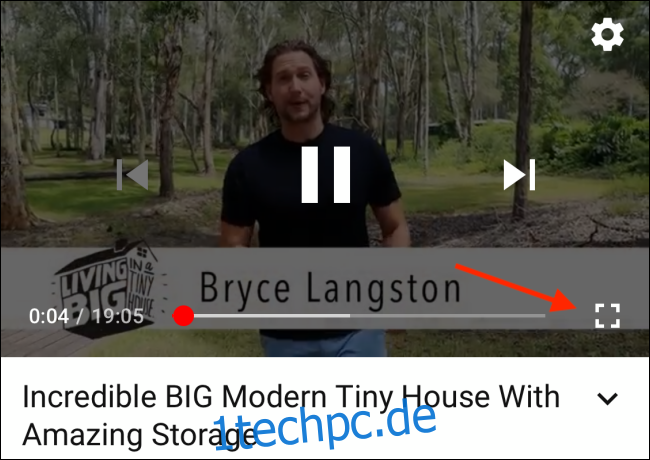
Sie werden feststellen, dass der YouTube-Mediaplayer durch den von Apple bereitgestellten Player ersetzt wurde. Jetzt können Sie auf die Bild-in-Bild-Schaltfläche tippen, um diese Funktion zu aktivieren. Alternativ können Sie vom unteren Bildschirmrand nach oben wischen (oder bei älteren Geräten den Home-Button drücken), um den Bild-in-Bild-Modus zu aktivieren.

Im Bild-in-Bild-Modus können Sie das Player-Fenster wie gewohnt verschieben und ausblenden. Sie finden die bekannten Steuerungselemente vor.
Nun können Sie parallel andere Apps nutzen, während das YouTube-Video im schwebenden Fenster abgespielt wird. Sobald Sie die Wiedergabe beenden möchten, tippen Sie auf die „Schließen“-Schaltfläche oder wechseln mit der Bild-in-Bild-Taste zurück zum Vollbildmodus.
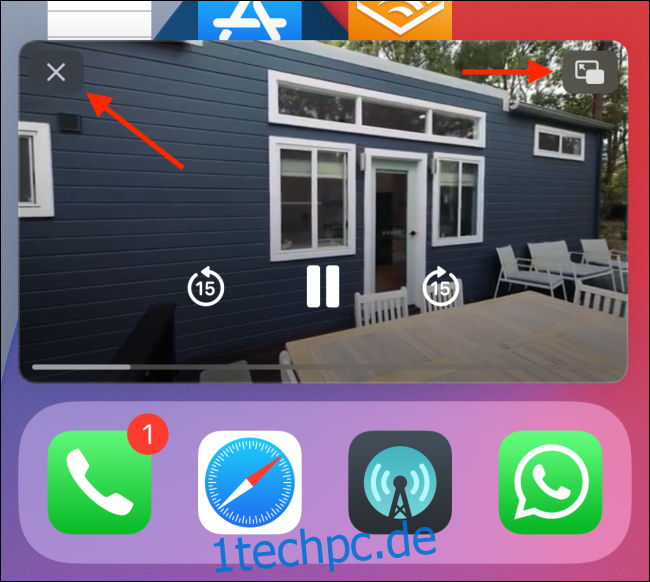
Sobald Ihr iPhone mit iOS 14 oder höher läuft, sollten Sie auch die neuen Homescreen-Widgets ausprobieren!