Haben Sie sich jemals gefragt, wie man einzelne Webseiten unter Linux in eigenständige Anwendungen verwandeln kann? Mit dem Web Catalog ist das nun Realität. Der Web Catalog fungiert als eine Art Marktplatz, der eine Vielzahl von Webanwendungen beherbergt, die von jedermann einfach installiert werden können. Er basiert auf Electron und ermöglicht es Ihnen, Webseiten als fast native Programme zu installieren, indem er sie in sogenannte Web-Wrapper verpackt.
ACHTUNG: Am Ende dieses Artikels finden Sie ein Video-Tutorial.
Installation des Webkatalogs
Das Programm ist als Binärdatei für die gängigsten Linux-Distributionen erhältlich. Die wichtigsten Linux-Systeme, die direkt unterstützt werden, sind Ubuntu, Debian, Fedora, OpenSUSE sowie Arch Linux. Andere Linux-Distributionen, die auf Debian oder Redhat basieren, werden ebenfalls durch erweiterte Unterstützung abgedeckt.
Ubuntu und Debian
Für Ubuntu und Debian gibt es ein vorgefertigtes Deb-Paket zum Herunterladen. Nutzen Sie Elementary OS, Linux Mint oder ein anderes Betriebssystem auf Debian/Ubuntu-Basis? Dann folgen Sie diesen Schritten.
Um den Web Catalog zu installieren, öffnen Sie zunächst die Linux-Downloadseite. Klicken Sie auf das Dropdown-Menü, um die Download-Links zu sehen. Wählen Sie „Ubuntu/Debian“ aus, um den Download zu starten. Öffnen Sie anschließend ein Terminalfenster.
Im Terminal navigieren Sie mit dem Befehl „cd“ zum Download-Verzeichnis:
cd ~/Downloads
Installieren Sie das Paket mithilfe des Tools „dpkg“:
sudo dpkg -i WebCatalog_*_amd64.deb
Führen Sie zuletzt diesen Befehl aus, um sicherzustellen, dass Ihr Betriebssystem eventuell fehlende Abhängigkeiten korrigiert. Das ist zwar nicht immer erforderlich, aber eine gute Vorsichtsmaßnahme:
sudo apt install -f
Fedora und OpenSUSE
Nutzer von Fedora, OpenSUSE oder anderen Redhat-basierten Linux-Distributionen können den Web Catalog ebenfalls nutzen. Gehen Sie dazu auf die Linux-Downloadseite, klicken Sie auf das Dropdown-Menü und wählen Sie „Fedora/OpenSUSE“ aus. Nachdem Sie das Paket heruntergeladen haben, öffnen Sie ein Terminal und befolgen Sie die nachfolgenden Anweisungen.
Hinweis: Verwenden Sie ein Betriebssystem auf Redhat-Basis? Laden Sie die RPM-Datei herunter und verwenden Sie Ihren Paketmanager, um den Web Catalog zu installieren!
Für Fedora:
cd ~/Downloads sudo dnf install WebCatalog_*_.rpm
Für OpenSUSE:
cd ~/Downloads sudo zypper install WebCatalog_*_.rpm
Arch Linux
Arch Linux bietet ein Pacman-Paket zum Herunterladen, mit dem Benutzer das Programm installieren können. Gehen Sie zur Linux-Downloadseite auf der Web Catalog-Website und wählen Sie „Arch Linux“. Öffnen Sie ein Terminal und navigieren Sie mit „cd“ in den Download-Ordner.
cd ~/Downloads
Die Web Catalog-Datei ist kein gewöhnliches Arch tar.xz-Paket, sondern eine sogenannte „Pacman“-Datei. Installieren Sie sie mit dem Schalter „-U“:
sudo pacman -U *.pacman
Das Paket teilt Arch mit, welche Abhängigkeiten installiert werden müssen, während es eingelesen wird.
Andere Linux-Distributionen
Obwohl der Web Catalog offiziell nur für Debian/Ubuntu, Fedora/SUSE und Arch verfügbar ist, können Benutzer den Quellcode selbst kompilieren. So geht’s:
Schritt 1: Installieren Sie Node.JS v.8, git und die neueste Version von Yarn auf Ihrer Linux-Distribution. Suchen Sie in Ihrem Paketmanager nach „node js“, „npm“, „yarn“ und „git“. Manche Betriebssysteme liefern Yarn/NodeJS mit, andere nicht. Das Git-Paket ist jedoch immer dabei.
Schritt 2: Holen Sie sich im Terminal mit dem Git-Tool die neueste Version des Web Catalog-Quellcodes:
git clone https://github.com/webcatalog/webcatalog.git cd webcatalog
Schritt 3: Weisen Sie Yarn an, den Quellcode zusammenzustellen:
yarn
Schritt 4: Kompilieren Sie das Paket für Distributionen:
yarn dist
oder
yarn electron-dev
Alle erstellten Binärdateien finden Sie unter ~/webcatalog/build/.
Verwendung des Webkatalogs
Die Verwendung des Webkatalogs ähnelt dem Durchstöbern eines App-Stores auf Android/iOS oder dem Chrome Web Store. Öffnen Sie zunächst die App. Obwohl der Web Catalog ein Internet-Tool ist, installiert sich das Programm unter Linux in der Kategorie „Zubehör“.
Nach dem Start sehen Sie einen Katalog, in dem die einzelnen Webanwendungen aufgeführt sind. Es gibt mehrere Möglichkeiten, Web-Apps zu finden. Am einfachsten ist das Stöbern, da das Programm direkt im Bereich „Beliebt“ geöffnet wird.
Alternativ können Sie auf das Suchfeld klicken und den Namen der App eingeben, die Sie installieren möchten.
Wenn Sie eine App gefunden haben, die Sie installieren möchten, klicken Sie auf „Installieren“. Gehen Sie dann in Ihr Anwendungsmenü auf dem Desktop und wählen Sie „Andere“, um die App zu starten.
Deinstallation von Apps
Web Catalog-Apps können nicht direkt aus Linux entfernt werden. Stattdessen müssen Sie sie aus dem Web Catalog löschen. Um eine App zu deinstallieren, klicken Sie oben links auf das Hamburger-Menü und wählen die Option „Installierte Apps“.

Der Bereich „Installierte Apps“ listet alle im Web Catalog installierten Apps auf. Um eine zu entfernen, klicken Sie auf „DEINSTALLIEREN“. Die App wird dann sofort vom System entfernt.
Aktualisierung von Apps
Die Aktualisierungsfunktion befindet sich ebenfalls unter „Installierte Apps“. Um dorthin zu gelangen, klicken Sie auf das Hamburger-Menü und wählen „Installierte Apps“ aus. Klicken Sie hier auf „ALLE AKTUALISIEREN“.

Hinweis: Sie können nur auf „ALLE AKTUALISIEREN“ klicken, wenn Updates verfügbar sind. Wenn der Web Catalog keine Updates hat, ist diese Option inaktiv.
Einreichen von Apps
Möchten Sie eine neue App im Web Catalog einreichen? Das ist möglich! Das Beste daran ist, dass Sie keine Programmierkenntnisse benötigen. Das Web Catalog-Tool wandelt normale Webseiten in Anwendungen um.
So reichen Sie eine neue App ein: Suchen Sie zunächst die Website-URL der Webanwendung, die Sie einreichen möchten, und kopieren Sie sie in Ihre Zwischenablage (STRG + C).
Klicken Sie oben links auf das Hamburger-Menü und dann auf „App senden“.
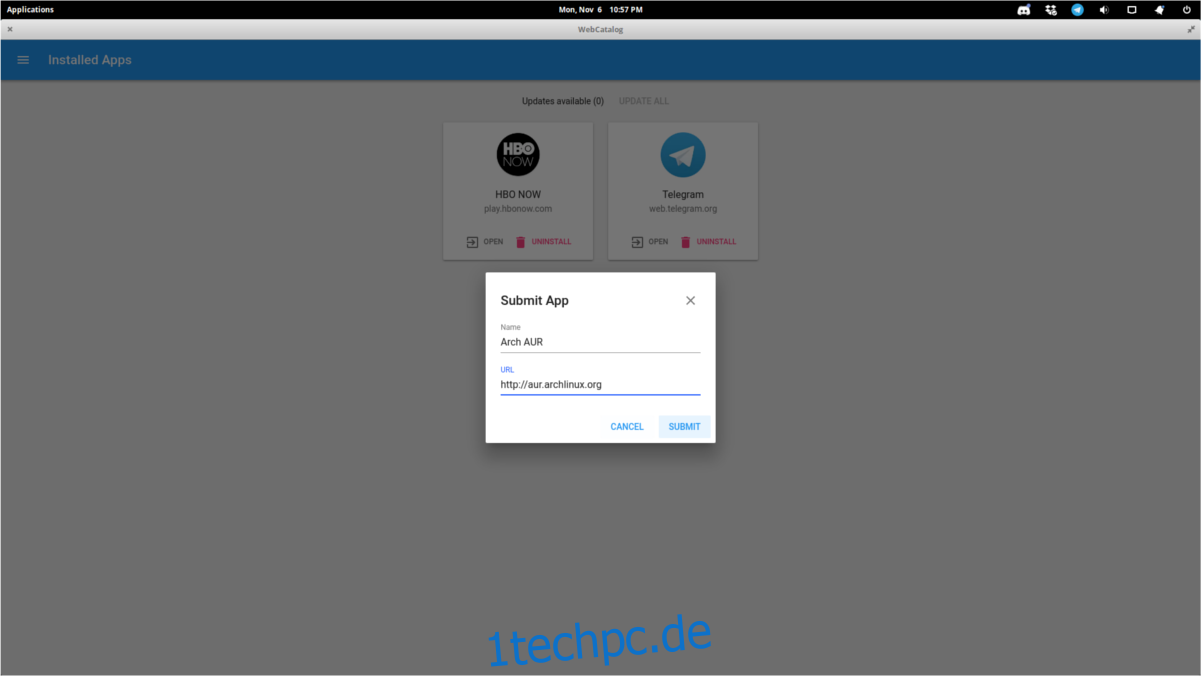
Geben Sie den Namen der App ein, fügen Sie die kopierte URL ein und klicken Sie auf „Senden“.
Der Web Catalog gewährt nicht sofortigen Zugriff auf die eingereichte App. Sie erhalten stattdessen eine Benachrichtigung, dass diese überprüft wird. Nach einer Weile (falls genehmigt) kann sie über den Store installiert werden.