Unter Linux wird die Audioausgabe üblicherweise durch PulseAudio geregelt. Dieses innovative Soundsystem ermöglicht es Nutzern, flexibel Audioquellen zu wechseln und sogar Audio über das Netzwerk zu streamen.
PulseAudio ist zweifellos eine leistungsstarke Technologie, aber für den durchschnittlichen Anwender kann die Komplexität verwirrend sein. Hier kommen Anwendungen wie Pavucontrol ins Spiel. Sie nehmen die Funktionalität von PulseAudio und präsentieren sie in einer einfacheren, verständlicheren Form.
In diesem Artikel erfahren Sie, wie Sie Ihre Audiogeräte unter Linux mithilfe des Pavucontrol-Soundmanagers optimal nutzen können. Wir erklären, wie Sie Anwendungen mit dem Soundserver verwalten, Mikrofone aktivieren und deaktivieren und vieles mehr.
Pavucontrol Installation
Pavucontrol gilt als Standardwerkzeug für die Verwaltung des PulseAudio-Soundservers unter Linux. Dennoch ist es nicht auf allen gängigen Linux-Distributionen standardmäßig installiert. Bevor wir mit dieser Anleitung fortfahren können, müssen wir daher die Installation von Pavucontrol erläutern.
Um Pavucontrol zu installieren, öffnen Sie ein Terminalfenster und befolgen Sie die Anweisungen, die für Ihr spezifisches Linux-System gelten.
Ubuntu
Ubuntu-Nutzer können Pavucontrol schnell mit dem Apt-Paketmanager installieren.
sudo apt install pavucontrol
Wenn Sie Kubuntu oder eine andere Ubuntu-basierte Distribution verwenden, die Qt anstelle von GTK nutzt, installieren Sie Pavucontrol-Qt.
sudo apt install pavucontrol-qt
Debian
Sowohl Pavucontrol GTK als auch QT sind in allen Debian-Versionen verfügbar. Verwenden Sie das Apt-get-Pakettool, um eines der Programme zu installieren.
sudo apt-get install pavucontrol
oder
sudo apt-get install pavucontrol-qt
Arch Linux
Benötigen Sie Pavucontrol oder Pavucontrol Qt auf Ihrem Arch Linux System? Öffnen Sie ein Terminal und installieren Sie es mithilfe des Pacman-Paketmanagers.
sudo pacman -S pavucontrol
oder
sudo pacman -S pavucontrol-qt
Fedora
Fedora Linux bietet beide Versionen von Pavucontrol in seinen Software-Repositories an. Installieren Sie die Anwendung mithilfe des DNF-Paketmanagers im Terminal.
sudo dnf install pavucontrol
oder
sudo dnf install pavucontrol-qt
OpenSUSE
OpenSUSE stellt sowohl Pavucontrol als auch Pavucontrol Qt für alle Versionen des Betriebssystems bereit. Die Installation erfolgt mit dem Zypper-Befehl.
sudo zypper install pavucontrol
oder
sudo zypper install pavucontrol-qt
Allgemeines Linux
Pavucontrol ist ein weit verbreiteter Audiomanager für PulseAudio unter Linux. Sie sollten es also leicht finden, wenn Sie nach „pavucontrol“ suchen. Alternativ können Sie den Quellcode herunterladen und das Programm selbst kompilieren.
Audiowiedergabe konfigurieren
Um die Audioausgabe einer Anwendung unter Verwendung des Pulse-Soundservers zu konfigurieren, öffnen Sie Pavucontrol und klicken Sie auf den Reiter „Wiedergabe“.
Im Reiter „Wiedergabe“ von Pavucontrol wird eine klare Übersicht der Anwendungen angezeigt, die aktuell Ihr Soundsystem nutzen. Ganz oben finden Sie „Systemsounds“. Um alle Systemtöne auf Ihrem Linux-Desktop stummzuschalten, klicken Sie auf das Lautsprechersymbol. Alternativ können Sie die Lautstärke anpassen, indem Sie den zugehörigen Schieberegler verwenden.
Hinweis: Der Reiter „Wiedergabe“ zeigt nur Anwendungen an, die aktuell Audio wiedergeben. Wenn ein Programm keinen Ton abspielt, wird es in Pavucontrol nicht angezeigt.
Die Steuerung der Audiowiedergabe für einzelne Anwendungen im Reiter „Wiedergabe“ funktioniert genauso wie bei den „Systemtönen“. Klicken Sie rechts auf das Lautsprechersymbol, um den Ton stummzuschalten oder ziehen Sie den Schieberegler, um die Lautstärke einzustellen.
Aufnahmepegel anpassen

Möchten Sie ändern, wie Anwendungen Audio auf Ihrem Linux-System aufnehmen? Öffnen Sie Pavucontrol und wählen Sie den Reiter „Aufnahme“ aus. Hier sehen Sie alle Programme, die gerade Audio über PulseAudio aufzeichnen.
Um die Eingangslautstärke einer App zu verringern, ziehen Sie den Schieberegler nach links. Um die Lautstärke zu erhöhen, ziehen Sie den Regler nach rechts. Durch Klicken auf das Lautsprechersymbol können Sie die Aufnahme auch vollständig stummschalten.
Ausgabegeräte (Lautsprecher) verwalten
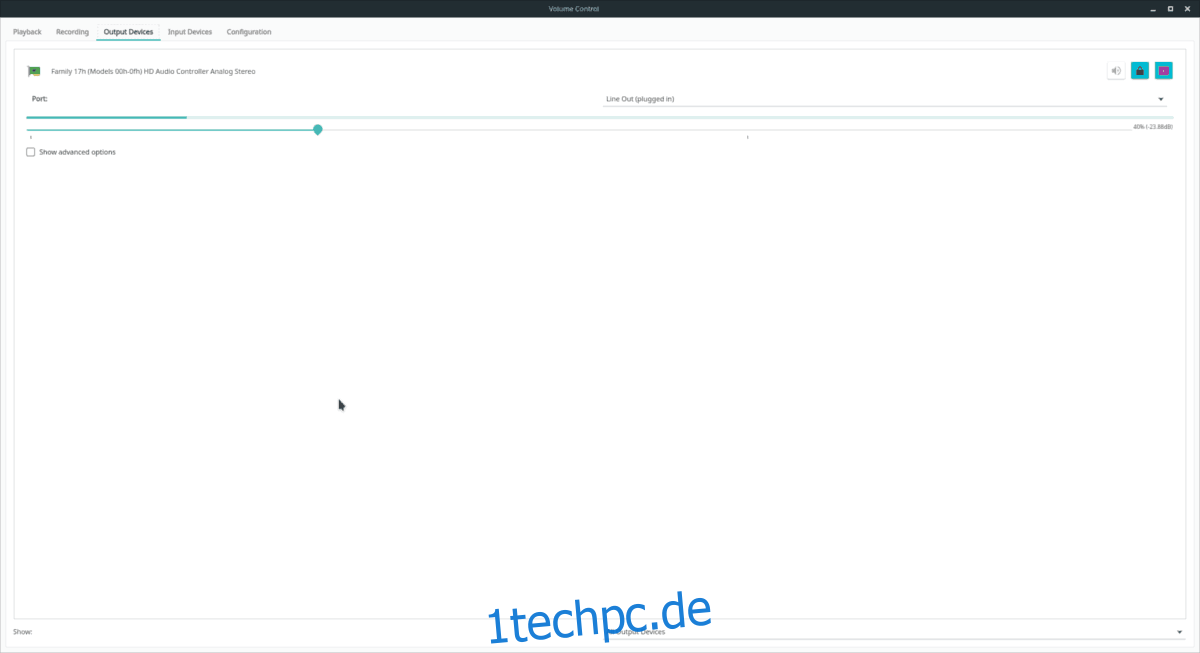
Pavucontrol bietet eine detaillierte Kontrolle über die Ausgabegeräte. Öffnen Sie Pavucontrol und navigieren Sie zu „Ausgabegeräte“.
Unter „Ausgabegeräte“ finden Sie eine Liste aller Audiowiedergabegeräte Ihres Linux-PCs. Wählen Sie das Gerät aus, das Sie anpassen möchten und verwenden Sie den Schieberegler, um die Lautstärke anzupassen.
Möchten Sie ein neues Gerät als Standard festlegen? Klicken Sie auf das Symbol rechts neben der Sperrtaste.
Eingabegeräte (Mikrofone) steuern
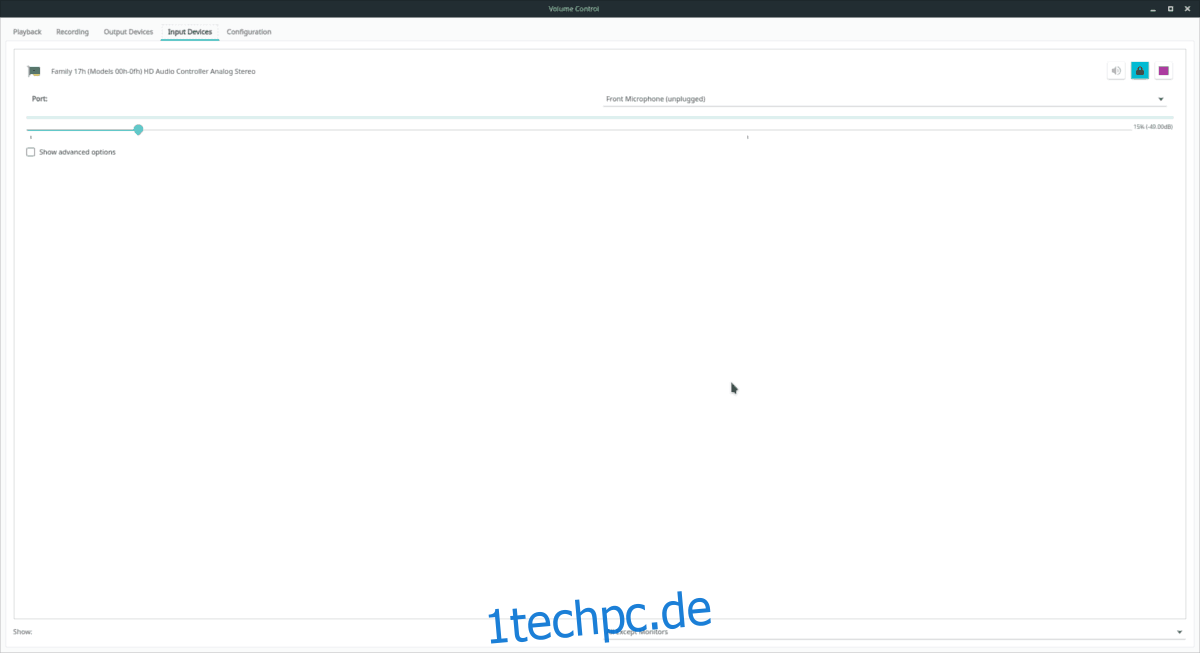
Pavucontrol ermöglicht es, sowohl Eingabe- als auch Ausgabegeräte zu steuern. Um Ihre Audioeingabegeräte zu finden, klicken Sie auf den Reiter „Eingabegeräte“.
Im Reiter „Eingabegeräte“ wird eine Liste aller Mikrofone und Audioaufnahmegeräte angezeigt. Hier können Sie den Audioeingangspegel durch Verschieben des Lautstärkereglers anpassen. Zudem können Sie jedes Eingabegerät durch Klicken auf das Lautsprechersymbol stummschalten und ein Mikrofon als Standard festlegen, indem Sie auf die Schaltfläche „Als Fallback festlegen“ klicken.
Audiogeräte deaktivieren
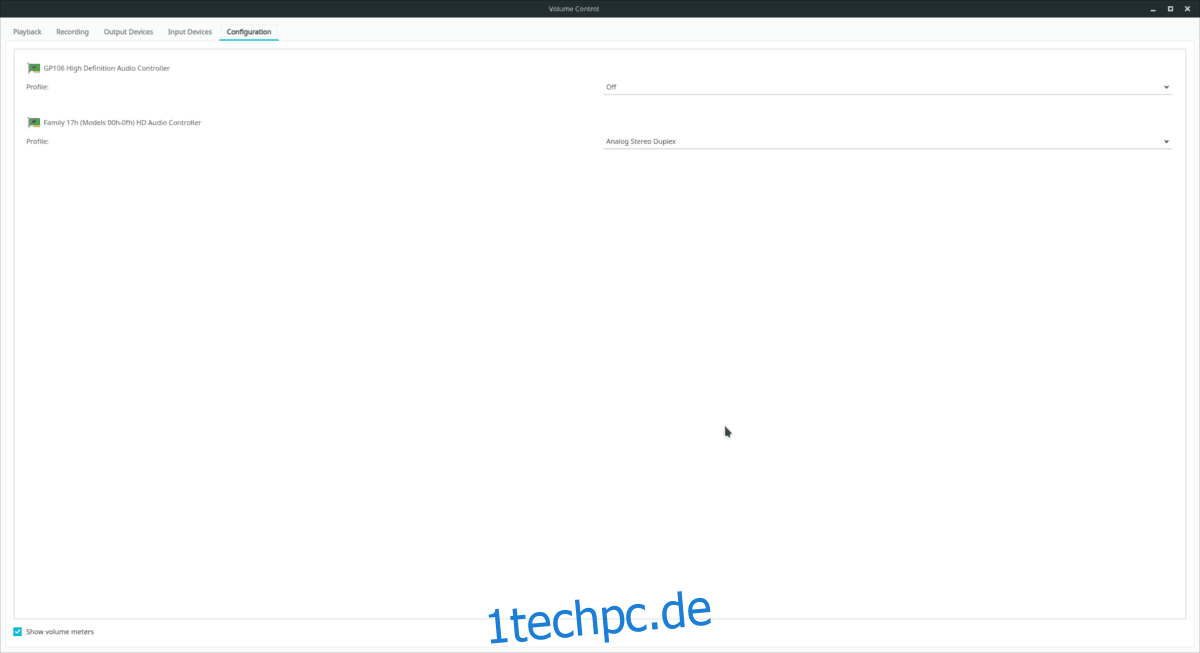
Möchten Sie ein Audiogerät dauerhaft deaktivieren? Öffnen Sie Pavucontrol und klicken Sie auf „Konfiguration“. Finden Sie das Gerät, das Sie ausschalten möchten, in der Liste.
Sobald Sie das gewünschte Gerät gefunden haben, klicken Sie auf das Dropdown-Menü daneben. Suchen Sie im Menü die Option „Deaktivieren“ und klicken Sie darauf. Ab diesem Zeitpunkt hat PulseAudio keinen Zugriff mehr auf dieses Audiogerät.
Um das Audiogerät wieder zu aktivieren, gehen Sie zurück zu „Konfiguration“, klicken Sie auf das Menü neben dem Gerät und ändern Sie den Status von „deaktiviert“ auf eine der verfügbaren Soundkonfigurationen.
Wenn Sie sich ausführlicher mit der Verwaltung von Audiodateien unter Linux befassen möchten, empfehlen wir Ihnen unseren detaillierten Artikel über die besten Audiotools für Linux.