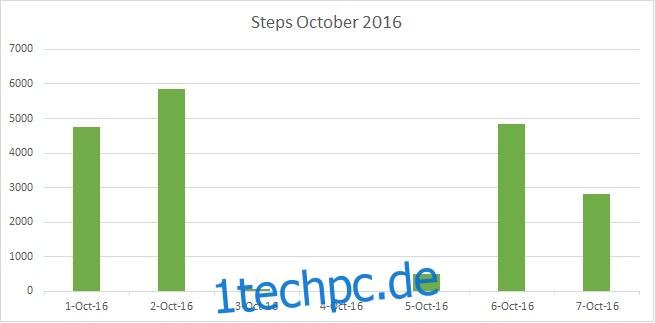Die Health-App auf iOS Geräten sammelt eine Vielzahl von Daten, sei es direkt oder über Drittanbieter-Apps. Besonders wenn Sie eine Apple Watch nutzen, werden umfangreiche Informationen in der Health-App gespeichert. Diese Daten lassen sich zwischen verschiedenen iOS-Geräten übertragen und auch exportieren. Beim Exportieren werden die Daten in zwei XML-Dateien verpackt und als ZIP-Datei gespeichert. Die Handhabung ist bis hierhin recht einfach. Allerdings kann die Interpretation der XML-Dateien nach dem Entpacken kompliziert sein. Oft ist unklar, welche App die Dateien lesen kann und wie die enthaltenen Daten interpretiert werden sollen. Im Folgenden erklären wir Ihnen alles im Detail.
Gesundheitsdaten aus der App exportieren
Starten Sie die Health-App und tippen Sie auf Ihr Profilbild oder Badge oben rechts. Scrollen Sie auf dem Profilbildschirm nach unten und wählen Sie die Option „Gesundheitsdaten exportieren“. Die App erstellt eine ZIP-Datei, die Sie dann per E-Mail versenden oder in einem Cloud-Speicher sichern können.
Gesundheitsdaten lesen
Nehmen wir an, Sie haben die ZIP-Datei auf Ihrem Computer gesichert und entpackt. Der entpackte Ordner enthält die Dateien „export.xml“ und „export_cda.xml“. Die relevanten Daten sind in der Datei „export.xml“ enthalten. Um diese zu öffnen und korrekt anzuzeigen, benötigen Sie eine Software, die das XML-Format unterstützt. Wir empfehlen hierfür Microsoft Excel, welches wir im Folgenden zur Veranschaulichung nutzen.
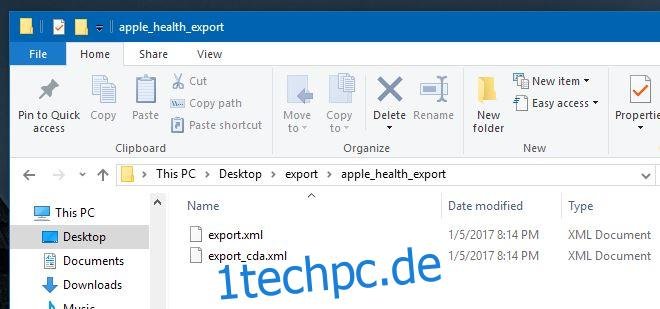
Öffnen Sie Excel und wählen Sie die Funktion ‚Datei öffnen‘. Beim Öffnen der Datei haben Sie drei Optionen, von denen Sie „Als schreibgeschützte Arbeitsmappe“ auswählen sollten.
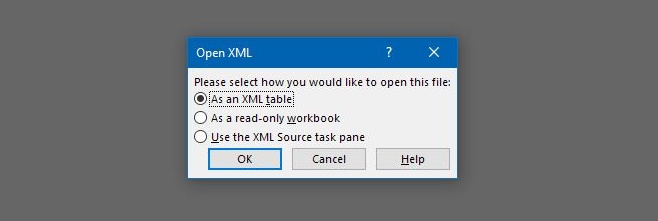
Wenn Sie die Datei ohne Beschränkungen bearbeiten möchten, kopieren Sie den Inhalt einfach und fügen ihn in eine neue Arbeitsmappe ein. So sieht die Datei in Excel aus:

Die Bedeutung der Gesundheitsdaten
Sie werden feststellen, dass viele Zellen in den ersten Spalten der XML-Datei sich wiederholen. Dies ist normal. Die interessanten Daten beginnen sich zu ändern, wenn Sie nach rechts und weiter nach unten scrollen. Hier eine Erläuterung der einzelnen Spalten:
- /@locale: Zeigt an, in welchem Land Ihre Daten gemäß der App Store-Einstellung gespeichert wurden. Dieser Wert ist für alle Zeilen identisch.
- /ExportDate/@value: Gibt Datum und Uhrzeit des Datenexports an. Dieser Wert wiederholt sich ebenfalls für jede Zeile.
- /Me/@HKCharacteristicTypeIdentifierBiologicalSex: Ihr biologisches Geschlecht, wie in der Health-App hinterlegt. Dieser Wert bleibt für alle Einträge gleich.
- /Me/@HKCharacteristicTypeIdentifierBloodType: Ihre Blutgruppe. Betrachten Sie den Teil nach „HKBloodType“, um Ihre gespeicherte Blutgruppe zu erkennen, z.B. HKBloodTypeBPositive.
- /Me/@HKCharacteristicTypeIdentifierDateOfBirth: Ihr Geburtsdatum.
- /Me/@HKCharacteristicTypeIdentifierFitzpatrickSkinType: Ihr Fitzpatrick-Hauttyp, der die Sonnenempfindlichkeit Ihrer Haut misst. Ist kein Hauttyp ausgewählt, steht in allen Zellen „HKFitzpatrickSkinTypeNotSet“.
- /Record/#id: Die Seriennummer des jeweiligen Datenpunktes, beginnend mit 1 und fortlaufend.
- /Record/@creationDate: Datum der Aufzeichnung des Datenpunktes. Dies kann hilfreich sein, um Daten, z.B. Schritte im Oktober 2016, zu finden.
- /Record/@device: Identifiziert Ihr Gerät, ist aber meist nur dann relevant, wenn Sie Daten von iPhone und Apple Watch trennen möchten. Hier steht, welches Gerät und welche iOS-Version die Daten gespeichert haben. Die Angabe des iPhone-Modells kann ungenau sein. Ein Beispiel:
name:iPhone, manufacturer:Apple, model:iPhone, hardware:iPhone7,2, software:9.3. - /Record/@endDate: Enddatum der Aufzeichnung des Datenpunktes, inklusive Uhrzeit.
- /Record/@sourceName: Die Quelle der Daten. „Health“ bedeutet, dass die Daten manuell in der App hinzugefügt wurden. „Ihr Name iPhone“ zeigt an, dass die Daten direkt vom iPhone erfasst wurden, App-Namen weisen auf Daten aus Drittanbieter-Apps hin und „Uhr“ auf Daten der Schlafaufzeichnung über die Apple Watch.
- /Record/@sourceVersion: Die iOS-Version des Gerätes, als der Datenpunkt aufgezeichnet wurde.
- /Record/@startDate: Startdatum und Uhrzeit einer Aktivität. Es ist zu beachten, dass sich dieses Datum vom Erstellungsdatum unterscheiden kann, da Aktivitäten nicht immer sofort in die App eingetragen werden.
- /Record/@type: Die wichtigste Spalte. Sie ordnet den Aktivitäten zu, wie:
- HKQuantityTypeIdentifierStepCount – Anzahl der Schritte
- HKQuantityTypeIdentifierDistanceWalkingRunning – Zurückgelegte Geh- oder Laufstrecke
- /Record/@unit: Hier werden die Einheiten der aufgezeichneten Daten angezeigt. Leere Felder sind z.B. Geschlecht und Blutgruppe, welche keine Einheiten haben. „count“ steht für Schritte und „km“ für Distanzen.
- /Record/@value: Hier finden sich die tatsächlichen Werte der aufgezeichneten Daten, wie z.B. die Anzahl der Schritte.
- /Record/MetadataEntry/@key: Zusätzliche Daten, die manuell oder über andere iOS-Apps hinzugefügt wurden. Hier können Daten wie reproduktive Gesundheit oder Blutdruck stehen.
- /Record/MetadataEntry/@value: Der Wert der manuell in die Health-App eingegebenen Daten.
Daten sortieren
Nachdem Sie die Bedeutung der einzelnen Spalten kennen, ist es an der Zeit, die Daten zu sortieren. Markieren Sie die Zeile mit den Spaltenüberschriften in Excel. Gehen Sie im Menüband auf Daten>Filter.
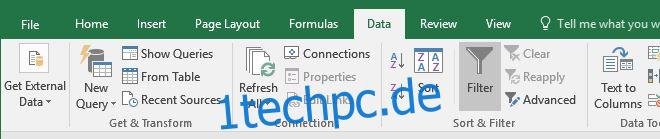
Nun erhalten alle Spalten einen Filter.

Um die Anzahl der Schritte im Oktober 2016 herauszufinden, filtern wir die Daten nach den Spalten /Record/@type, /Record/@value und /Record/@startDate.
Klicken Sie auf den Dropdown-Pfeil des Filters in der Spalte /Record/@type. Deaktivieren Sie alle Einträge und wählen Sie nur ‚HKQuantityTypeIdentifierStepCount‘ aus. In der Spalte /Record/@value müssen keine Änderungen vorgenommen werden, da der Filter in der /Record/@type-Spalte die relevanten Daten bereits einschränkt.
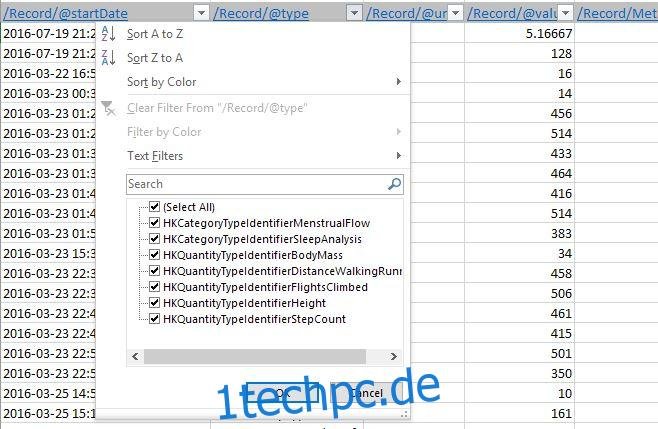
Filtern Sie nun die Daten nach dem gewünschten Datum. Klicken Sie dazu auf den Dropdown-Pfeil des Filters in der Spalte /Record/@startDate und geben Sie den gewünschten Zeitraum in der Suchleiste ein, z.B. „2016-10“ für den Oktober 2016. Die Daten des ausgewählten Monats werden automatisch gefiltert. Klicken Sie auf „Ok“ und die Daten werden gefiltert.
Diagramme erstellen
Nach der Filterung sehen Sie nun die Schrittdaten für den Oktober 2016. Bevor Sie ein Diagramm erstellen, sollten Sie die Daten aufbereiten, indem Sie z.B. alle Schritte eines Tages zu einem Wert summieren. So erhalten Sie am Ende 30 Datenwerte für die 30 Tage. Nutzen Sie die Summenformel, um die Schritte zu zählen und wählen Sie ein passendes Diagramm, um die Daten darzustellen.