Der Origin Client, eine bei Spielern äußerst beliebte Gaming-Anwendung, erfreut sich einer riesigen Anhängerschaft. Jedoch beanspruchen die Spieldateien von Origin aufgrund ihres beträchtlichen Umfangs viel Speicherplatz auf den Festplatten. Um dieses Problem zu lösen, ist es möglich, Origin-Spiele auf ein anderes Laufwerk Ihres PCs zu transferieren. Das herkömmliche Verschieben von Spieldateien führt jedoch oft dazu, dass die Spiele im Origin Client nicht mehr spielbar sind. Dieser Artikel zeigt Ihnen funktionierende Methoden, mit denen Sie Origin-Spiele ohne Datenverlust auf eine andere Festplatte verschieben können. Lesen Sie die Anleitungen aufmerksam durch und setzen Sie die beschriebenen Schritte um, um Ihre Spieldateien an einen anderen Ort zu verschieben.
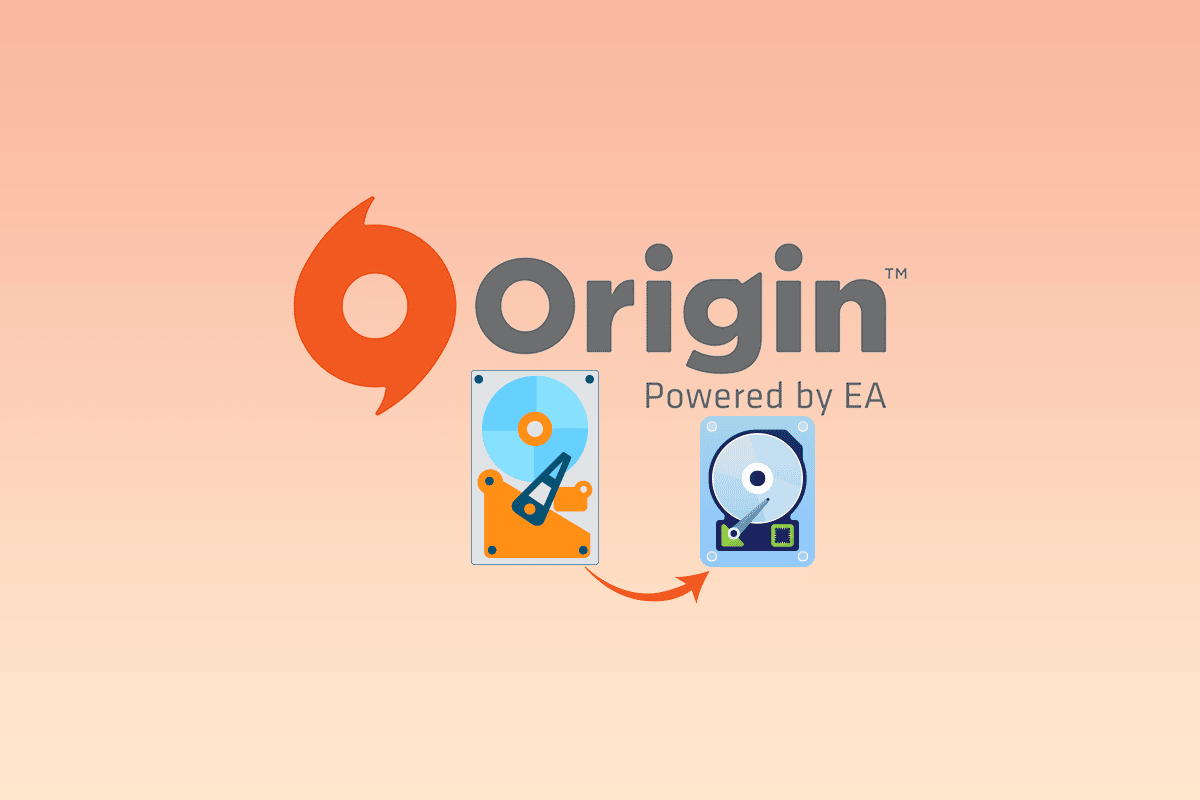
Origin-Spiele auf ein anderes Laufwerk verlagern: So geht’s
Im Folgenden werden verschiedene Methoden vorgestellt, um Origin-Spiele auf eine andere Festplatte zu verschieben.
Methode 1: Änderung des Speicherortes
Eine einfache Möglichkeit, Spiele zu verschieben, ist die Anpassung des Download-Pfads im Origin-Client. Es gibt zwei Optionen, um Ihre Spieldateien mit der Origin-App zu transferieren.
Option I: Komplette Änderung des Download-Verzeichnisses
Diese Methode ermöglicht es Ihnen, Origin-Spiele zu verschieben, indem Sie den Download-Pfad im Origin-Client ändern.
1. Drücken Sie die Windows-Taste, geben Sie „Origin“ ein und klicken Sie auf „Öffnen“.
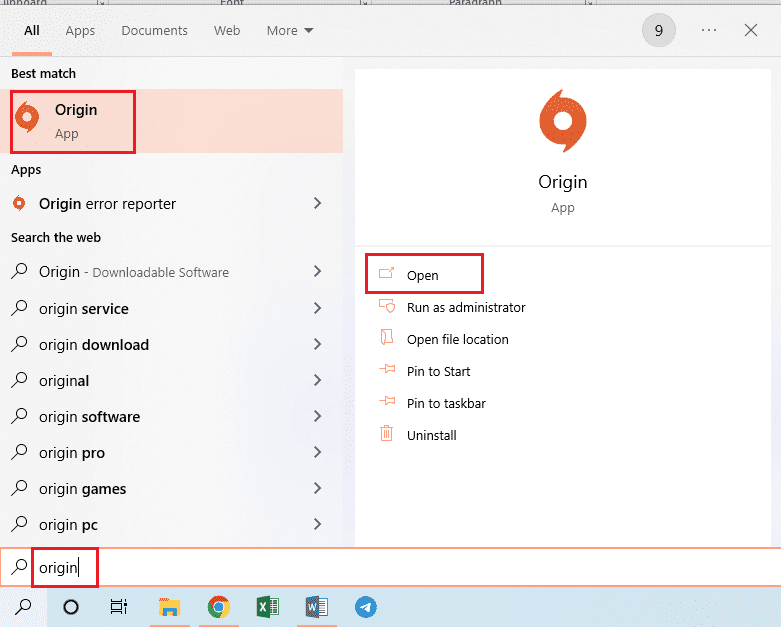
2. Wählen Sie den „Origin“-Reiter in der oberen Leiste der Startseite aus und anschließend im Menü „Anwendungseinstellungen“.
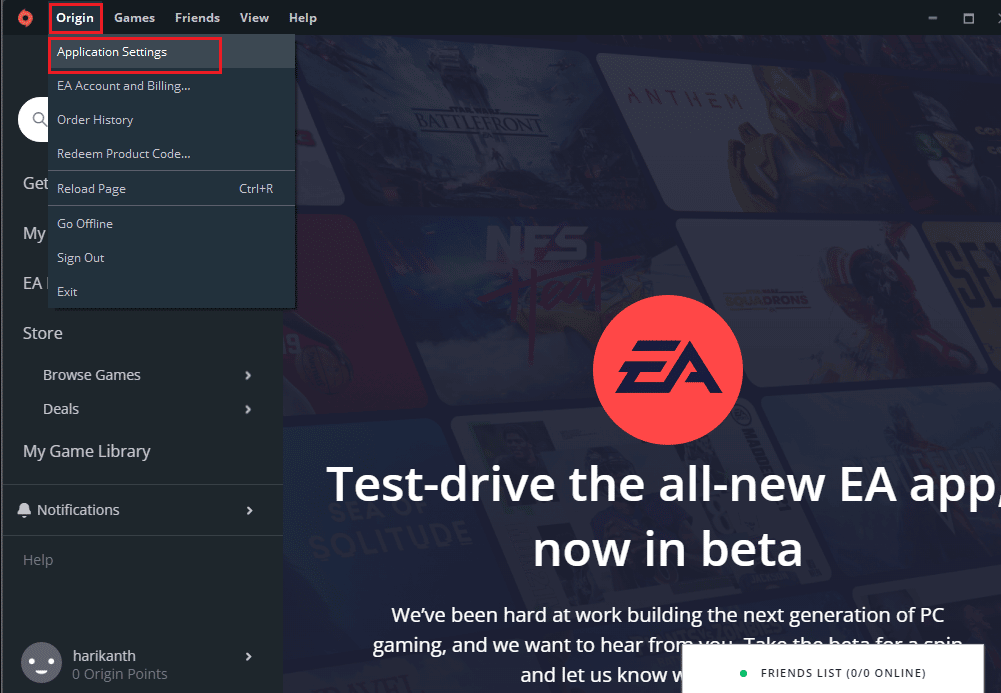
3. Gehen Sie im oberen Menü zum Reiter „INSTALLIEREN & SPEICHERN“ und klicken Sie im Bereich „Speicherort der Spielbibliothek“ auf die Schaltfläche „Ordner ändern…“.
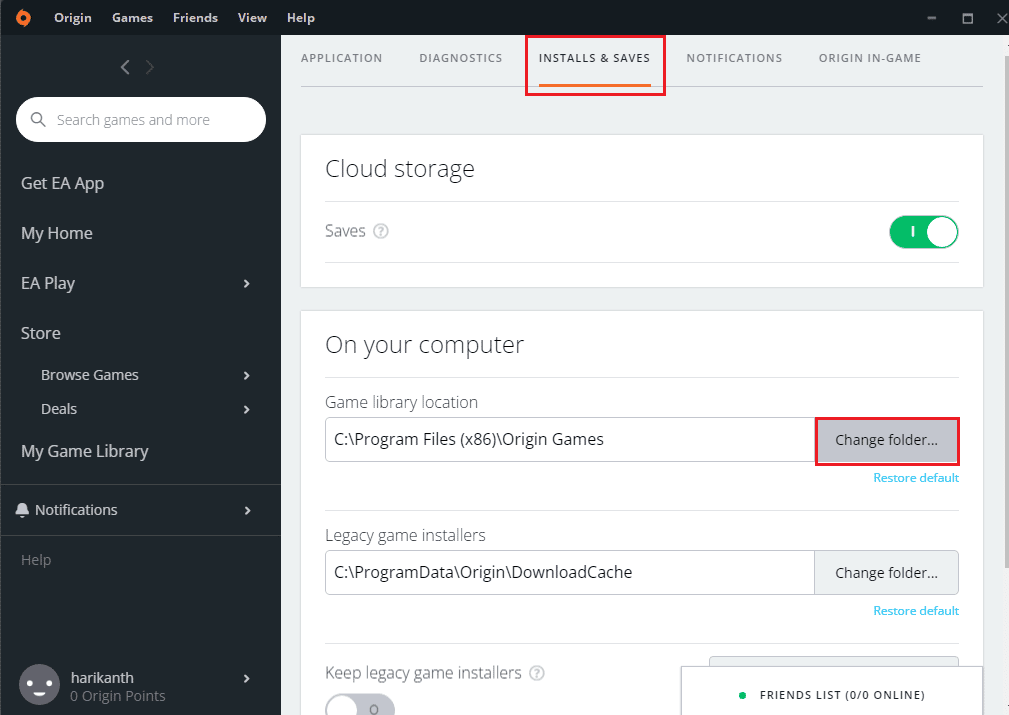
4. Suchen Sie im Dialogfenster „Verzeichnis öffnen“ das Ziellaufwerk. Klicken Sie mit der rechten Maustaste auf eine beliebige Stelle, bewegen Sie den Cursor auf „Neu“ und klicken Sie im Menü auf „Ordner“. Wählen Sie im Dialogfenster den Ordner „Origin Games“ aus und klicken Sie auf „Ordner auswählen“, um ihn als Download-Ordner zu definieren.
Hinweis: Geben Sie „Origin Games“ als Namen für den neuen Ordner ein und bestätigen Sie mit der Eingabetaste.
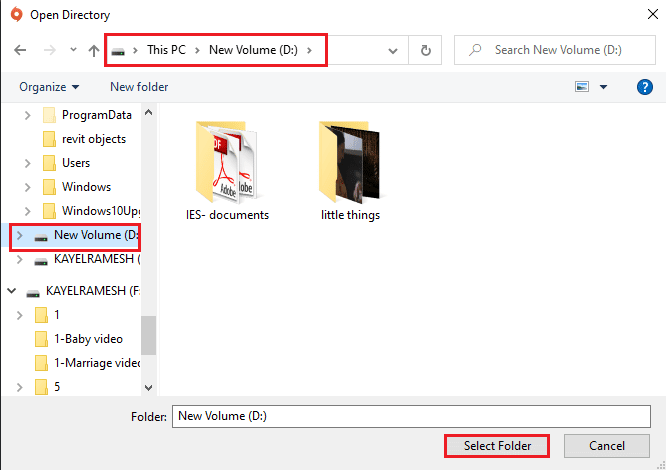
5. Bestätigen Sie mit „Schließen“ im Fenster „Ihre Einstellungen wurden geändert“, um den Vorgang abzuschließen.
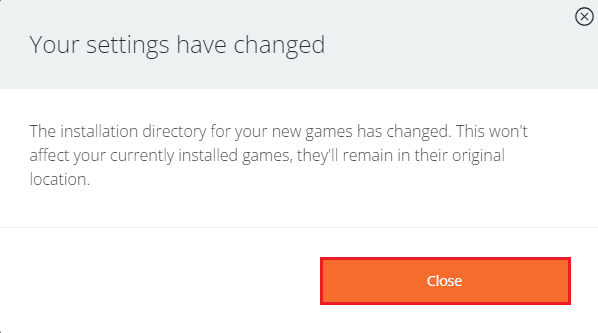
Mit den folgenden Schritten verschieben Sie Origin-Spiele, indem Sie die Spieldateien vom vorherigen Speicherort transferieren.
6. Drücken Sie gleichzeitig die Windows-Taste + E, um den Windows Explorer zu starten. Navigieren Sie zu Ihrem Spielordner über „Dieser PC > Lokale Festplatte (C:) > Programme (x86) > Origin Games“.
Hinweis: Als Beispiel wurde der Ordner „Die Sims“ gewählt.
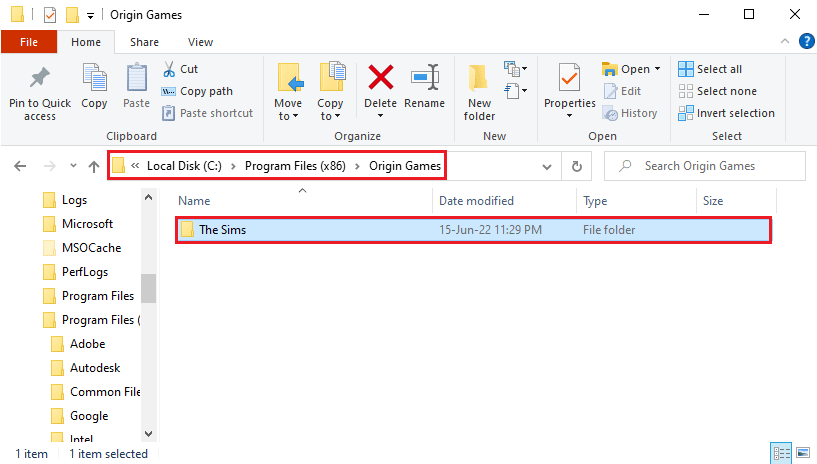
7. Verwenden Sie Strg + X, um den Ordner „Die Sims“ auszuschneiden.
8. Gehen Sie zum neuen Speicherort über „Dieser PC > Neues Volume (D:) > Origin-Spiele“ und fügen Sie den Ordner „Die Sims“ mit Strg + V ein.
Hinweis 1: Sie müssen zum Pfad navigieren, den Sie im Origin-Client angegeben haben, und den Spielordner dort einfügen.
Hinweis 2: Wenn der Origin-Client den Zielpfad nicht erkennt, wird eine Fehlermeldung angezeigt.
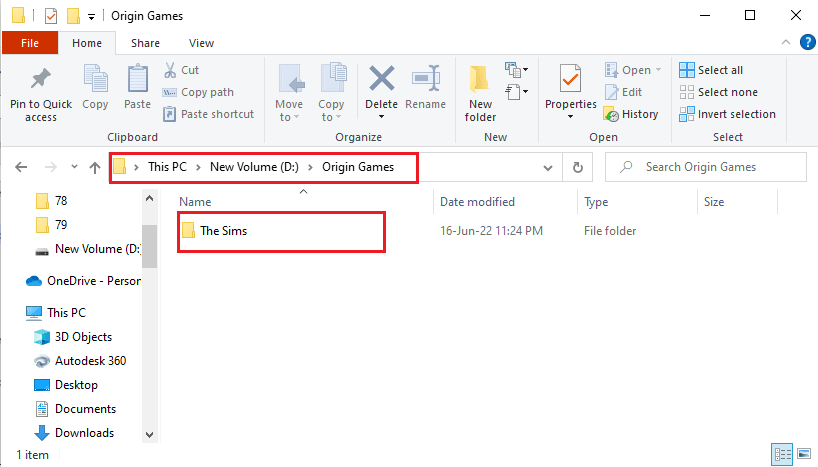
9. Starten Sie den Origin-Client. Klicken Sie im linken Bereich auf „Meine Spielbibliothek“, wählen Sie „Die Sims“ aus und klicken Sie auf „Herunterladen“, um die Spieldateien am neuen Speicherort zu installieren.
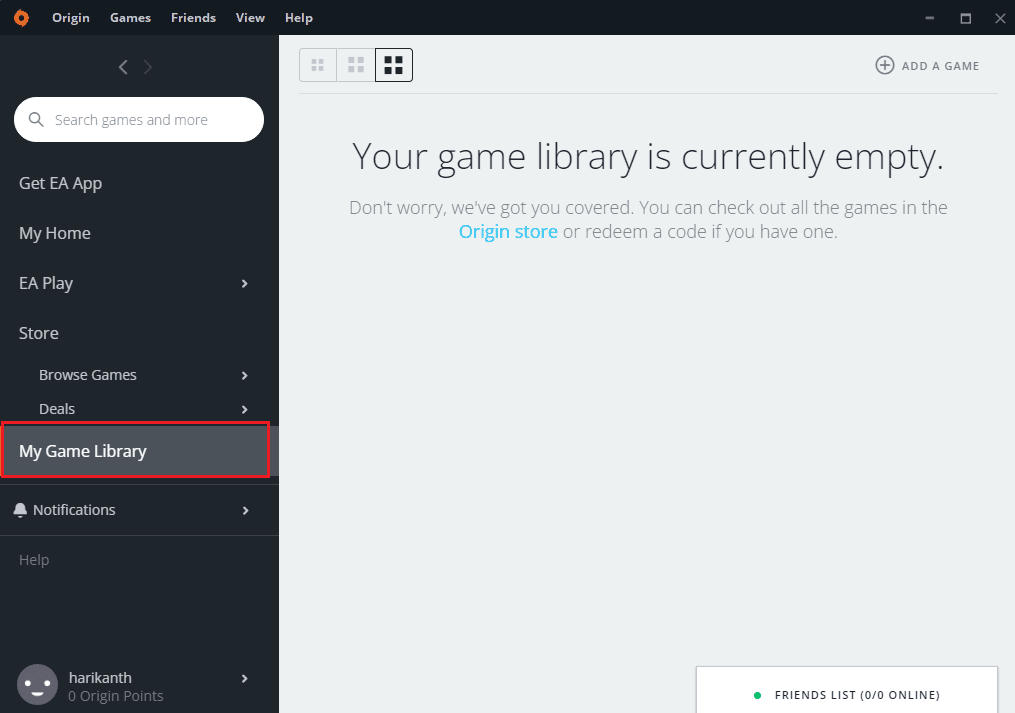
10. Nach der Installation führt der Origin-Client automatisch den Prozess „SPIELDATEIEN ÜBERPRÜFEN“ aus.
11. Nach Abschluss können Sie die Spieldatei vom neuen Speicherort verwenden.
Option II: Einzelne Spieldatei verschieben
Dieser Abschnitt beschreibt die Methode zum Verschieben von Origin-Spielen auf ein anderes Laufwerk über den Origin-Client. Die Origin-App ermöglicht die unkomplizierte Verlagerung einzelner Spiele.
Spiele, die Sie verschieben möchten, sollten nicht im Hintergrund laufen. Beenden Sie alle Spiele, die im Origin-Client aktiv sind, um Fehler zu vermeiden. Das Spiel sollte sich auch nicht im Download-Prozess befinden. Stellen Sie sicher, dass Ihre Wi-Fi-Verbindung aktiv ist, um den Origin-Client online zu nutzen.
1. Starten Sie den Origin-Client, indem Sie die Windows-Taste drücken, „Origin“ eingeben und „Öffnen“ wählen.
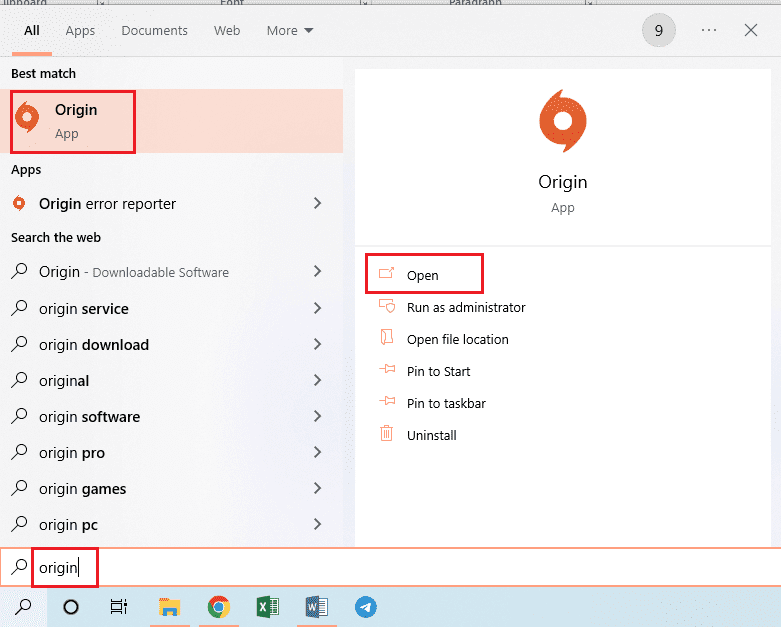
2. Klicken Sie im linken Bereich auf „Meine Spielebibliothek“, wählen Sie „Die Sims“ aus, klicken Sie mit der rechten Maustaste und wählen Sie „Spiel verschieben“.
Hinweis: Der Ordner „Die Sims“ dient als Beispiel.
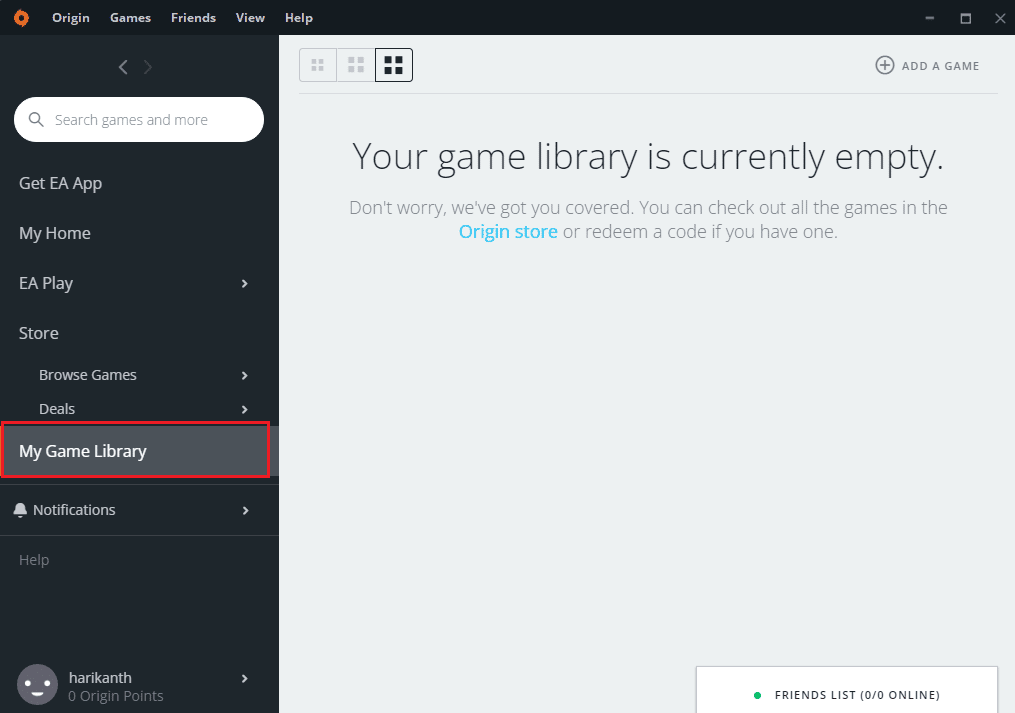
3. Suchen Sie im Fenster „Verzeichnis öffnen“ den neuen Speicherort, wählen Sie einen anderen Ordner aus und klicken Sie auf „Ordner auswählen“.
Hinweis: Sie können die Spieldatei an einen beliebigen Ort und nicht nur in einen speziellen Ordner verschieben.
4. Nach Abschluss der Installation führt der Origin-Client automatisch eine Überprüfung der Spieldateien durch.
Hinweis: Wenn die Option „Spiel verschieben“ nicht zur Verfügung steht, starten Sie Ihren PC neu und führen Sie den Origin-Client als Administrator aus.
Methode 2: Steam Mover verwenden
Die Anwendung „Steam Mover“ kann verwendet werden, um Spiele in der Origin-App zu verschieben, ähnlich wie es bei Steam-Spielen möglich ist. Der erste Schritt zum Verschieben von Origin-Spielen besteht darin, im Origin-Client einen neuen Zielordner auszuwählen.
1. Starten Sie die Origin-App.
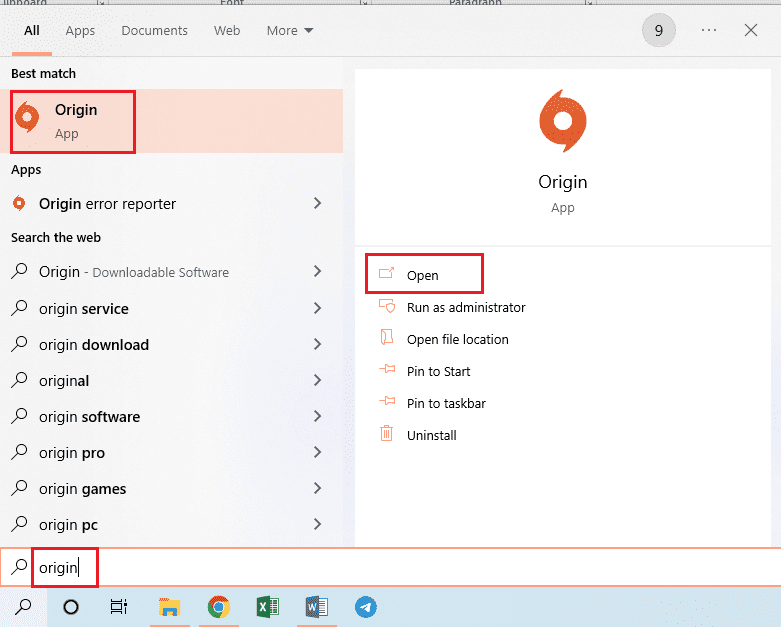
2. Klicken Sie auf „Origin“ in der oberen Leiste und wählen Sie „Anwendungseinstellungen“.
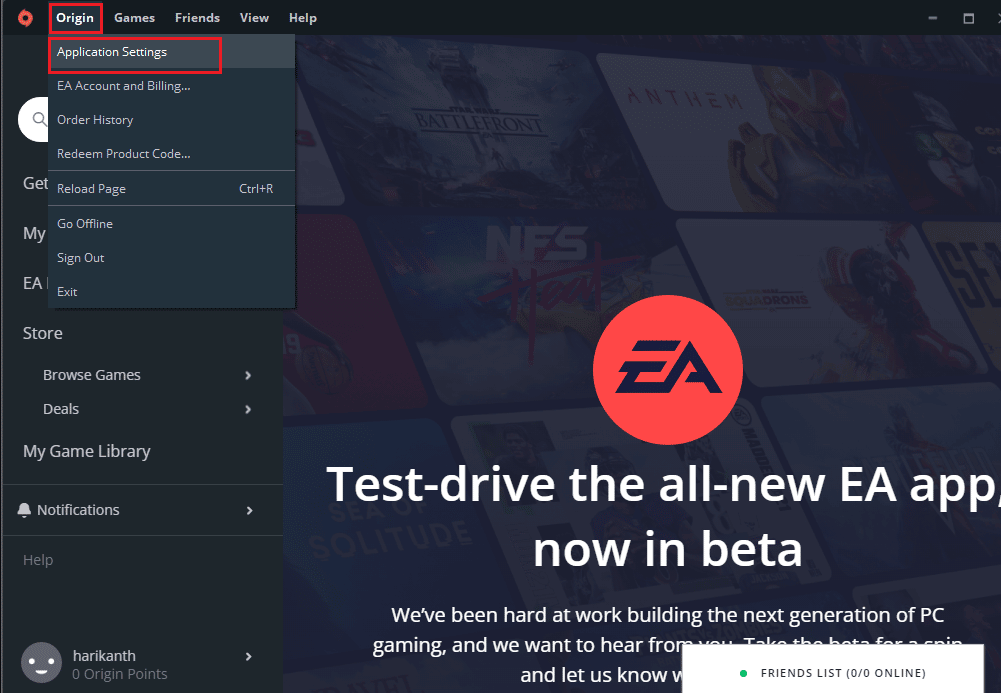
3. Gehen Sie zum Reiter „INSTALLIEREN & SPEICHERN“ und klicken Sie auf „Ordner ändern…“ im Bereich „Speicherort der Spielbibliothek“.
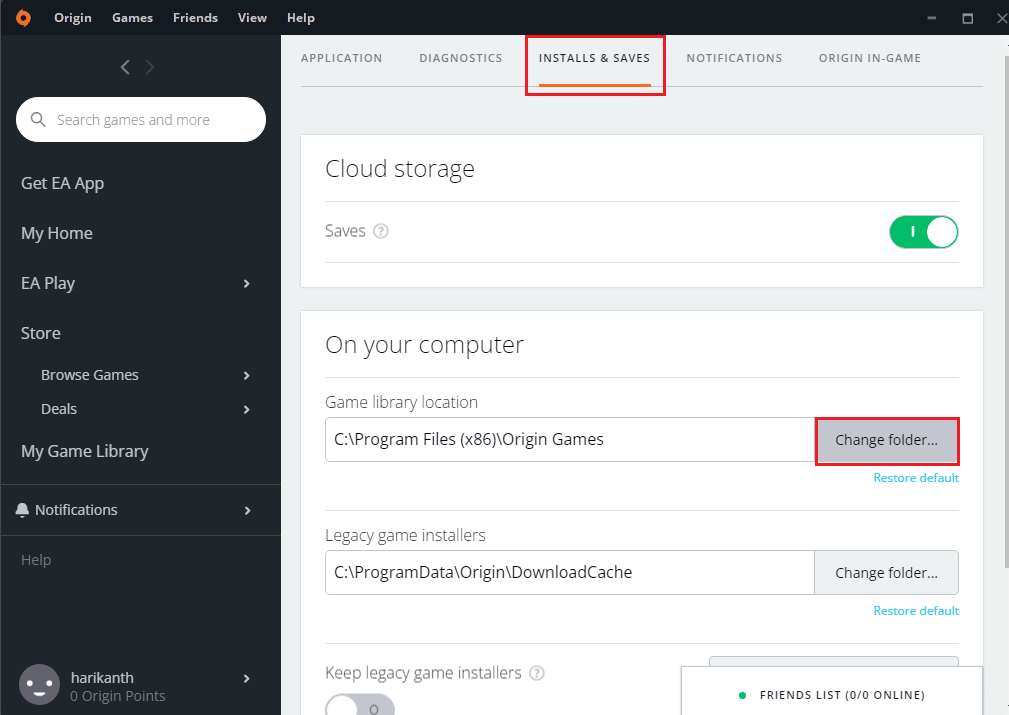
4. Wählen Sie im Fenster „Verzeichnis öffnen“ das Ziellaufwerk, klicken Sie mit der rechten Maustaste, wählen Sie „Neu“ und dann „Ordner“. Geben Sie „Origin Games“ als Ordnernamen ein und bestätigen Sie mit „Ordner auswählen“.
Hinweis: Nennen Sie den neuen Ordner „Origin Games“ und bestätigen Sie mit der Eingabetaste.
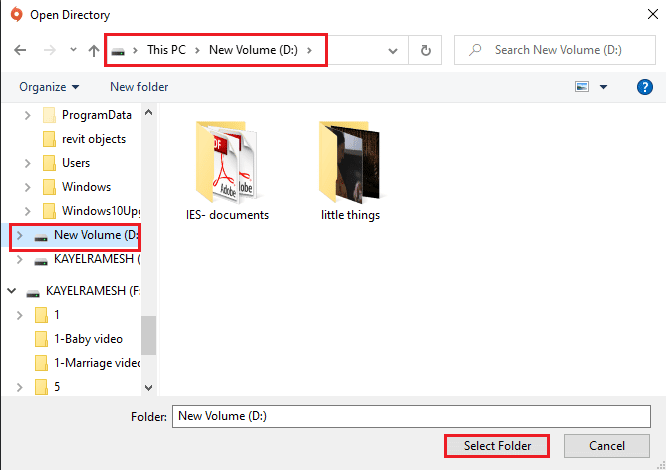
5. Klicken Sie auf „Schließen“ im Fenster „Ihre Einstellungen wurden geändert“.
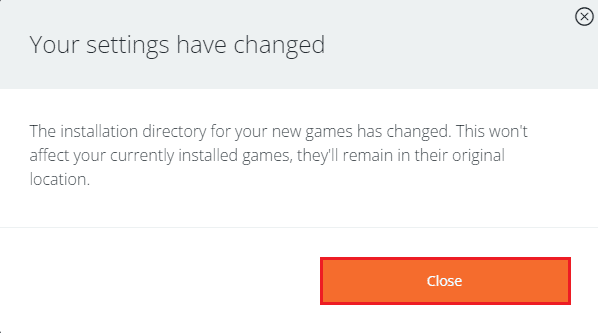
Im nächsten Schritt laden Sie Steam Mover herunter und verschieben damit die Origin-Spiele.
6. Gehen Sie in Google Chrome zur Download-Seite von Steam Mover und klicken Sie auf „Jetzt herunterladen“.
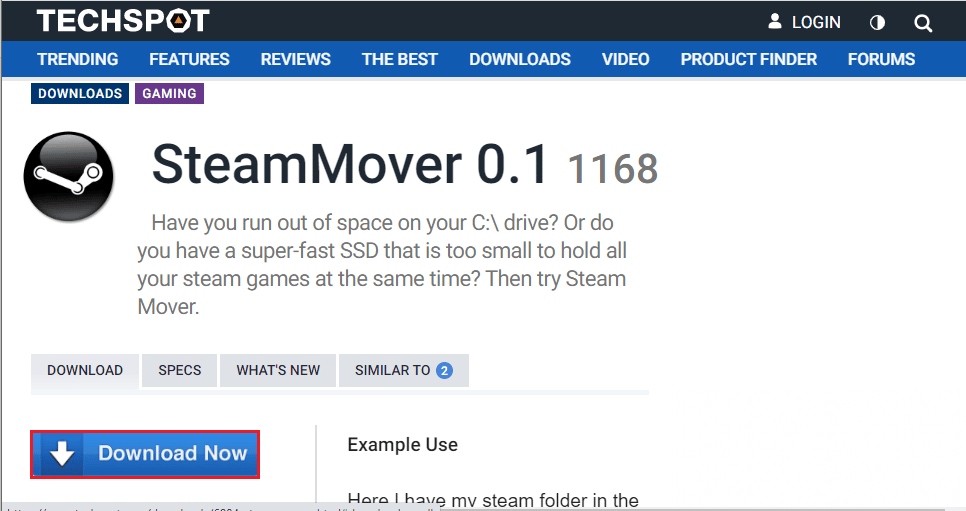
7. Doppelklicken Sie auf die heruntergeladene Datei, um Steam Mover auszuführen.
Hinweis: Die App muss nicht installiert werden, führen Sie einfach die heruntergeladene Datei aus.
8. Wählen Sie im linken Bereich den alten Speicherort „Dieser PC > Lokale Festplatte (C:) > Programme (x86) > Origin Games“ und wählen Sie den Ordner „Die Sims“ aus.
9. Wählen Sie im rechten Bereich den neuen Speicherort „Dieser PC > Neues Volume (D:) > Origin-Spiele“.
10. Klicken Sie auf den blauen Pfeil unten links. Sie sehen dann, wie die Dateien kopiert werden.
Methode 3: Origin-Spiele auf einen anderen PC übertragen
Wenn Sie Ihre Origin-Spiele von einem PC auf einen anderen transferieren möchten, können Sie diese Methode nutzen.
Schritt I: Origin-Client deinstallieren
Um Spiele zu verschieben, müssen Sie den Origin-Client auf dem Quell-PC deinstallieren.
1. Drücken Sie die Windows-Taste, geben Sie „Systemsteuerung“ ein und klicken Sie auf „Öffnen“.
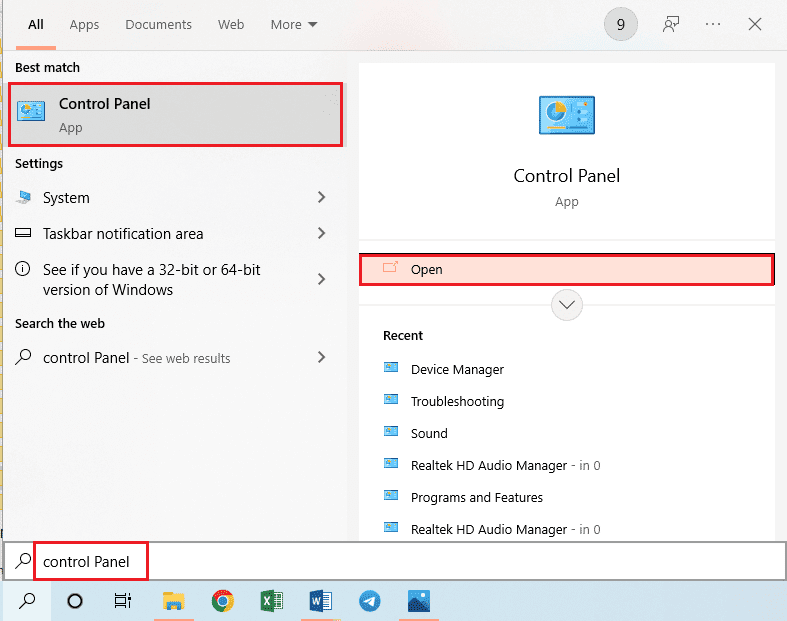
2. Wählen Sie unter „Programme“ die Option „Programm deinstallieren“.
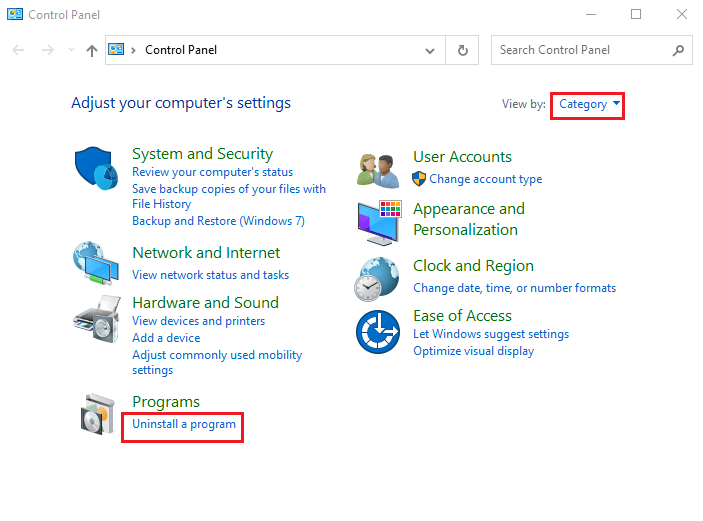
3. Wählen Sie in der Liste „Origin“ aus und klicken Sie auf „Deinstallieren“.
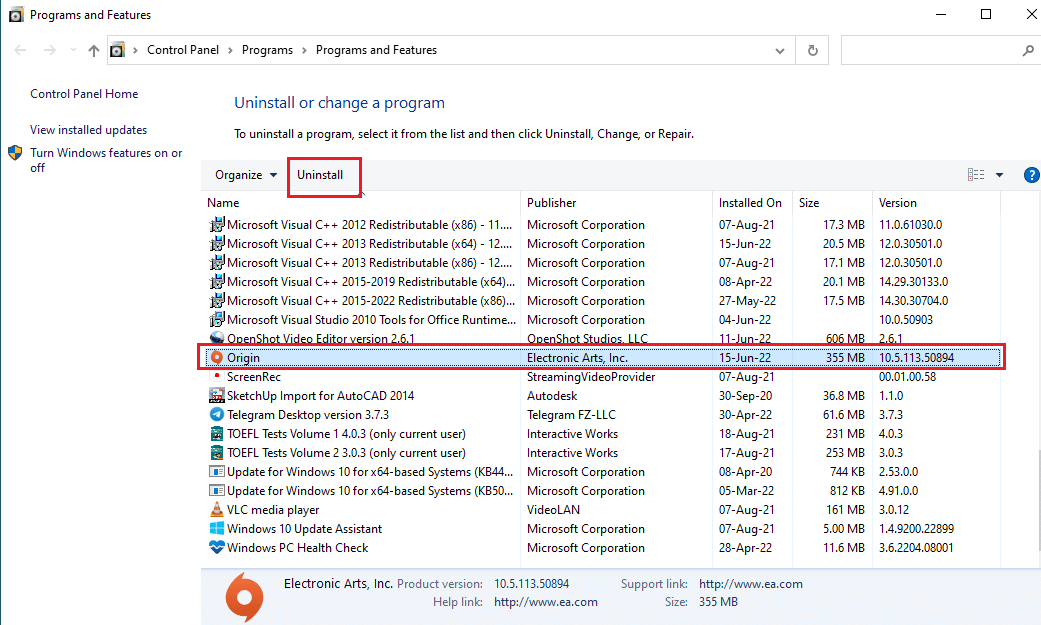
4. Klicken Sie im Fenster „Origin deinstallieren“ auf „Deinstallieren“, um den Vorgang zu starten.
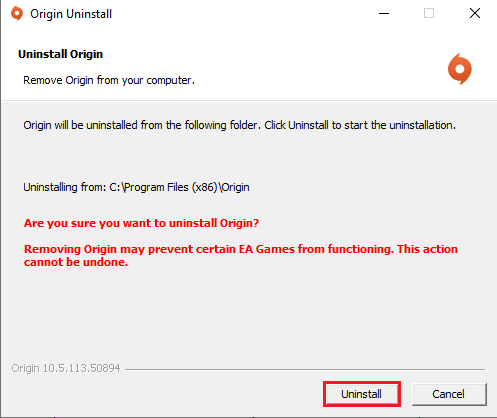
5. Klicken Sie auf „Weiter“ und warten Sie, bis die Deinstallation abgeschlossen ist.
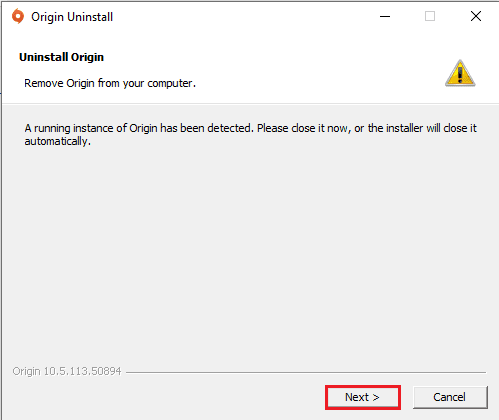
6. Klicken Sie im Fenster „Deinstallation von Origin abschließen“ auf „Fertig stellen“.
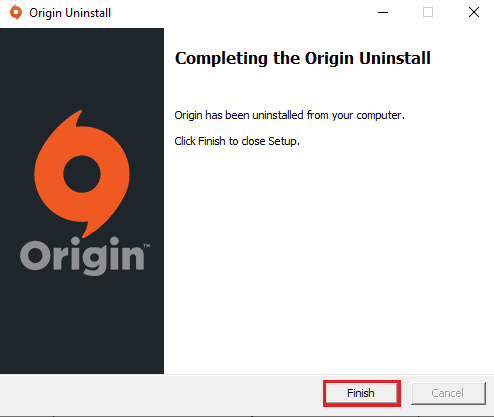
Schritt II: Origin-Client installieren
Um Spiele auf einen anderen PC zu übertragen, installieren Sie den Origin-Client auf dem Ziel-PC. Die Dateien werden dann automatisch heruntergeladen.
1. Laden Sie Origin von der offiziellen Website herunter und klicken Sie auf die Schaltfläche „Download für Windows“.
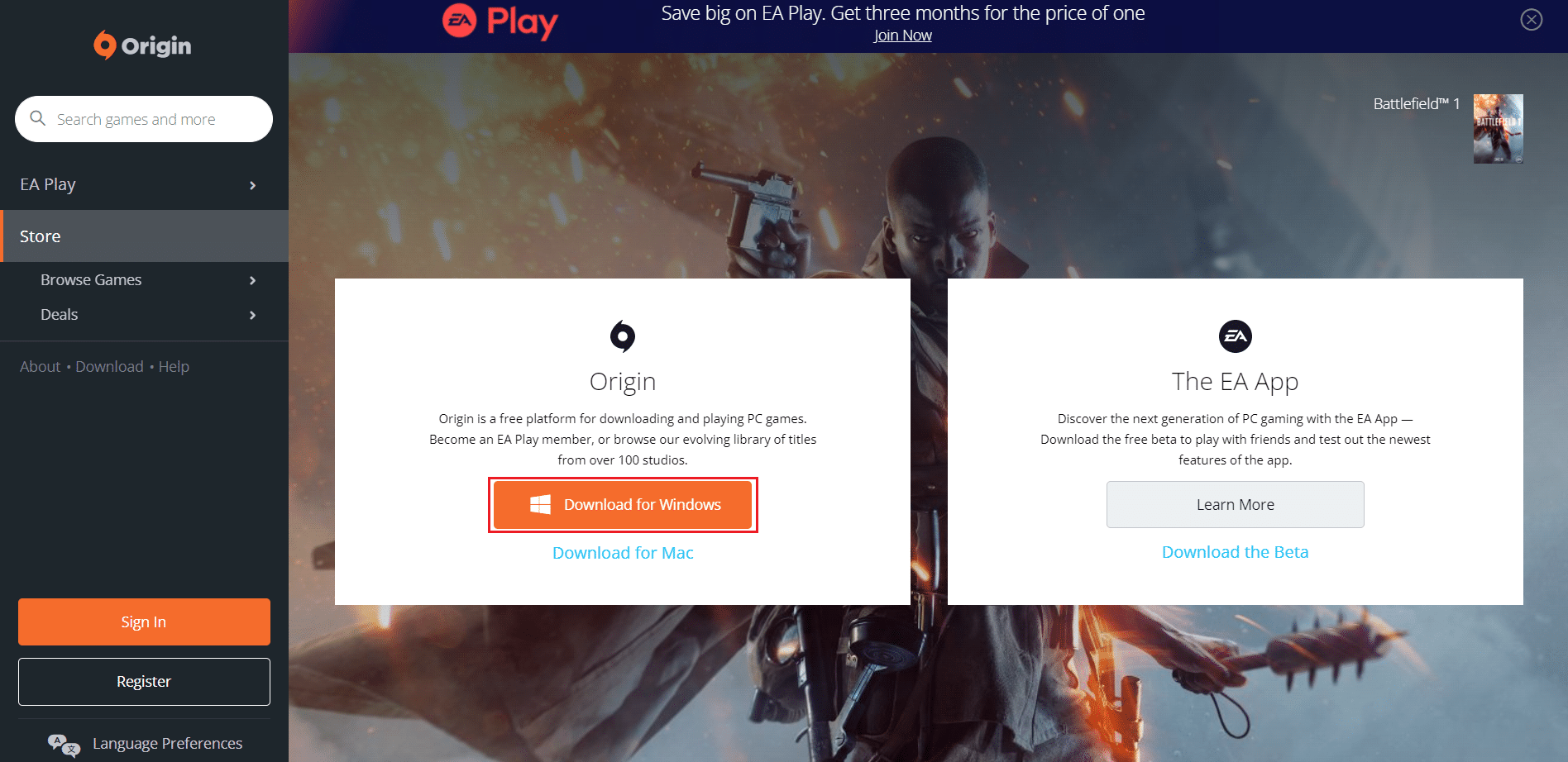
2. Warten Sie, bis der Download abgeschlossen ist, und starten Sie die Datei mit einem Doppelklick.
3. Klicken Sie auf „Origin installieren“.
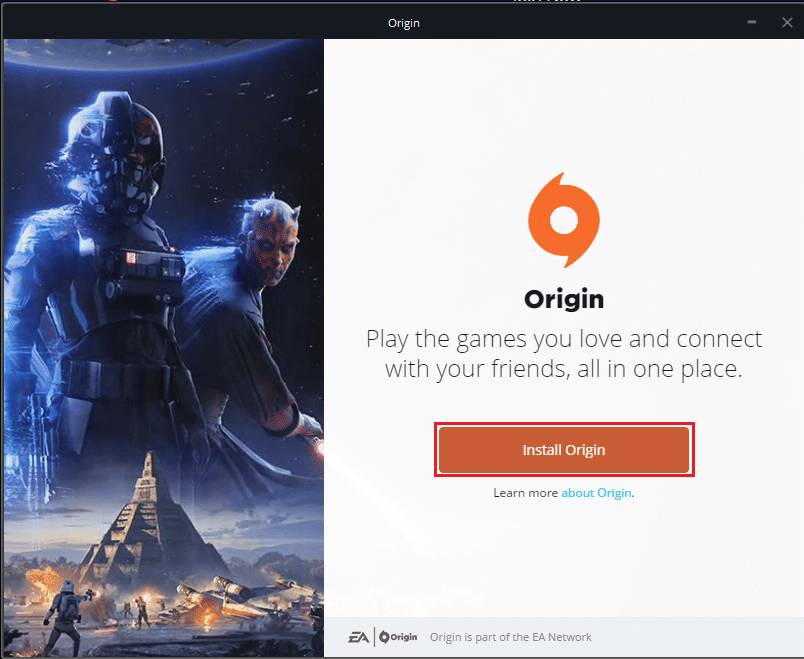
4. Passen Sie den Installationspfad und andere Einstellungen nach Ihren Bedürfnissen an.
5. Akzeptieren Sie die Lizenzbedingungen und klicken Sie auf „Weiter“.
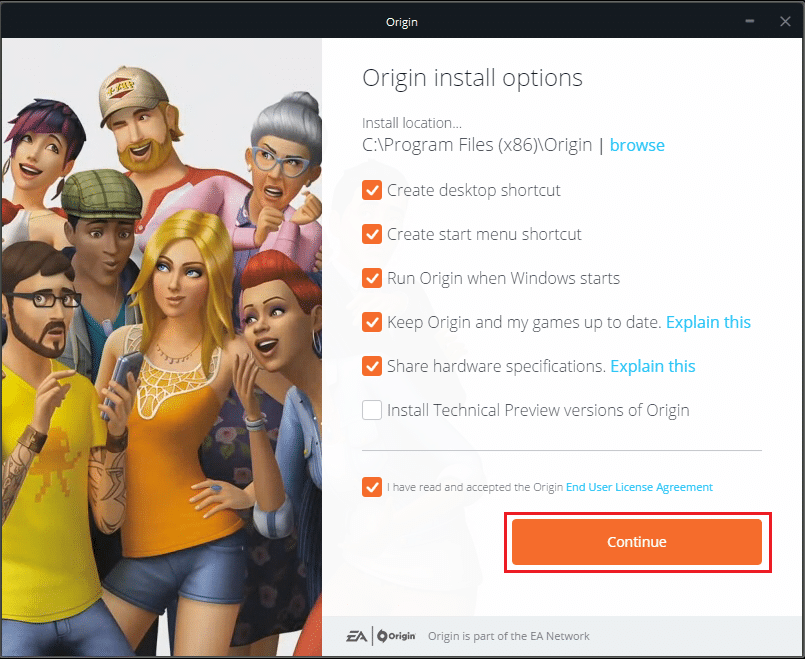
6. Die neueste Version von Origin wird installiert.
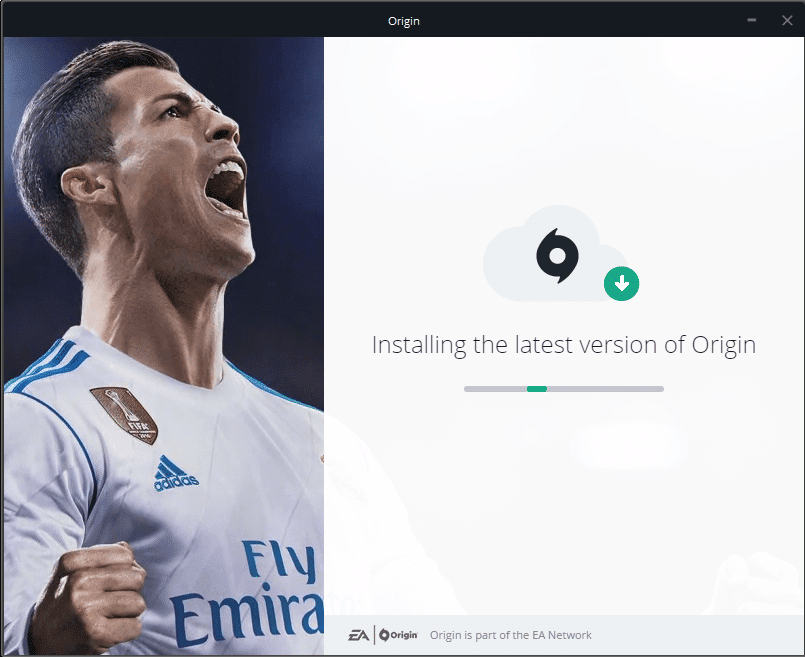
7. Starten Sie Origin auf dem anderen PC. Ihre installierten Spiele sind sichtbar.
Hinweis: Sie können die Spieldateien auf dem Quell-PC unter „Dieser PC > Lokale Festplatte (C:) > Programme (x86) > Origin Games“ löschen.
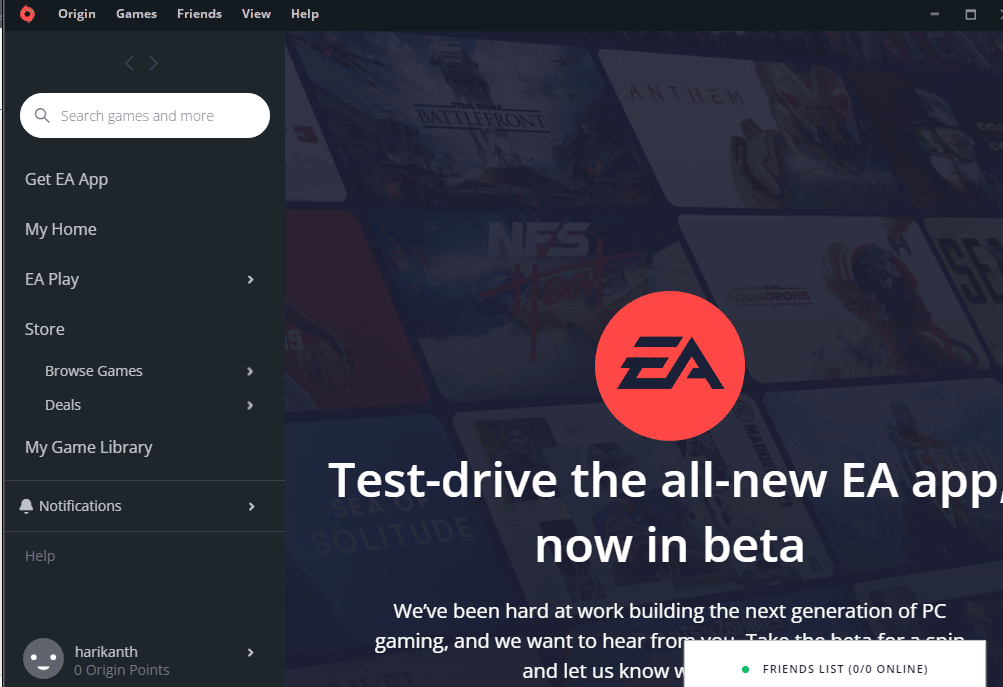
Methode 4: Übertragungssoftware von Drittanbietern
Sie können Übertragungssoftware nutzen, um Spieldateien auf eine andere Festplatte zu verschieben oder auf einen anderen PC zu übertragen.
Option I: Auf eine andere Partition verschieben
Verwenden Sie diese Methode, um Origin-Spiele auf ein anderes Laufwerk auf dem selben PC zu verschieben.
1. Drücken Sie die Windows-Taste, geben Sie „Chrome“ ein und klicken Sie auf „Öffnen“.
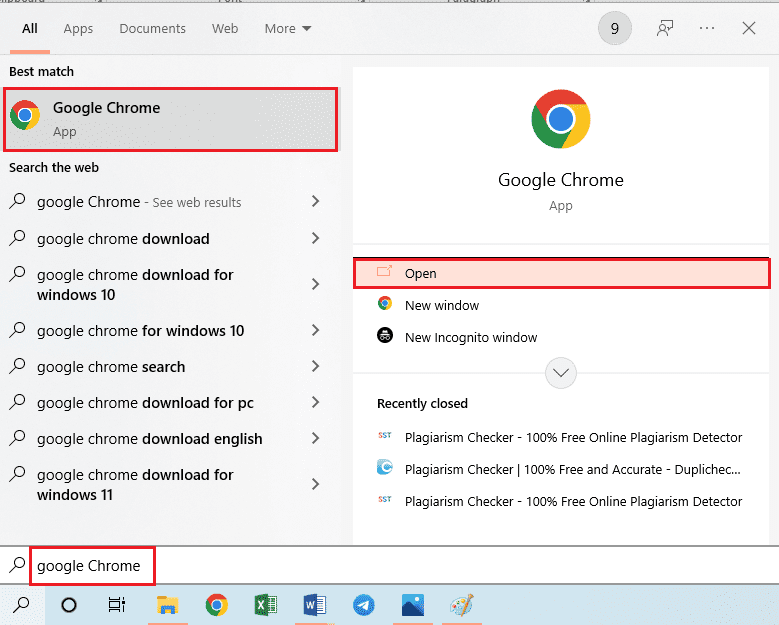
2. Besuchen Sie die offizielle Website von EaseUS Todo PCTrans und laden Sie die Software herunter.
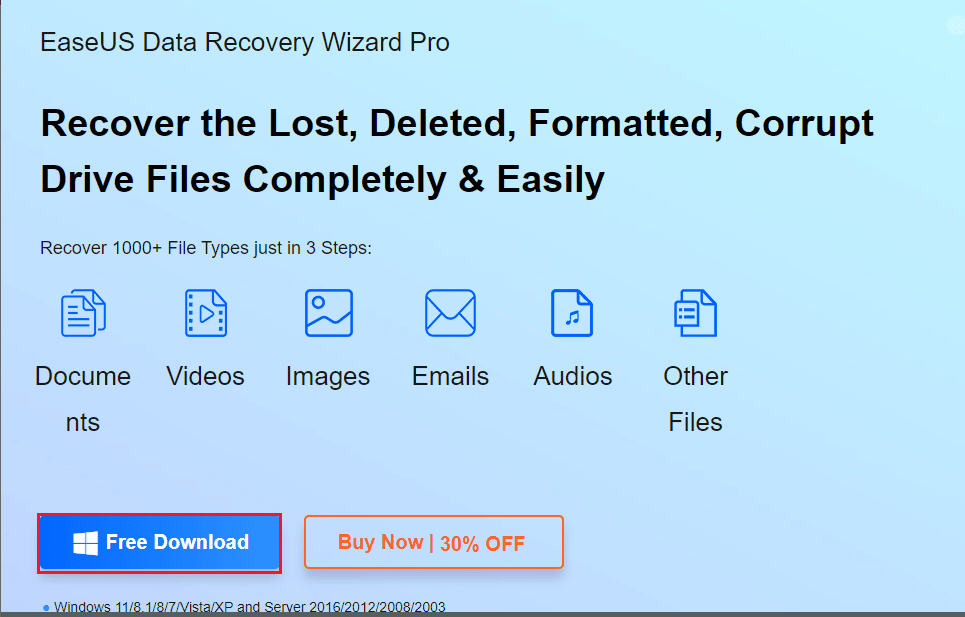
3. Starten Sie die EaseUS Todo PCTrans-Software.
4. Klicken Sie auf „App-Migration“ unter „Übertragung“ und dann auf „Start“.
5. Wählen Sie das Laufwerk „Lokale Festplatte (C:)“, markieren Sie die zu übertragenden Spiele, wählen Sie den Zielort und klicken Sie auf „Übertragen“.
6. Nach Abschluss sind die Spiele am neuen Speicherort.
Option II: Spiele auf einen anderen PC übertragen
Alternativ können Sie Spiele mit dieser Methode von einem PC zu einem anderen transferieren.
1. Starten Sie EaseUS Todo PCTrans über die Suchleiste.
2. Klicken Sie auf „PC zu PC“ und dann auf „Start“.
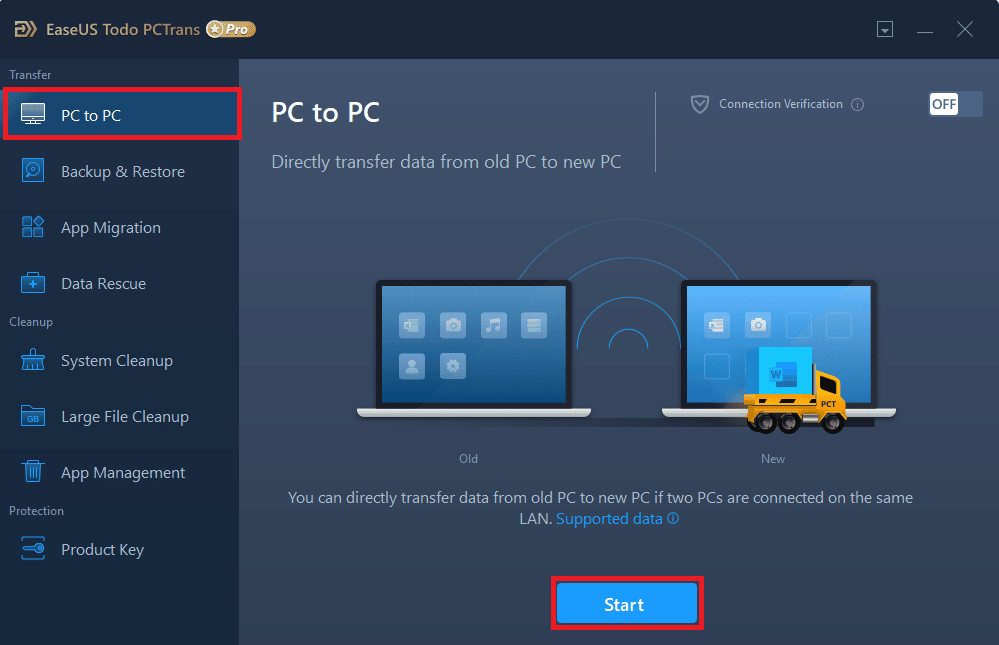
3. Wählen Sie „Alt“, um Dateien von diesem PC zu senden.
4. Wählen Sie den Namen des anderen PCs und klicken Sie auf „Verbinden“.
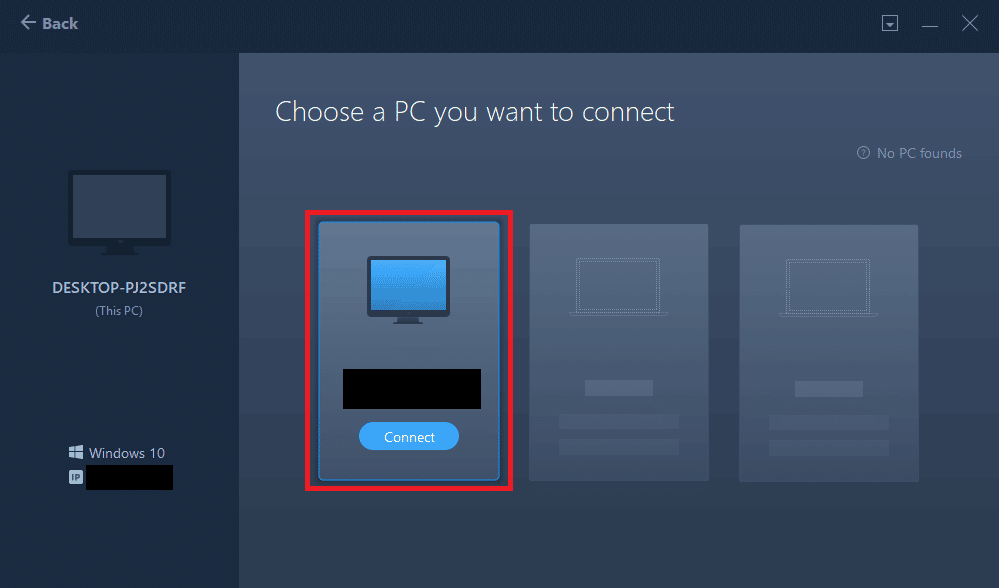
5. Geben Sie das Passwort des anderen PCs ein und klicken Sie auf „OK“.
Hinweis: Wenn der PC-Name nicht in der Liste ist, wählen Sie „Manuell verbinden“.
6. Wählen Sie die Spiele aus und klicken Sie auf „Übertragen“.
Methode 5: Speicherplatz erweitern
Wenn Sie Spiele nicht auf eine andere Festplatte verschieben wollen, können Sie den Speicherplatz der vorhandenen Partition mit „Partition Extender“ erweitern.
1. Starten Sie Google Chrome.
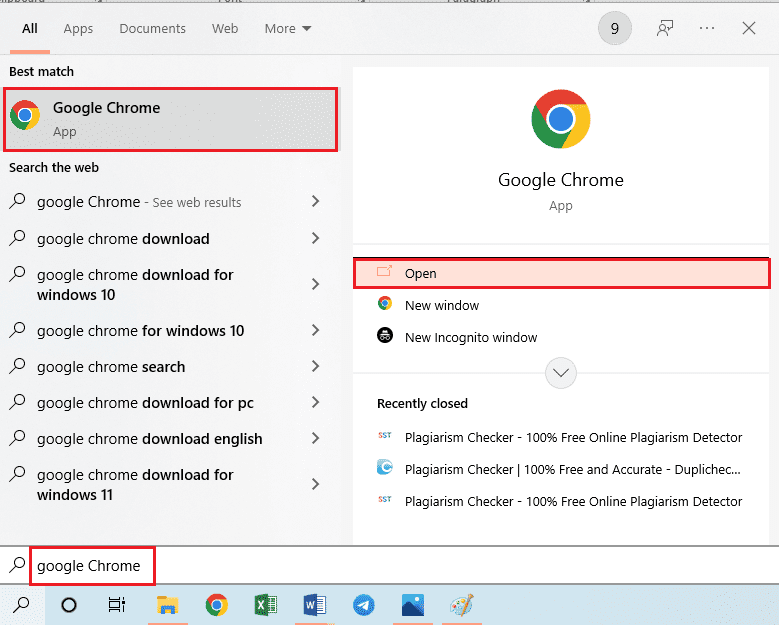
2. Besuchen Sie die Website von „MiniTool Partition Wizard“ und laden Sie die App herunter.
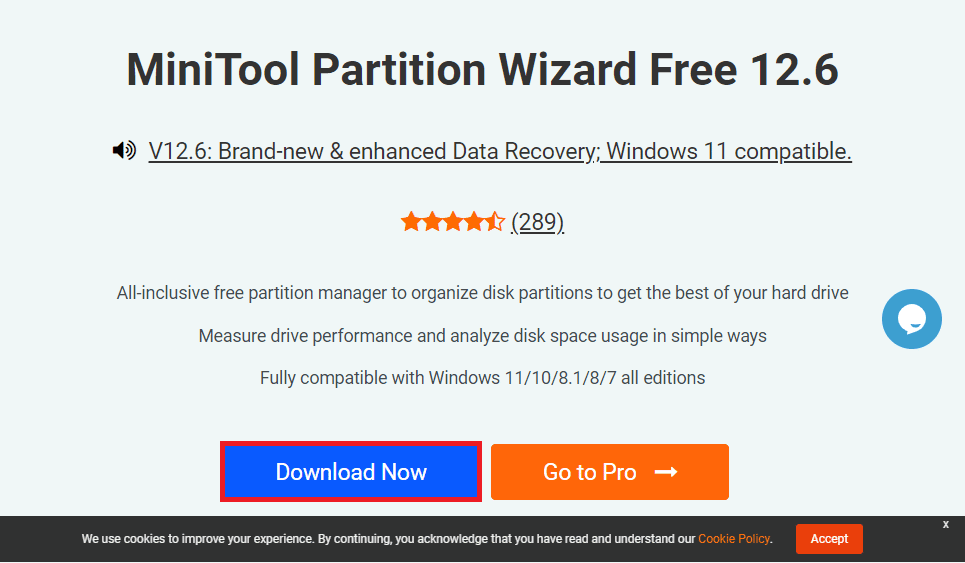
3. Starten Sie die heruntergeladene Datei.
4. Wählen Sie das Laufwerk „C:“ aus und klicken Sie auf „Partition erweitern“.
5. Wählen Sie im Fenster „Partition erweitern“ ein Laufwerk und klicken Sie auf „OK“.
6. Klicken Sie auf „Anwenden“, um den Speicherplatz zu erweitern.
Profi-Tipp: Wiederherstellung verlorener Spiele
Wenn die verschobenen Spieldateien nicht mehr funktionieren, können Sie versuchen, sie mit dieser Methode wiederherzustellen.
1. Starten Sie die Origin-App.
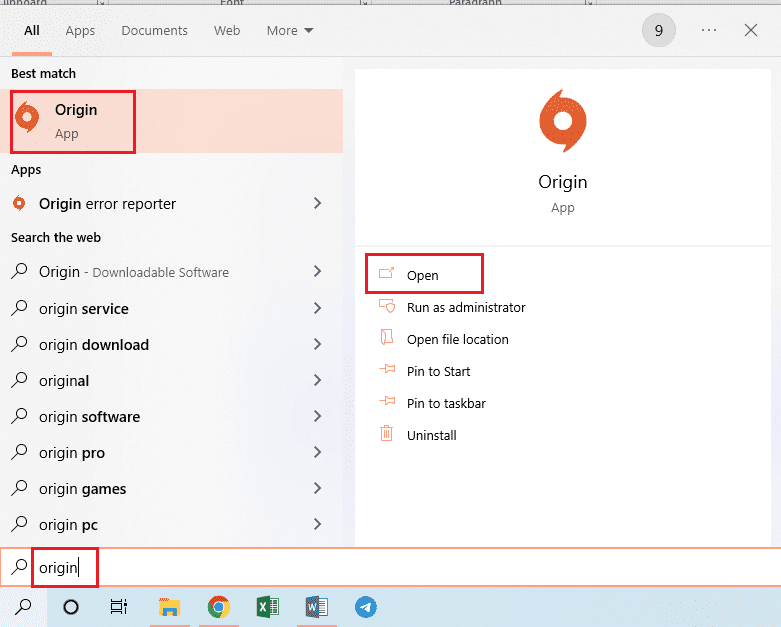
2. Gehen Sie auf „Spiele“ und wählen Sie „Spielebibliothek neu laden“.
Hinweis: Wählen Sie „Nicht-Origin-Spiel hinzufügen…“, suchen Sie nach der Spieldatei und wählen Sie die .exe-Datei aus, um das Spiel hinzuzufügen.
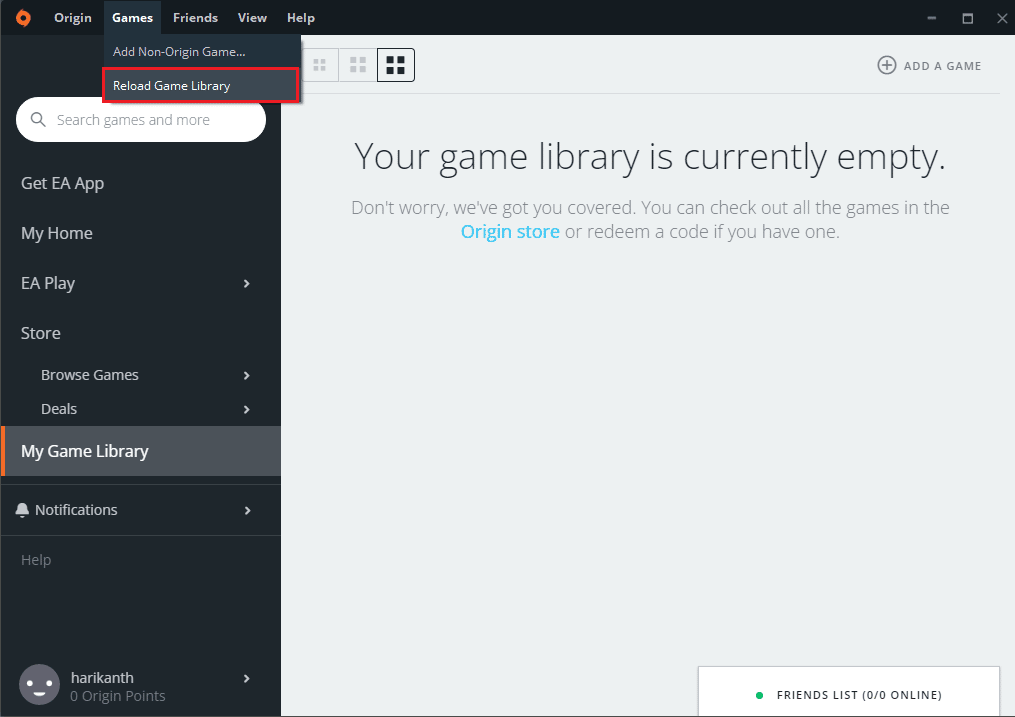
***
Dieser Artikel beschreibt verschiedene Methoden, um Origin-Spiele auf ein anderes Laufwerk zu verschieben. Nutzen Sie diese Anleitungen, um Ihre Spiele zu verlagern. Wir freuen uns auf Ihre Fragen und Anregungen im Kommentarbereich.