Die Nutzung einer Authentifizierungs-App für die Zwei-Faktor-Authentifizierung (2FA) bietet eine höhere Sicherheit als SMS-Nachrichten. Was aber geschieht, wenn ein Gerätewechsel ansteht? Hier erfahren Sie, wie Sie Ihre 2FA-Konten übertragen, wenn Sie den Microsoft Authenticator verwenden.
In der Vergangenheit haben wir bereits die Übertragung von 2FA-Konten mit dem Google Authenticator auf ein neues Smartphone betrachtet. Dabei wurde deutlich, dass es nicht möglich ist, alle Konten zu exportieren und diese anschließend auf ein neues Gerät zu importieren. Die 2FA-Konten müssen auf dem neuen Telefon manuell neu eingerichtet werden.
Erfreulicherweise bietet der Microsoft Authenticator eine Funktion zur Sicherung und Wiederherstellung. Es ist wichtig zu beachten, dass 2FA so konzipiert ist, dass der Zugriff auf ein Konto ohne den entsprechenden 2FA-Code äußerst schwierig ist. Die meisten Konten stellen jedoch Backup-Codes zur Verfügung, die im Falle eines Verlusts oder einer Beschädigung des Telefons genutzt werden können.
Stellen Sie sicher, dass Sie eine Kopie der Backup-Codes für jedes Konto besitzen, bevor Sie versuchen, Ihr Authentifizierungsgerät zu wechseln. Diese Codes können dann verwendet werden, wenn Probleme bei der Wiederherstellung Ihrer Konten auftreten sollten.
Aktivieren der Backup-Funktion auf dem alten Gerät
Um Ihre Konten auf einem neuen Smartphone wiederherzustellen, müssen Sie die Backup-Option auf Ihrem alten Gerät aktivieren. Öffnen Sie dazu den Microsoft Authenticator. Tippen Sie oben rechts auf die drei Punkte und wählen Sie dann „Einstellungen“ aus.
Im Abschnitt „Backup“ aktivieren Sie entweder „Cloud Backup“ auf einem Android-Smartphone oder „iCloud Backup“ auf einem iPhone.

Ihre Konten werden dann mit dem Microsoft-Konto gesichert, das Sie bei der ersten Einrichtung des Microsoft Authenticators verwendet haben. Für iPhones wird zusätzlich ein iCloud-Konto benötigt.
Wenn Sie sich fragen, welche Daten tatsächlich gesichert werden, ist die Antwort recht einfach: Ihr Konto, die Benutzernamen, die Bestätigungscodes sowie verschiedene Metadaten, wie z.B. der Zeitpunkt der Sicherung, werden alle erfasst.
Der Authenticator erstellt eine verschlüsselte JSON Web Encryption Blob (JWE)-Datei unter Verwendung von AES-256. Die Daten werden dann mit SHA-512 gehasht und dem JWE hinzugefügt, bevor die gesamte Datei sowie die Schlüssel-ID in Ihrem Konto gespeichert werden. Eine detaillierte Beschreibung des Sicherungs- und Speicherungsprozesses ist verfügbar, falls Sie tiefer in die Materie eintauchen möchten.
Verwendung der Wiederherstellungsoption auf dem neuen Gerät
Als Nächstes installieren Sie den Microsoft Authenticator auf Ihrem neuen Smartphone. Sie können die App im Google Play Store für Android oder im Apple App Store für das iPhone herunterladen. Richten Sie noch keine Konten im Microsoft Authenticator ein, bevor Sie das Wiederherstellungstool verwendet haben, da dadurch übereinstimmende Site-Konten überschrieben werden.
Angenommen, Sie richten 2FA für das Gmail-Konto [email protected] im Authenticator auf Ihrem neuen Telefon ein. Der Authenticator auf Ihrem alten Smartphone enthält jedoch das Gmail-Konto [email protected]. Das Wiederherstellungstool wird das [email protected] Konto, das Sie auf Ihrem neuen Gerät hinzugefügt haben, durch das [email protected] Konto in Ihrem Backup ersetzen.
Um das Wiederherstellungstool zu nutzen, öffnen Sie den Microsoft Authenticator auf Ihrem neuen Gerät und klicken Sie dann auf „Wiederherstellung starten“.
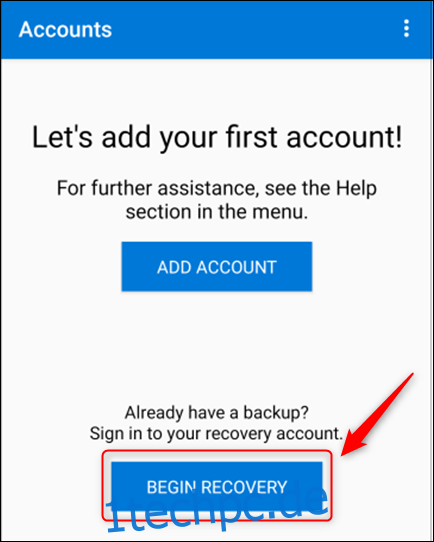
Sie werden aufgefordert, sich mit dem Microsoft-Konto anzumelden, das Sie für die Sicherung auf Ihrem alten Gerät verwendet haben. Ihre Konten werden dann automatisch im Microsoft Authenticator auf Ihrem neuen Smartphone hinzugefügt.
Neu validieren und vom alten Gerät entfernen
Einige Konten erfordern eine erneute Validierung, indem Sie sich entweder bei den Konten anmelden oder einen QR-Code scannen. Der Microsoft Authenticator zeigt eine Meldung an, falls dies notwendig sein sollte. Dies ist im Wesentlichen derselbe Prozess, den Sie bei der ursprünglichen Einrichtung des Kontos durchlaufen haben.
Es ist auch wichtig, die Konten von Ihrem alten Telefon zu entfernen. Dies sollten Sie jedoch erst tun, nachdem Sie getestet und sichergestellt haben, dass Sie über den Microsoft Authenticator auf Ihrem neuen Gerät auf diese Konten zugreifen können.
Um ein Konto von Ihrem alten Gerät zu entfernen, öffnen Sie den Microsoft Authenticator. Tippen Sie auf das Konto, das Sie entfernen möchten, und wählen Sie dann „Konto entfernen“ aus.
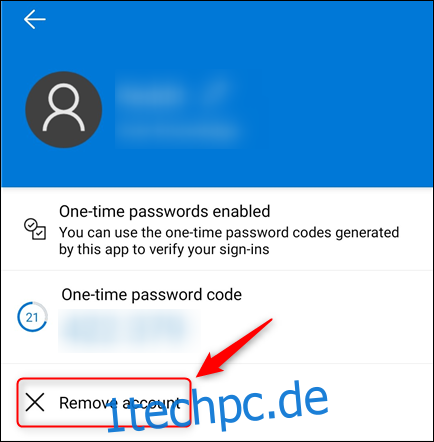
Sie sollten auch alle Ihre 2FA-Konten überprüfen, um sicherzustellen, dass Ihr altes Gerät nicht mehr als gültiges Authentifizierungsgerät aufgeführt ist. Wenn dies der Fall ist, sollten Sie es entfernen.
Nachdem Sie alle Konten vom Authenticator auf Ihrem alten Gerät entfernt haben, können Sie die App ebenfalls deinstallieren. Ab diesem Zeitpunkt stellt nur noch Ihr neues Gerät 2FA-Codes bereit.