Der Epic Games Launcher erlaubt es nicht, Fortnite einfach zu verschieben. Normalerweise wäre eine Deinstallation und ein erneuter Download nötig. Doch es gibt einen Weg, Fortnite in einen anderen Ordner oder auf einen anderen Rechner zu übertragen, ohne die 32 GB erneut herunterzuladen.
Sicherung des Fortnite-Ordners
Zunächst ist es wichtig, eine Sicherheitskopie des Fortnite-Ordners anzulegen. Standardmäßig findet man Fortnite unter C:ProgrammeEpic GamesFortnite. Navigieren Sie zu diesem Ordner mit dem Dateiexplorer.
Klicken Sie mit der rechten Maustaste auf den „Fortnite“-Ordner und wählen Sie „Kopieren“, um ihn in die Zwischenablage zu legen.
Fügen Sie die Kopie des Fortnite-Ordners an einem anderen Ort ein. Wenn Sie zum Beispiel Fortnite von C: auf D: verschieben möchten, fügen Sie es auf Laufwerk D: ein. Für die Übertragung von einem PC zum anderen, speichern Sie den Ordner auf einem USB-Stick.
Es ist ratsam, den Ordner nicht direkt an den Zielort zu kopieren. Wenn Sie Fortnite später unter D:Epic GamesFortnite installieren möchten, kopieren Sie ihn zuerst nach D:TemporärFortnite.
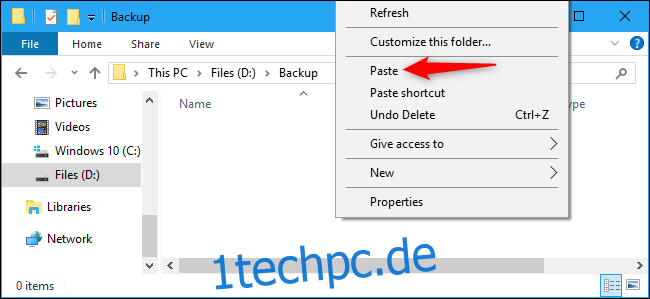
Warten Sie, bis der Kopiervorgang abgeschlossen ist, bevor Sie fortfahren.
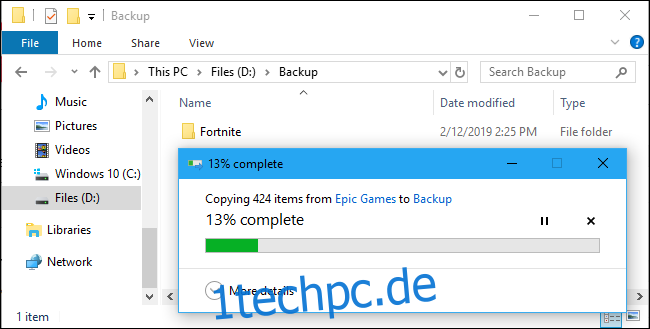
Deinstallation von Fortnite
Nachdem Sie die Sicherheitskopie Ihrer Fortnite-Dateien sicher verwahrt haben, können Sie Fortnite von seinem ursprünglichen Speicherort deinstallieren.
Dieser Schritt ist nur nötig, wenn Sie Fortnite vom alten Speicherort entfernen möchten, zum Beispiel, um es auf ein anderes Laufwerk zu verschieben. Wenn Sie die Dateien nur auf einen anderen PC kopieren möchten, können Sie diesen Schritt überspringen.
Um Fortnite zu deinstallieren, öffnen Sie den Epic Games Launcher. Klicken Sie auf „Bibliothek“ links, dann auf das Zahnradsymbol beim Fortnite-Miniaturbild und wählen Sie „Deinstallieren“.
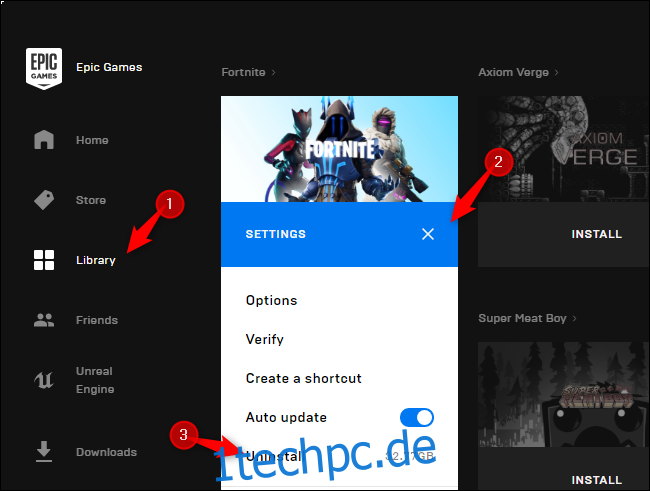
Bestätigen Sie mit „Deinstallieren“. Die Fortnite-Dateien werden nun von ihrem ursprünglichen Ort entfernt.

Installation von Fortnite am neuen Speicherort starten
Beginnen Sie anschließend eine normale Fortnite-Installation. In der Epic Games Launcher-Bibliothek klicken Sie auf „Installieren“ bei Fortnite.
Wenn Sie Fortnite auf einen neuen Rechner übertragen, laden Sie zuerst den Epic Games Launcher herunter und installieren Sie ihn. Melden Sie sich mit Ihrem Konto an und starten Sie die Installation von Fortnite.

Wählen Sie den gewünschten Installationspfad und klicken Sie auf „Installieren“. Wenn Sie Fortnite nach D:Epic GamesFortnite verschieben möchten, wählen Sie diesen Pfad. Wenn Sie es nur auf dem normalen Laufwerk C: installieren möchten, lassen Sie die Standardeinstellung.
Wichtig ist, dass Sie einen leeren Ordner wählen. Wenn Sie versuchen, den Launcher auf einen bestehenden Fortnite-Ordner zu lenken, erscheint eine Fehlermeldung.

Download abbrechen und Launcher schließen
Der Epic Games Launcher beginnt nun mit dem Download von Fortnite. Warten Sie, bis der „Initialisierung“-Prozess beendet ist. Sobald der Button „Installieren“ erscheint, klicken Sie auf das „X“ bei Fortnite, um den Download abzubrechen.

Schließen Sie dann das Epic Games Launcher-Fenster, indem Sie auf das „X“ oben rechts klicken.
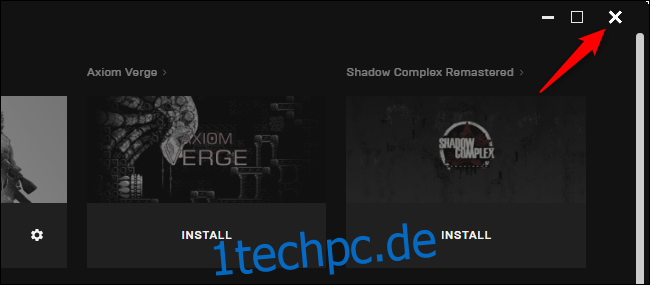
Fortnite-Sicherung in neuen Download-Ordner verschieben
Sie haben nun einen neuen, fast leeren Fortnite-Ordner am gewählten Speicherort. Wenn Sie die Installation unter D:Epic GamesFortnite gestartet haben, sollte sich dort nun ein Ordner befinden.
Verschieben oder kopieren Sie den Fortnite-Sicherungsordner in diesen neuen Ordner. In unserem Beispiel haben wir den Sicherungsordner nach D:Epic Games verschoben. Der Inhalt des alten Ordners wird mit dem neuen zusammengeführt.
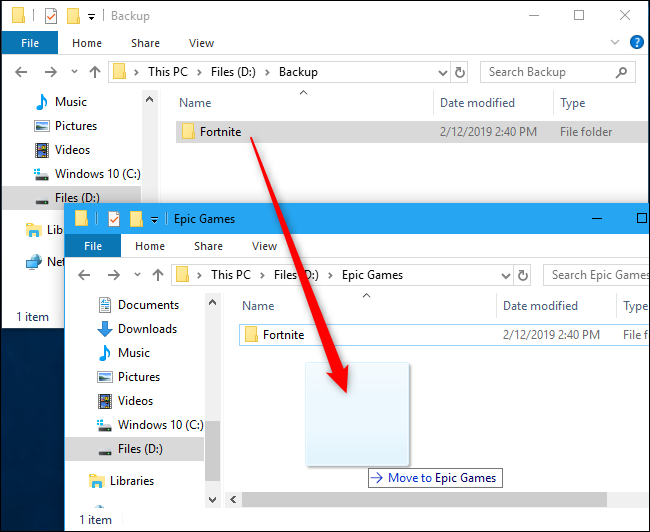
Falls Sie gefragt werden, ob Dateien mit gleichem Namen ersetzt werden sollen, klicken Sie auf „Dateien im Ziel ersetzen“. Dadurch werden die unvollständigen Download-Dateien mit Ihren Backup-Dateien überschrieben.
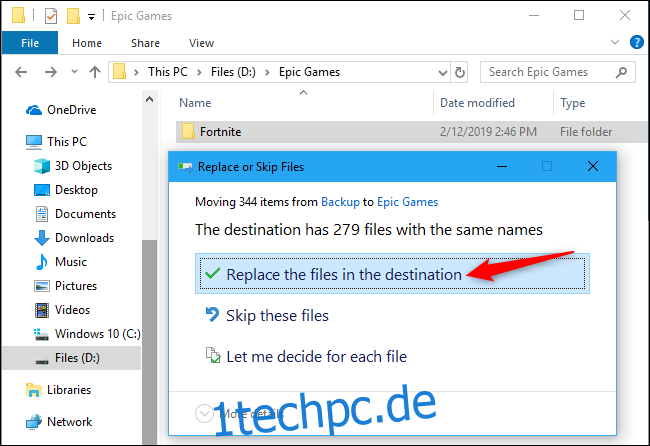
Launcher neu starten und Installation fortsetzen
Fast geschafft. Öffnen Sie den Epic Games Launcher erneut und klicken Sie bei Fortnite auf „Fortsetzen“.
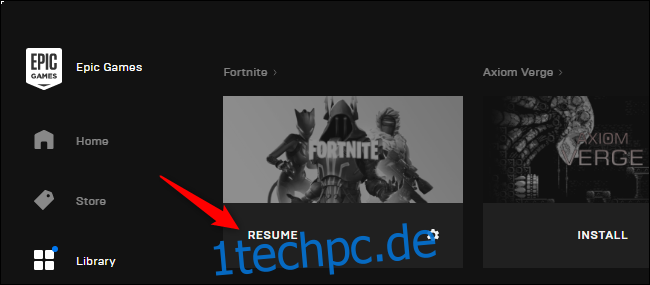
Der Epic Games Launcher scannt den Fortnite-Ordner und erkennt, dass Sie die Dateien bereits besitzen, wodurch der Download übersprungen wird. Die Fortschrittsanzeige „Überprüfung“ wird langsam gefüllt, während der Launcher überprüft, ob alle Dateien vorhanden und unbeschädigt sind. Dies ist kein Download.
Falls Probleme auftreten, wechselt der Status zu „Download“ und der Launcher lädt fehlende, veraltete oder beschädigte Dateien nach.

Fortnite ist jetzt am neuen Ort installiert und spielbereit.
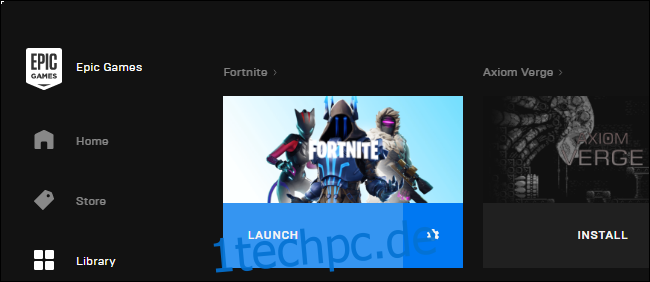
Sie können Ihre Fortnite-Spieldateien auf einem externen USB-Laufwerk sichern und diese Methode nutzen, um Fortnite schnell und ohne großen Download auf einem neuen PC zu installieren. Der Launcher muss jedoch alle Updates herunterladen, die seit der Erstellung des Backups veröffentlicht wurden. Es ist daher ratsam, es regelmäßig zu aktualisieren.