In der heutigen Zeit nehmen Videospiele einen beträchtlichen Speicherplatz auf unseren Festplatten ein. Um diesem Umstand Rechnung zu tragen, hat Steam seinen Nutzern die Möglichkeit eröffnet, ausgewählte Spiele auf andere Laufwerke zu verlagern. Dies erspart das erneute Herunterladen großer Datenmengen, wenn man Spielstände lediglich auf einem anderen Speicherort sichern möchte. Diese Funktion ist allerdings nicht allen Spielern bekannt. Daher haben wir eine simple Anleitung zusammengestellt, die aufzeigt, wie man Steam-Spiele auf eine andere Festplatte oder Partition verschiebt.
Steam gestattet die Nutzung verschiedener Bibliotheksordner, sodass man bei jedem Download entscheiden kann, wo das Spiel gespeichert werden soll. Zudem hat das Unternehmen die Möglichkeit geschaffen, Spiele nach dem Download nachträglich zu verschieben. Dieser Vorgang war bis vor Kurzem noch recht umständlich, ist aber mittlerweile erheblich einfacher geworden.
So transferieren Sie ein Steam-Spiel mithilfe von Steam auf ein anderes Laufwerk/eine andere Partition
Das Verschieben von Steam-Spielen auf ein anderes internes oder externes Speichermedium ist recht unkompliziert. Die benötigte Zeit hängt jedoch von der Übertragungsgeschwindigkeit des jeweiligen Laufwerks sowie der Größe des Spiels ab. Im Zuge des Prozesses wird ein neuer Ordner auf dem ausgewählten Laufwerk oder der Partition erstellt.
Hinweis: Bei Verwendung eines externen Laufwerks auf mehreren Computern sollte auf jedem Gerät das gleiche Betriebssystem installiert sein. Dies ist aufgrund der unterschiedlichen Steam-Codierungen, Plugins und Daten notwendig. Die Verwendung eines Laufwerks mit unterschiedlichen Betriebssystemen (wie Windows und Ubuntu) kann zu Überschreibungen führen.
Hier ist die Schritt-für-Schritt-Anleitung, um Steam-Spiele auf ein anderes Laufwerk zu verschieben:
- Zunächst ist ein Bibliotheksordner auf dem Ziellaufwerk oder der Zielpartition zu erstellen. Wählen Sie dazu im Steam-Menü „Einstellungen“.

- Klicken Sie im Einstellungsmenü auf „Downloads“ und anschließend auf „STEAM-BIBLIOTHEKSORDNER“.

- Klicken Sie auf das „⊕“-Symbol, welches sich neben der Liste der verfügbaren Laufwerke befindet.
- Wählen Sie im Dropdown-Menü entweder ein Laufwerk aus oder entscheiden Sie sich für „Ich möchte einen anderen Speicherort auswählen“, um einen bestimmten Ordner anzugeben.
- Klicken Sie nun auf „Hinzufügen“. Ein Popup-Fenster zur Auswahl des Speicherorts öffnet sich.
- Wählen Sie das gewünschte Laufwerk und, falls gewünscht, einen Ordner aus. Klicken Sie dann auf „Neuer Ordner“.
- Benennen Sie den Ordner nach Belieben und bestätigen Sie mit „OK“.
- Klicken Sie auf „Auswählen“, um den erstellten Ordner zu aktivieren. Dieser Ordner erscheint nun in der Liste der Steam-Bibliotheksordner. Schließen Sie anschließend das Fenster.

- Klicken Sie mit der rechten Maustaste auf das gewünschte Spiel in Ihrer Bibliothek und wählen Sie „Eigenschaften“.
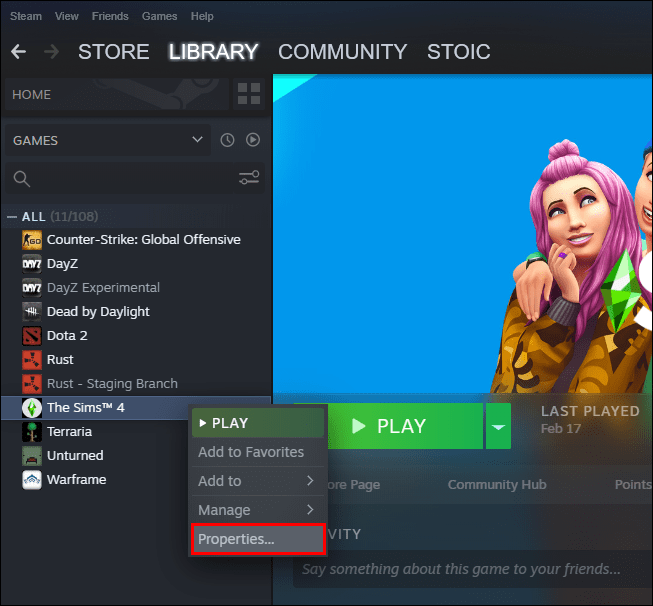
- Wählen Sie im Menü „Lokale Dateien“ und klicken Sie anschließend auf „Installationsordner verschieben…“.
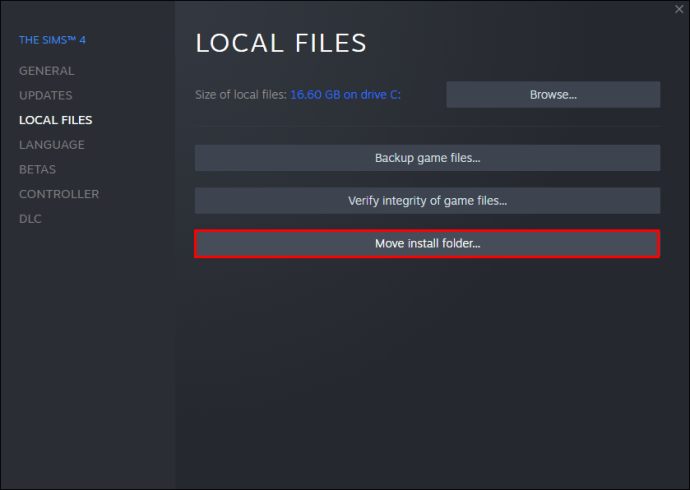
- Wählen Sie die gewünschte Bibliothek (Ihr neu erstellter Ordner) und klicken Sie auf „ORDNER VERSCHIEBEN“.
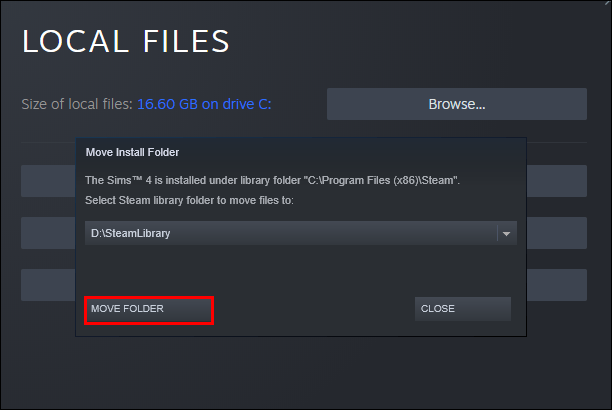
- Das Spiel wurde nun an den neuen Speicherort transferiert. Wiederholen Sie diese Schritte, um weitere Spiele zu verschieben. Steam bietet Ihnen außerdem die Möglichkeit, den Speicherort bei der Installation zukünftiger Spiele auszuwählen.
So verschieben Sie mehrere Steam-Spiele gleichzeitig auf ein anderes Laufwerk
Wenn Sie alle oder eine Auswahl Ihrer Steam-Spiele im Stapelbetrieb verschieben möchten, gehen Sie wie folgt vor:
- Klicken Sie auf „Steam“ und wählen Sie „Einstellungen“.

- Wählen Sie „Downloads“ und anschließend „STEAM-BIBLIOTHEKSORDNER“.

- Klicken Sie auf das „⊕“-Symbol neben der Liste der Laufwerke.
- Wählen Sie aus dem Dropdown-Menü ein Laufwerk oder „Ich möchte einen anderen Speicherort auswählen“.
- Klicken Sie auf „Hinzufügen“. Es öffnet sich das Popup-Fenster für den Speicherort.
- Wählen Sie das gewünschte Laufwerk und gegebenenfalls einen Ordner aus. Klicken Sie dann auf „Neuer Ordner“.
- Benennen Sie den Ordner und bestätigen Sie mit „OK“.
- Klicken Sie auf „Auswählen“, um den Ordner zu aktivieren. Schließen Sie das Fenster.

- Kehren Sie zum „Speicher-Manager“ in Steam zurück. Aktivieren Sie die Kontrollkästchen neben den Spielen, die Sie verschieben möchten. Über die Laufwerksauswahl im oberen Bereich lassen sich alle verfügbaren Spiele anzeigen.
- Klicken Sie unten auf „Verschieben“ und wählen Sie das Ziellaufwerk aus der Liste.
- Die ausgewählten Spiele sollten sich nun am neuen Speicherort befinden.
So verschieben Sie alle Steam-Spiele mithilfe des Windows-Datei-Explorers
- Beenden Sie die Steam-Anwendung vollständig. Sie können dies über „Steam -> Beenden“ im Menü erreichen.
- Überprüfen Sie in der Windows-Taskleiste, ob Steam wirklich beendet ist.
- Öffnen Sie den Datei-Explorer und navigieren Sie zum Steam-Ordner.
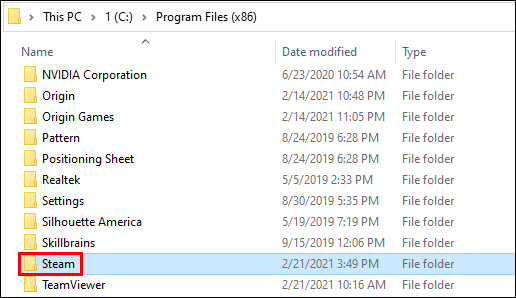
- Finden Sie den Spielinstallationsordner „Steam -> steamapps“.
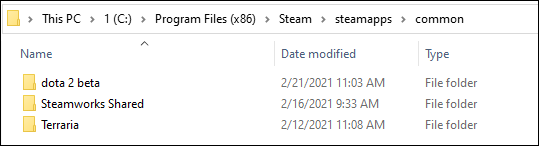
- Kopieren Sie den Ordner „steamapps“ und fügen Sie ihn in das neue Laufwerk ein.
- Starten Sie Steam und navigieren Sie zu „Steam -> Einstellungen“.
- Wählen Sie „Downloads“ und dann „STEAM-BIBLIOTHEK-ORDNER“.
- Klicken Sie auf das „⊕“-Symbol.
- Wählen Sie im Dropdown-Menü „Ich möchte einen anderen Speicherort auswählen“ und geben Sie das neue Laufwerk mit Ordner an.
- Klicken Sie auf „Hinzufügen“. Das Popup-Fenster für den Speicherort öffnet sich.
- Wählen Sie das neue Laufwerk und den Ordner (steamapps) aus und klicken Sie auf „Auswählen“.
- Der Ordner erscheint in der Liste. Schließen Sie das Fenster.
- Überprüfen Sie in der Bibliothek, ob die Spiele an ihrem neuen Speicherort angezeigt werden.
So ändern Sie den Speicherort Ihrer Steam-Bibliothek
Sie können den Standard-Speicherort Ihrer Steam-Bibliothek folgendermaßen ändern:
- Öffnen Sie Steam und gehen Sie zu „Steam -> Einstellungen“.
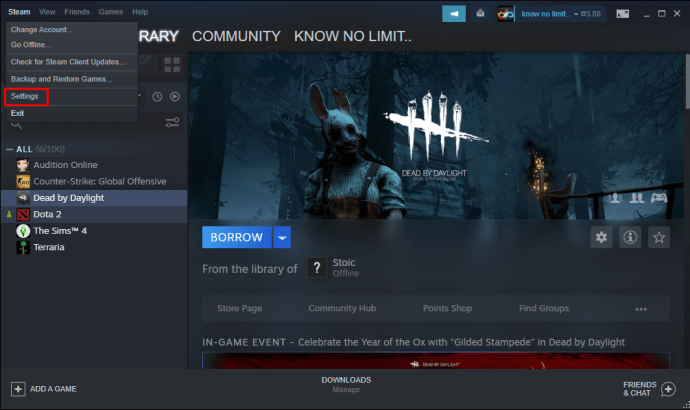
- Wählen Sie auf der linken Seite „Downloads“.
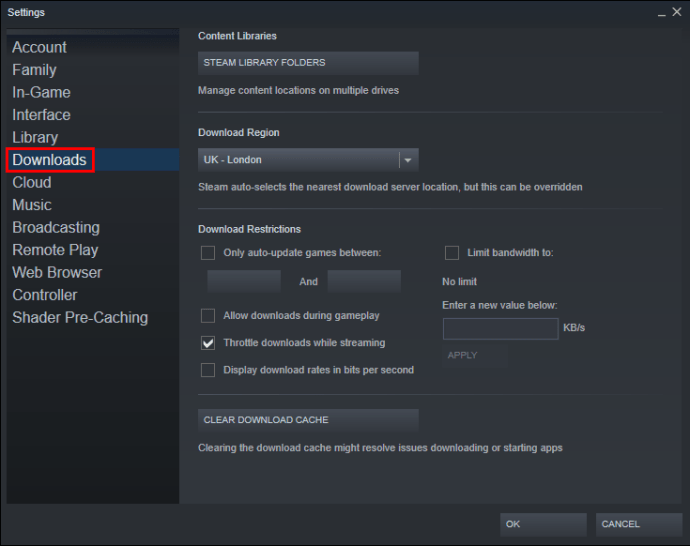
- Wählen Sie auf der rechten Seite „STEAM-BIBLIOTHEKSORDNER“.
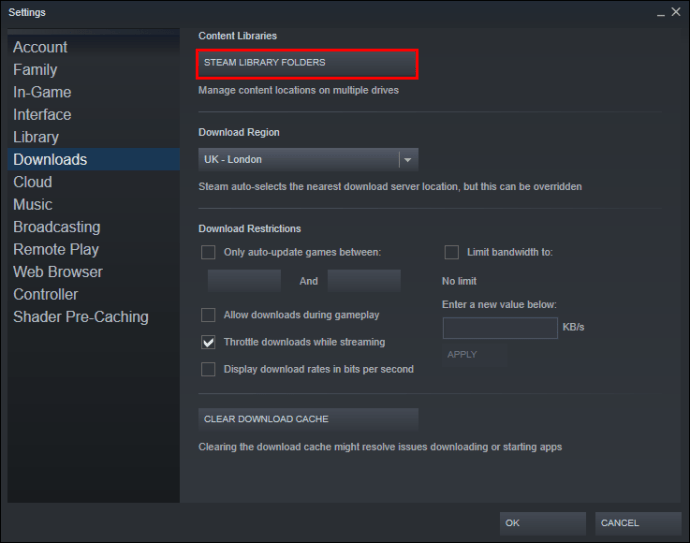
- Klicken Sie auf das „⊕“-Symbol.
- Wählen Sie ein Laufwerk aus dem Dropdown-Menü, um den neuen Speicherort festzulegen.
- Nun stehen Ihnen verschiedene Speicherorte für Ihre Spiele zur Verfügung.
- Um ein Laufwerk als Standard auszuwählen, gehen Sie zurück zum „Speicher-Manager“. Wählen Sie ein Laufwerk und klicken Sie auf die „horizontalen Auslassungspunkte“ (drei horizontale Punkte) und wählen Sie „Standard machen“.
Weitere häufig gestellte Fragen
Hier finden Sie Antworten auf einige häufig gestellte Fragen.
Warum verschiebt man Steam-Spiele auf ein anderes Laufwerk?
Es gibt hauptsächlich zwei Gründe, warum Nutzer ihre Spiele verlagern. Der erste Grund ist, wenn der Speicherplatz des Laufwerks mit den installierten Spielen knapp wird.
In der Regel werden Steam-Spiele auf Laufwerk C installiert. Dieses Laufwerk kann schnell durch Programme und Spiele gefüllt werden. Um dies zu vermeiden, verlagern Spieler ihre Spiele gerne auf Laufwerke mit mehr Kapazität.
Der zweite Grund ist die Steigerung der Ladezeiten. Durch die Verwendung von Solid-State-Laufwerken (SSDs) können Spiele deutlich schneller geladen werden, da diese höhere Übertragungsgeschwindigkeiten als herkömmliche Festplattenlaufwerke (HDDs) besitzen.
Wie verschiebe ich meine bestehende Steam-Installation?
Hier ist die Anleitung, um Ihre Steam-Installation auf eine andere Festplatte zu verschieben:
- Melden Sie sich von Ihrem Steam-Konto ab und beenden Sie die App.
- Öffnen Sie den Ordner, in dem sich Ihre Steam-Installation befindet (in der Regel unter „Programmdateien“ auf Laufwerk C).
- Löschen Sie alle Ordner und Dateien, mit Ausnahme von „Steam.exe“, „SteamApps“ und „Userdata“.
- Schneiden Sie den Steam-Ordner aus und fügen Sie ihn an einem anderen Ort ein (z.B. auf Laufwerk D).
- Starten Sie Steam. Geben Sie Ihre Anmeldedaten ein und warten Sie, bis das Programm Updates abgeschlossen hat.
- Überprüfen Sie die Integrität Ihrer Dateien. Starten Sie hierzu den PC neu und öffnen Sie Steam.
- Wählen Sie „Verwalten“ und dann „Eigenschaften“.
- Drücken Sie „Lokale Dateien“ und klicken Sie auf „Integrität der Spieldateien überprüfen…“.
Wie verschiebe ich gespeicherte Dateien von Steam?
Es ist empfehlenswert, auch die Speicherstände zu transferieren, wenn Sie ein Spiel verschieben.
- Klicken Sie mit der rechten Maustaste auf das Spiel in Ihrer Steam-Bibliothek.
- Wählen Sie „Eigenschaften“ und dann „Lokale Dateien“.
- Klicken Sie auf „Lokale Dateien durchsuchen“, um den Speicherort der Spieldateien zu öffnen.
- Kopieren Sie die Dateien des Speicherordners und fügen Sie sie auf dem anderen Laufwerk ein.
- Löschen Sie den Inhalt des vorherigen Speicherordners.
- Starten Sie das Spiel. Die gespeicherten Dateien sollten Ihren aktuellen Fortschritt laden.
Wie verschiebe ich meinen gesamten Steam-Ordner auf ein anderes Laufwerk?
Das Verschieben des gesamten Steam-Ordners funktioniert analog zum Verschieben der Steam-Installation:
- Melden Sie sich von Ihrem Konto ab und beenden Sie die Anwendung.
- Navigieren Sie zum Installationsordner (unter „Programmdateien“).
- Löschen Sie alle Dateien und Ordner außer „Userdata“, „SteamApps“ und der Datei „Steam.exe“.
- Schneiden Sie den Steam-Ordner aus und fügen Sie ihn am neuen Ort ein.
- Öffnen Sie den Client und melden Sie sich an. Warten Sie auf Updates und überprüfen Sie die Integrität Ihrer Dateien.
Steigern Sie Ihr Spielerlebnis
Das Verschieben von Steam-Spielen auf ein anderes Laufwerk ist mit wenigen, einfachen Schritten möglich. Die Hauptsache ist, eine zusätzliche Bibliothek zu erstellen und die Spiele an den neuen Ort zu transferieren. Ob Sie nun Speicherplatz freigeben oder von schnelleren Ladezeiten profitieren möchten, nun wissen Sie, wie es geht.
Haben Sie auch schon versucht, ein Steam-Spiel auf ein anderes Laufwerk zu verschieben? Hatten Sie Schwierigkeiten dabei? Teilen Sie es uns in den Kommentaren mit.