Die Funktion VERKETTEN in Excel: Eine Analyse
Die Funktion VERKETTEN in Excel, obwohl als veraltet betrachtet, ist aus Gründen der Abwärtskompatibilität weiterhin nutzbar. Dieser Artikel beleuchtet ihre Funktionsweise, die modernere Alternative CONCAT, die Syntax und weitere Details.
Excel bietet eine Vielzahl von Funktionen zur Vereinfachung von Aufgaben. Die Funktion VERKETTEN ist eine solche Textfunktion, die primär dazu dient, mehrere Zellinhalte in einer einzigen Zelle anzuzeigen.
Obwohl VERKETTEN langsam in den Hintergrund tritt und seit Excel 2016 durch CONCAT ersetzt wurde, funktioniert sie weiterhin problemlos und es gibt auf den ersten Blick keine erkennbaren Unterschiede für den Nutzer.
Dennoch existieren Vorteile von CONCAT gegenüber VERKETTEN, die wir genauer betrachten werden. Zusätzlich werden wir TEXTJOIN als eine weitere Alternative zu beiden Funktionen vorstellen.
Lassen Sie uns die Details dieser Funktionen genauer untersuchen.
VERKETTEN in Excel: Eine detaillierte Betrachtung
Die Anwendung der Funktion VERKETTEN erfolgt ähnlich wie bei anderen Formeln in Excel.
Beginnen Sie in der Zelle, in der das Ergebnis erscheinen soll, mit einem Gleichheitszeichen (=). Geben Sie dann „VERKETTEN“ ein. Fügen Sie die zu kombinierenden Zellen in die Klammern ein, beachten Sie dabei die richtige Syntax, und bestätigen Sie mit der Eingabetaste, um das Resultat zu erhalten.
Beispielsweise würde die Formel =VERKETTEN(A1;B1) die Inhalte der Zelle A1 (Micro) mit der Zelle B1 (Soft) verbinden und somit „Microsoft“ erzeugen.
Es ist wichtig zu beachten, dass eine Markierung von Zellen durch Ziehen mit der Maus hier nicht funktioniert, da dies zu =VERKETTEN(A1:B1) führen würde. Diese Formel erzeugt zwei Spalten und nicht das erwünschte Ergebnis in einer einzigen Zelle.
Alternativ kann das kaufmännische Und-Zeichen (&), ein Rechenoperator, verwendet werden, um das gleiche Ergebnis zu erzielen: =A1&B1.
Dies ist der einfachste Fall ohne Leerzeichen oder Trennzeichen. Betrachten wir nun einige Variationen.
Verketten mit Kommas, Leerzeichen, Bindestrichen und anderen Elementen
Diese Methode ist besonders nützlich, wenn Sie mehrere Zeichenkettenwerte mit Kommas, Leerzeichen, Bindestrichen oder anderem Text kombinieren möchten.
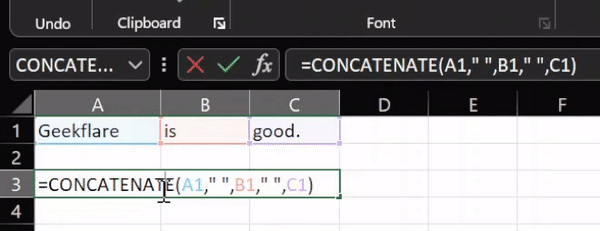
Nehmen wir an, wir haben drei Zeichenkettenwerte: wdzwdz (A1), is (B1) und good (C1). Die Formel =VERKETTEN(A1;“, „;B1;“, „;C1) würde diese Werte mit Kommas und Leerzeichen verbinden.
Auch dies ist wieder mit dem „&“-Zeichen möglich, allerdings wird die Formel dadurch etwas unübersichtlich: =A1&“ „&B1&“ „&C1.
Die Leerzeichen zwischen den Wörtern wurden durch doppelte Anführungszeichen “ “ eingefügt. Ebenso können Sie ein Komma („,“), einen Bindestrich („-„), einen Text (z. B. „abc“) oder eine Zahl (z. B. „12“) verwenden.
Sie können beispielsweise ein Textargument nutzen, wie im folgenden Bild veranschaulicht:
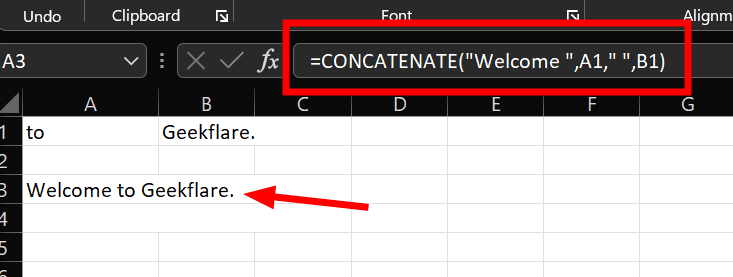
Hier wurde „Willkommen“ zusammen mit den Zeichenkettenwerten „zu“ und „wdzwdz“ hinzugefügt. Beachten Sie, dass die Leerzeichen direkt in den Text eingefügt wurden: =VERKETTEN(„Willkommen „;A1;“ „;B1). Alternativ würde =VERKETTEN(„Willkommen“;“ „;A1;“ „;B1) dasselbe Resultat liefern.
In den nächsten Abschnitten werden wir einige Unterschiede zwischen ähnlichen Funktionen betrachten.
CONCAT versus VERKETTEN
Ein wesentlicher Unterschied ist, dass CONCAT mit Bereichen (A1:B1) kompatibel ist, während dies bei VERKETTEN nicht der Fall ist.
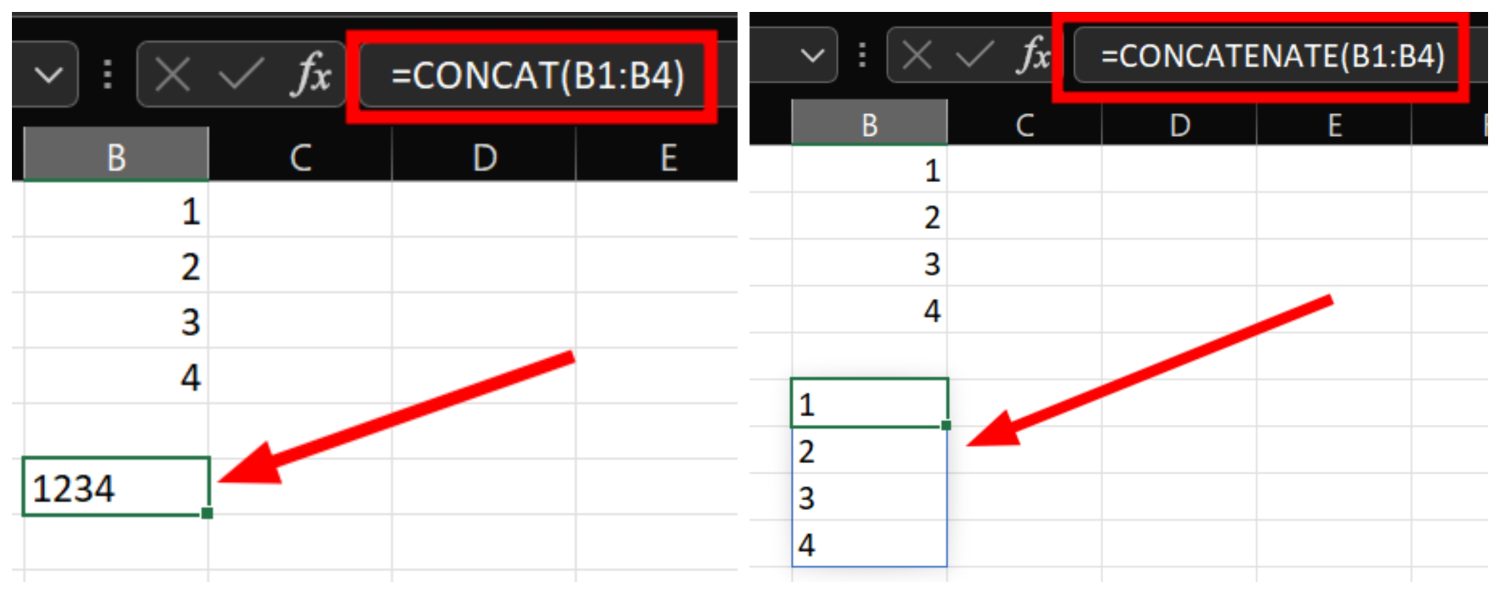
Die Verwendung des Bereichsarguments führt jedoch zu einem Ergebnis ohne Leerzeichen, was die praktischen Anwendungsfälle etwas einschränkt.
Außerdem ist CONCAT leichter zu merken, einzugeben und die aktuellere Version, die wir bevorzugen sollten.
TEXTJOIN im Vergleich zu VERKETTEN
TEXTJOIN ist eine erweiterte Funktion für die Textverkettung. Sie ermöglicht es, Bereiche zu kombinieren, leere Zellen zu ignorieren und Trennzeichen einzufügen, was sie ideal für datenintensive Tabellen macht.
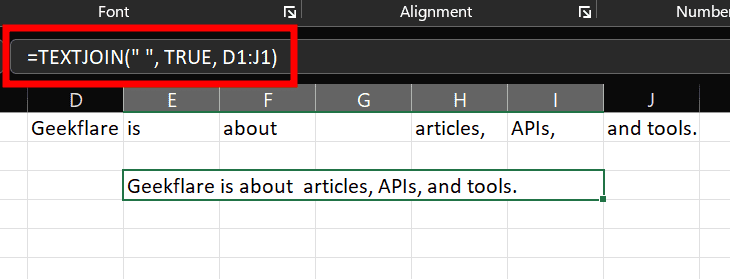
Die im obigen Bild verwendete Formel lautet: =TEXTJOIN(“ „;WAHR;D1:J1).
Der erste Parameter, das Trennzeichen, gibt das Element an, das nach jedem Wert eingefügt wird. Hier wurde ein Leerzeichen (“ „) verwendet, was mit CONCAT oder VERKETTEN nicht möglich wäre. Es können auch Kommas, Bindestriche oder andere Trennzeichen eingesetzt werden.
Der zweite Parameter, WAHR, gibt an, dass leere Zellen ignoriert werden sollen. Bei der Einstellung FALSCH wäre eine zusätzliche Leerstelle für Zelle G1 eingefügt worden.
Der letzte Parameter ist der Bereich, auf den die Funktion angewendet wird: D1 bis J1.
Im Vergleich zu CONCAT kann TEXTJOIN nicht verwendet werden, um Text oder Zahlen einzufügen, die nicht bereits Teil der Excel-Tabelle sind.
Abschließende Bemerkungen
In datenintensiven Szenarien wäre TEXTJOIN die Funktion der Wahl. VERKETTEN in Excel ist jedoch nützlich, wenn es darum geht, einige Spalten zu kombinieren oder ein gemeinsames Textargument hinzuzufügen.
PS: Darüber hinaus gibt es viele weitere Excel-Tipps und Tricks, die das Arbeiten erleichtern können.