Autor: Khamosh Pathak
Oftmals ist es erforderlich, einen spezifischen Abschnitt eines Fotos hervorzuheben oder zu vergrößern, um feinere Details besser erkennen zu können. Apple bietet hierfür ein integriertes Werkzeug auf iPhones und iPads, mit dem Sie genau das bewerkstelligen können.
Apple hat in sein Markup-Tool eine Lupenfunktion integriert. Das Markup-Tool ist in iOS und iPadOS an diversen Stellen zugänglich. Sie finden es beispielsweise, wenn Sie ein Bild oder eine PDF-Datei in der Dateien-App bearbeiten oder einen Anhang in der Mail-App öffnen.
Um etwas zu vergrößern, das gerade auf Ihrem Bildschirm angezeigt wird, können Sie die Screenshot-Bearbeitungsfunktion nutzen. Erstellen Sie einen Screenshot, indem Sie gleichzeitig die Seitentaste und eine der Lautstärketasten drücken. Bei älteren Modellen halten Sie gleichzeitig die Seitentaste und den Home-Button gedrückt.
Tippen Sie anschließend auf die Miniaturvorschau des Screenshots in der unteren linken Bildschirmecke.
Khamosh Pathak
Klicken Sie nun auf das „+“-Symbol. In dem Menü, das sich öffnet, wählen Sie die Option „Lupe“.

In der Fotos-App ist der Prozess geringfügig anders. Öffnen Sie das gewünschte Bild in der Fotos-App und tippen Sie oben rechts auf „Bearbeiten“.

Tippen Sie nun auf das Menüsymbol mit den drei Punkten, das sich oben rechts auf dem Bildschirm befindet.

Wählen Sie im sich öffnenden Teilen-Menü die Option „Markup“.

Tippen Sie jetzt auf das „+“-Symbol und wählen Sie „Lupe“.

Nun erscheint ein Vergrößerungskreis in der Bildmitte. Ziehen Sie diesen zu dem Bildbereich, den Sie vergrößern möchten.

Der blaue Punkt erlaubt es Ihnen, die Größe der Lupe zu ändern. Tippen Sie diesen an und bewegen Sie ihn nach innen oder außen, um die Größe anzupassen.

Mit dem grünen Punkt können Sie den Vergrößerungsgrad verändern. Bewegen Sie ihn nach rechts, um zu vergrößern und nach links, um zu verkleinern.

Wenn Sie den Kreis auswählen, erhalten Sie Optionen, um die Lupe auszuschneiden, zu kopieren, zu löschen oder zu duplizieren.
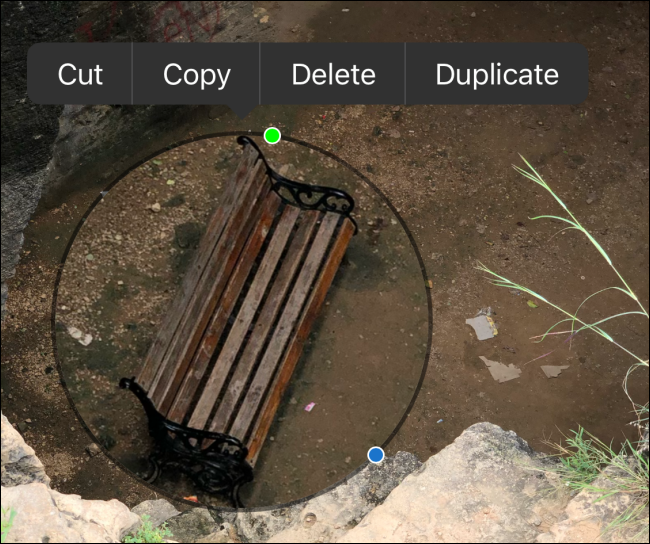
Wenn Sie mit der Bearbeitung fertig sind, wählen Sie oben auf dem Bildschirm die Option „Fertig“.

Tippen Sie im Bildbearbeitungsfenster unten auf dem Bildschirm erneut auf „Fertig“.

Ihr bearbeitetes Foto ist nun in der Fotogalerie verfügbar. Sie können das vergrößerte Bild nun per E-Mail oder Messenger teilen.