SFTP, eine integrale Funktion von SSH, ermöglicht den Datenaustausch zwischen einem lokalen System und einem entfernten Server. Nach der SSH-Installation ist SFTP sofort einsatzbereit, sowohl über grafische Oberflächen als auch über das Terminal. Dies erweist sich besonders bei Serverumgebungen als vorteilhaft.
Dieser Leitfaden erläutert, wie Sie sich unter Ubuntu mit SFTP-Servern verbinden und wie Sie einen eigenen SFTP-Server einrichten. Für die folgenden Schritte ist ein aktuelles Ubuntu-System erforderlich, sei es eine Desktop- oder Serverversion oder ein darauf basierendes Betriebssystem.
SFTP-Konfiguration unter Ubuntu
Um über Ihren Ubuntu-PC auf einen SFTP-Server zuzugreifen, ist es notwendig, einen SSH-Server auf dem Remote-Ubuntu-System einzurichten. Die Konfiguration eines solchen SSH-Servers ist unter Ubuntu erfreulich einfach.
Öffnen Sie zunächst ein Terminalfenster auf Ihrem Ubuntu-Desktop. Dies gelingt durch Drücken von Strg + Alt + T oder über die Suche nach „Terminal“ im Anwendungsmenü.
Im Terminalfenster installieren Sie das Paket „openssh-server“ mit dem Befehl „apt install“. Dieses Paket richtet nach der Installation einen SSH-Server inklusive SFTP ein, der für den Fernzugriff bereitsteht.
sudo apt install openssh-server
Nach der Installation können Sie die SSH-Verbindung testen, indem Sie im Terminal auf dem Serverrechner den Befehl „ssh your-username@localhost“ eingeben. Für die Anmeldung ist das Passwort Ihres Benutzerkontos erforderlich.
SFTP-Verbindung via Befehlszeile
Um via Befehlszeile eine SFTP-Verbindung unter Ubuntu aufzubauen, öffnen Sie zuerst ein Terminal. Nutzen Sie dann den Befehl „sftp“, um eine Verbindung zum SSH-Server herzustellen.
Für den Verbindungsaufbau geben Sie den Benutzernamen des Remote-Rechners sowie dessen IP-Adresse an. Wenn beispielsweise die IP-Adresse des entfernten Servers „192.168.1.203“ lautet, wird diese als Hostname verwendet.
sftp derrik@192.168.1.203
Nach erfolgreicher Verbindung können Sie den Befehl „ls“ ausführen, um die Inhalte des Remote-Servers anzuzeigen.
ls
Um Dateien vom Remote-Server in Ihr lokales Home-Verzeichnis herunterzuladen, nutzen Sie den Befehl „get“, gefolgt vom Dateinamen.
get test.txt
Für das Hochladen von Dateien auf den Remote-SFTP-Server dient der Befehl „put“. Dieser Befehl lädt jede Datei aus Ihrem lokalen Home-Verzeichnis (/home/USERNAME/) hoch.
put test.txt
SFTP-Verbindung mit dem Ubuntu Dateimanager (Gnome Dateien)
Der Dateimanager „Gnome Dateien“ ist aufgrund seiner Integration in viele Linux-Distributionen weit verbreitet. Um mit diesem Tool eine SFTP-Verbindung unter Ubuntu herzustellen, öffnen Sie zunächst den Dateimanager.
Suchen Sie im Dateimanager nach der Schaltfläche „Andere Orte“ und klicken Sie darauf. Dies führt Sie zum Bereich „Andere Orte“.
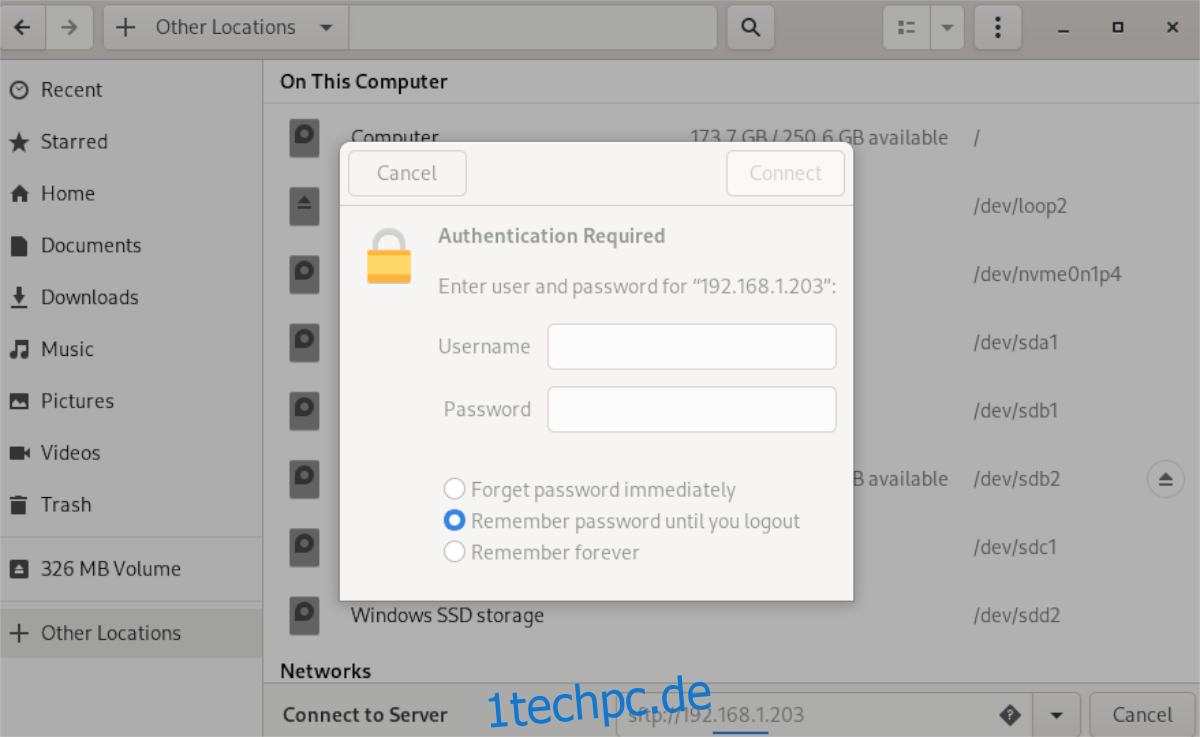
Im Bereich „Andere Orte“ finden Sie das Eingabefeld „Mit Server verbinden“. Klicken Sie darauf und geben Sie die Serveradresse ein, beispielsweise:
sftp://192.168.1.203
Nach der Eingabe der IP-Adresse oder des Hostnamens klicken Sie auf „Verbinden“. Es erscheint ein Popup-Fenster, in dem Sie Ihren Benutzernamen und Ihr Passwort eingeben und erneut auf „Verbinden“ klicken.
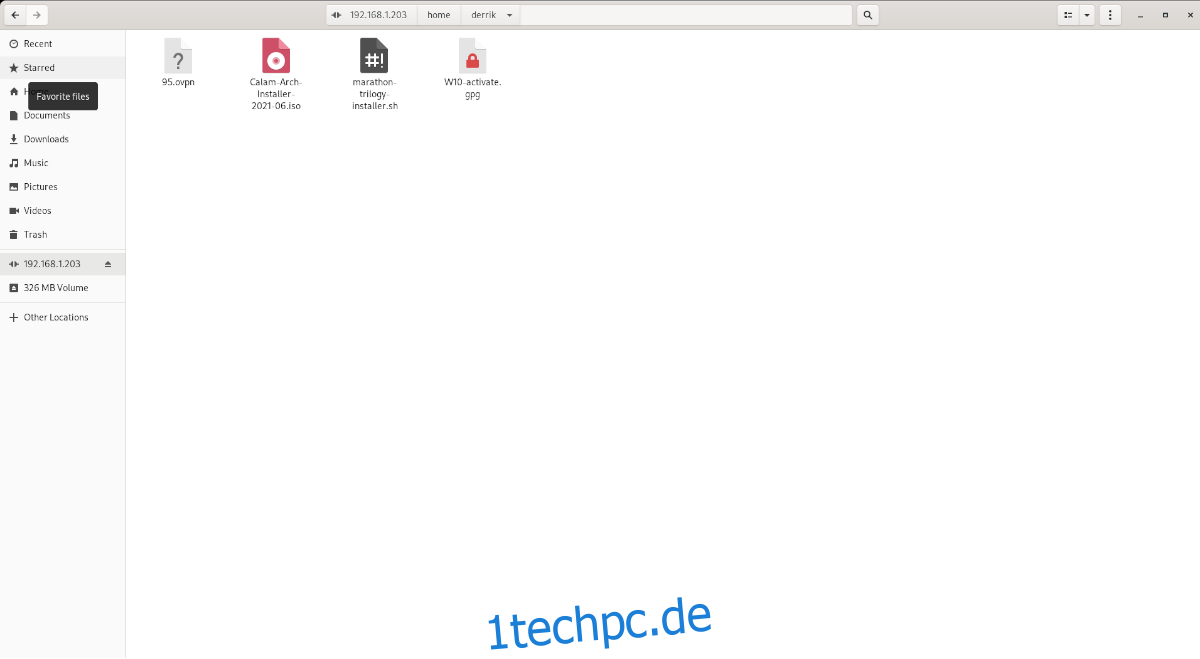
Nach erfolgreicher Verbindung wird der SFTP-Server im Dateimanager angezeigt. Zum Hochladen ziehen Sie Dateien auf den Server, zum Herunterladen kopieren Sie Dateien in andere Ordner Ihres PCs.
SFTP-Verbindung mit Filezilla unter Ubuntu
Um Filezilla für die SFTP-Verbindung unter Ubuntu zu nutzen, muss die Software zuerst installiert werden. Öffnen Sie ein Terminalfenster und verwenden Sie den folgenden Befehl:
sudo apt install filezilla
Nach der Installation starten Sie Filezilla. Geben Sie im Feld „Host“ den folgenden Code ein:
sftp://your-sftp-server-ip
Tragen Sie anschließend Ihren Benutzernamen im Feld „Benutzername“, Ihr Passwort im Feld „Passwort“ und die Portnummer „22“ im Feld „Port“ ein. 22 ist der Standardport für SFTP.
Klicken Sie auf „Schnellverbindung“, um die Verbindung zu Ihrem SFTP-Server herzustellen. Nach erfolgreicher Verbindung wird Ihr Server in Filezilla angezeigt.

Sie können nun Dateien zwischen Ubuntu und dem SFTP-Server austauschen. Zum Herunterladen klicken Sie in der rechten Spalte mit der rechten Maustaste auf eine Datei und wählen „Herunterladen“.
Für das Hochladen klicken Sie in der linken Spalte mit der rechten Maustaste auf eine Datei und wählen „Hochladen“ aus, um die Datei auf den SFTP-Server zu übertragen.