Windows 11 offeriert eine verbesserte Handhabung von Konfigurationen mit mehreren Bildschirmen. Das Betriebssystem merkt sich, auf welchem Bildschirm eine Anwendung geöffnet war, eine Funktionalität, mit der Windows 10 Schwierigkeiten hatte. Selbst wenn ein zweiter Bildschirm abgekoppelt und später wieder verbunden wird, bleiben die Fenster an ihren ursprünglichen Positionen und springen nicht automatisch auf den Hauptmonitor.
Mehrere Bildschirme unter Windows 11 konfigurieren
Die Integration von Monitoren erfolgt weiterhin nach dem Plug-and-Play-Prinzip. Ein Bildschirm kann unkompliziert über den Display-Port eines Desktop-PCs oder Laptops angeschlossen werden und wird in der Regel automatisch erkannt. Sollte Windows 11 den Bildschirm wider Erwarten nicht direkt erkennen, lässt sich dies leicht beheben.
Anschluss mehrerer Monitore – Windows 11
Die Konfiguration mehrerer Monitore unter Windows 11 erfolgt über die Einstellungs-App. Diese ermöglicht Ihnen:
- Auswahl des primären Monitors
- Anpassung der Bildschirmauflösung
- Veränderung des Monitorlayouts
- Skalierungseinstellungen für Bildschirme
- Änderung der Bildschirmausrichtung
So gelangen Sie zu den Einstellungen: Drücken Sie die Tastenkombination Win+I, um die App Einstellungen zu öffnen. Navigieren Sie anschließend zu System > Anzeige.

Klicken Sie auf die Schaltfläche „Identifizieren“, um die zugewiesene Nummer des jeweiligen Bildschirms zu ermitteln. Wählen Sie im Dropdown-Menü „Diese Anzeigen duplizieren“ die gewünschte Konfiguration für den zweiten Bildschirm: „Anzeige erweitern“, „Anzeige spiegeln“ oder „Nur auf einem Monitor anzeigen“.

Mittels Drag & Drop können Sie die Monitore in der gewünschten Reihenfolge anordnen. Wählen Sie einen Monitor aus und scrollen Sie nach unten. Setzen Sie den Haken bei „Diesen Bildschirm als Hauptanzeige verwenden“, um diesen Monitor als primären Monitor festzulegen.
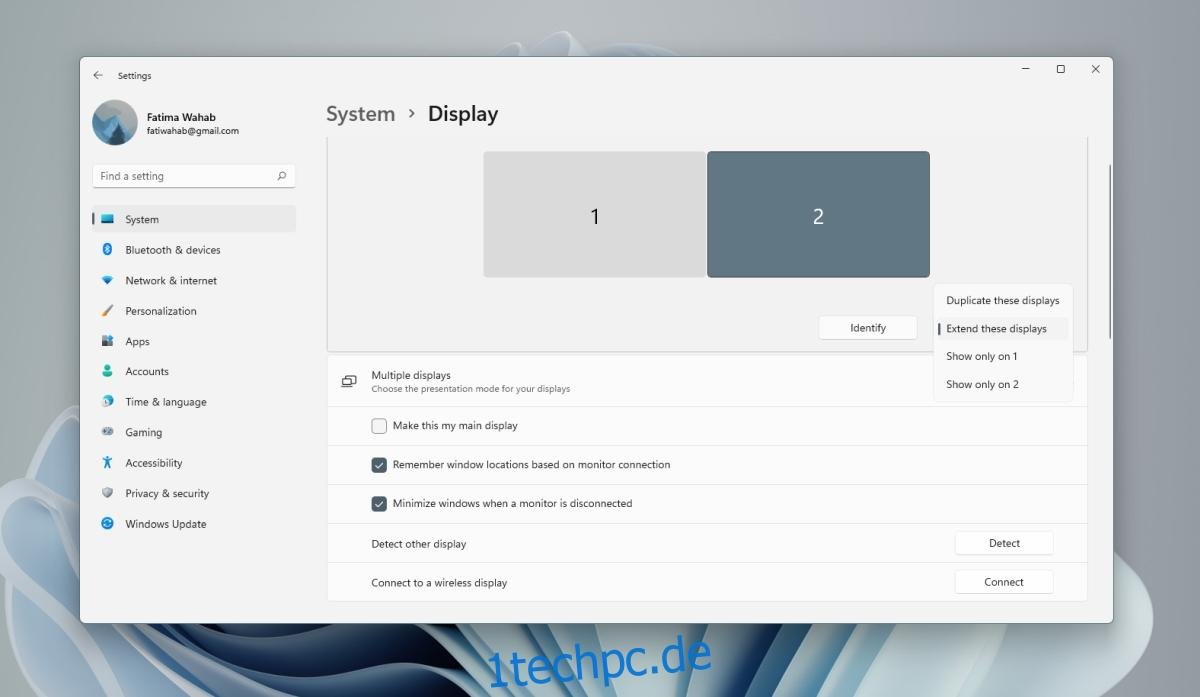
Zusätzliche Einstellungen
Für weitere Anpassungen, die auf einzelne oder beide Monitore angewendet werden können, wählen Sie zuerst den betreffenden Monitor aus und scrollen dann nach unten, um die gewünschten Einstellungen vorzunehmen. Der hervorgehobene Monitor zeigt den Bildschirm an, auf den die Einstellung angewendet wird. Bei Skalierungseinstellungen kann es notwendig sein, sich ab- und wieder anzumelden, damit diese auf alle Programme wirken.
Ändern des Projektionsmodus
Windows 11 ermöglicht es Benutzern, den Projektionsmodus, also die Art der Anzeige auf mehreren Monitoren, über ein Schnellzugriffs-Panel zu ändern. Dieses Panel unterscheidet sich optisch von den Vorgängerversionen.
Drücken Sie die Tastenkombination Win+P, um das Projektionsfenster aufzurufen. Wählen Sie den gewünschten Projektionsmodus aus. Windows 11 ändert den Projektionsmodus entsprechend Ihrer Auswahl.

Zusammenfassung
Microsoft hat die Verwaltung von Fenstern auf mehreren Bildschirmen unter Windows 10 zwar verbessert, jedoch blieb die Taskleiste in puncto Funktionalität hinter den Erwartungen zurück. Wer sich eine umfassende Taskleistenfunktionalität über alle Monitore erhofft hat, wird enttäuscht sein, denn die Zeitanzeige, die zuvor in der Ecke der Taskleiste auf dem sekundären Monitor angezeigt wurde, ist verschwunden. Die Startschaltfläche bleibt auf allen Taskleisten, d.h. auf jedem Bildschirm, erhalten. Die Symbole der geöffneten Fenster werden ebenfalls in der Taskleiste des jeweiligen Bildschirms angezeigt. Die Darstellung dieser Symbole lässt sich anpassen, jedoch bieten sich ansonsten nur wenige Optionen zur individuellen Konfiguration.