Moderne Mobiltelefone sind wahre Multitalente. Sie dienen längst nicht mehr nur zum Telefonieren oder E-Mail-Versand. Immer mehr Menschen nutzen ihr Smartphone als primäres Arbeitsgerät für unterwegs. Die einzige Unterbrechung im Arbeitsfluss entsteht oft beim Wechsel vom Smartphone zum Desktop-PC. Das Übertragen von Dateien und das Öffnen von Links auf dem Desktop kann den Workflow stören. Apple hat dieses Problem erkannt und mit „Handoff“ eine Funktion für iOS und macOS geschaffen, die unter anderem eine universelle Zwischenablage bereitstellt. Eine nützliche Funktion, die Microsoft jedoch noch übertroffen hat. Mit dem Fall Creators Update ist es nun möglich, Ihr Smartphone mit Windows 10 zu verbinden und so Links und Dateien zwischen den Geräten auszutauschen. Diese Funktion ist nicht nur auf Android- oder Windows-Telefone beschränkt, sondern funktioniert auch mit iOS-Geräten.
So verbinden Sie Ihr Smartphone mit Windows 10
Ihr Windows 10-System muss mit Ihrem Microsoft-Konto verknüpft sein. Eine Verbindung mit einem lokalen Konto ist nicht möglich. Zusätzlich benötigen Sie eine entsprechende App auf Ihrem Smartphone, die ebenfalls mit Ihrem Microsoft-Konto verbunden sein muss.
Auf dem Desktop
Öffnen Sie die „Einstellungen“-App und navigieren Sie zur Kategorie „Telefon“. Klicken Sie auf die Schaltfläche „Telefon hinzufügen“. Wenn dort bereits ein Gerät gelistet ist, an das Sie sich nicht erinnern, liegt dies wahrscheinlich an der installierten Cortana-App.
Geben Sie Ihre Telefonnummer ein. Windows 10 wird Ihnen dann einen Link zum Herunterladen der benötigten App zusenden. Dies ist der einzige Schritt, den Sie auf Ihrem Desktop durchführen müssen. Die weiteren Schritte erfolgen auf Ihrem Smartphone.
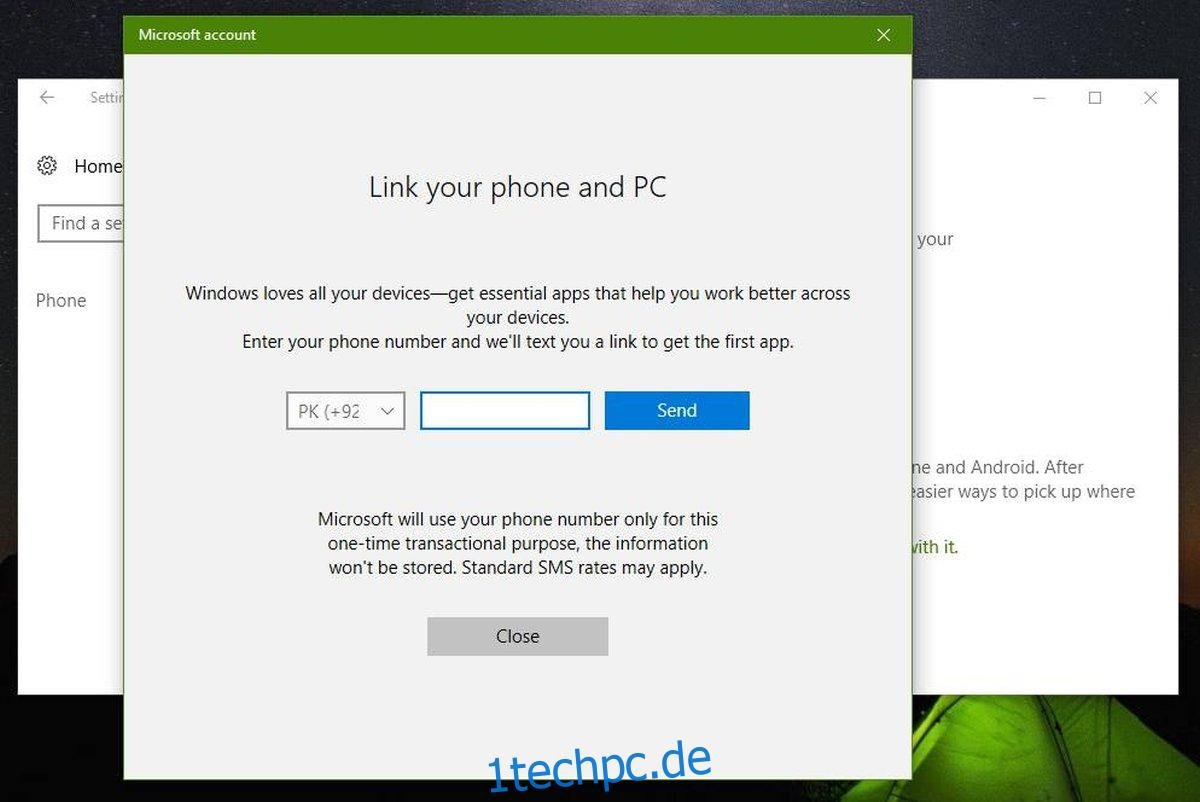
Auf Ihrem Smartphone
Folgen Sie dem Link, den Sie erhalten haben, und installieren Sie die App. Unter iOS heißt sie „Continue on your PC“. Nach der Installation öffnen Sie eine beliebige App mit Freigabe-Funktion, zum Beispiel Chrome für iOS.
Wischen Sie im Freigabeblatt ganz nach rechts bis zum Ende der Apps und tippen Sie auf „Mehr“. In der Aktivitäten-Ansicht aktivieren Sie die Option „Auf dem PC fortsetzen“.
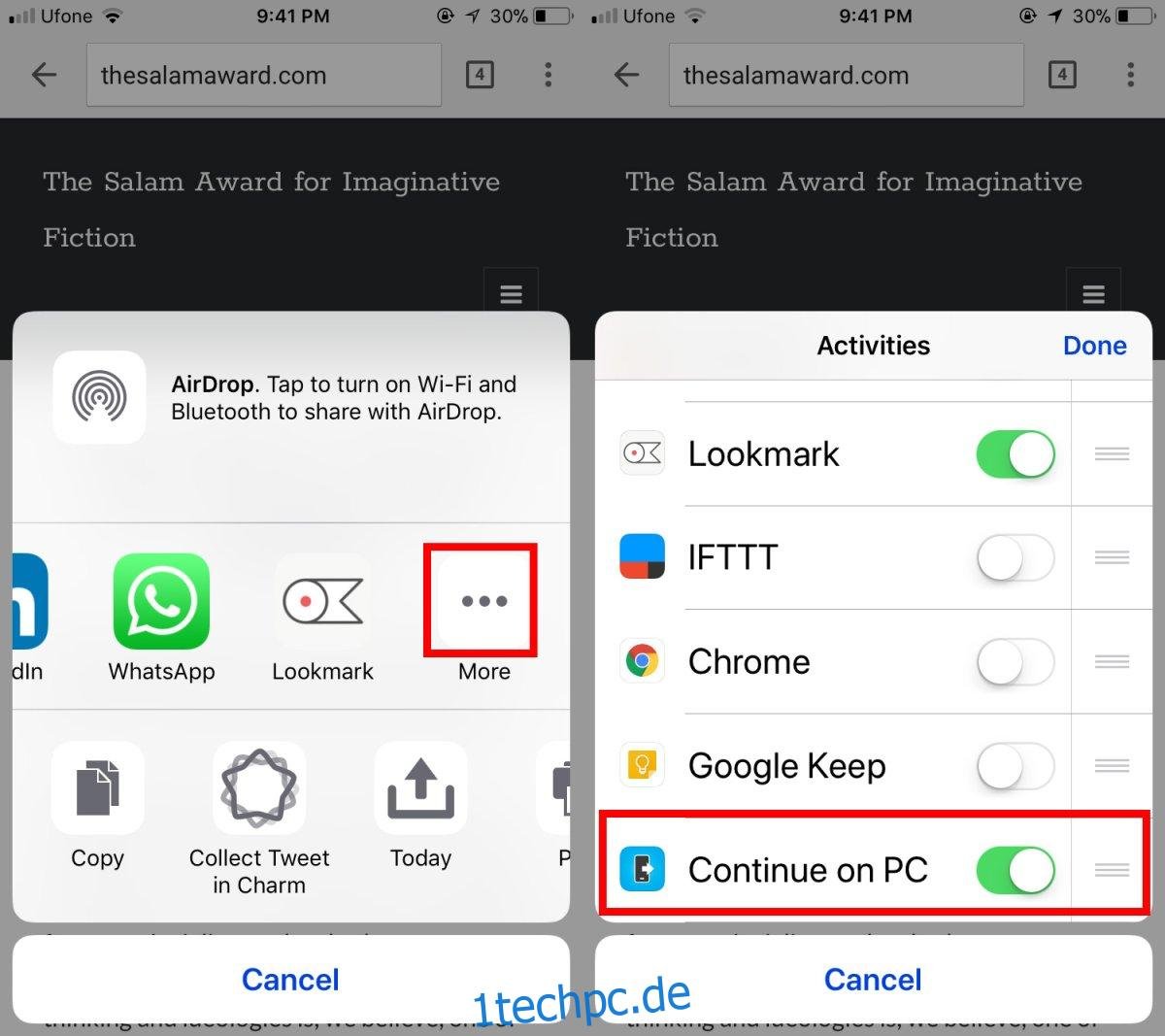
Kehren Sie zum Freigabeblatt zurück und wählen Sie nun „Auf dem PC fortsetzen“. Die App fragt, ob Sie sofort oder später fortfahren möchten. Bei der ersten Nutzung müssen Sie sich mit Ihrem Microsoft-Konto anmelden und der App Zugriff auf Ihre Daten gewähren.
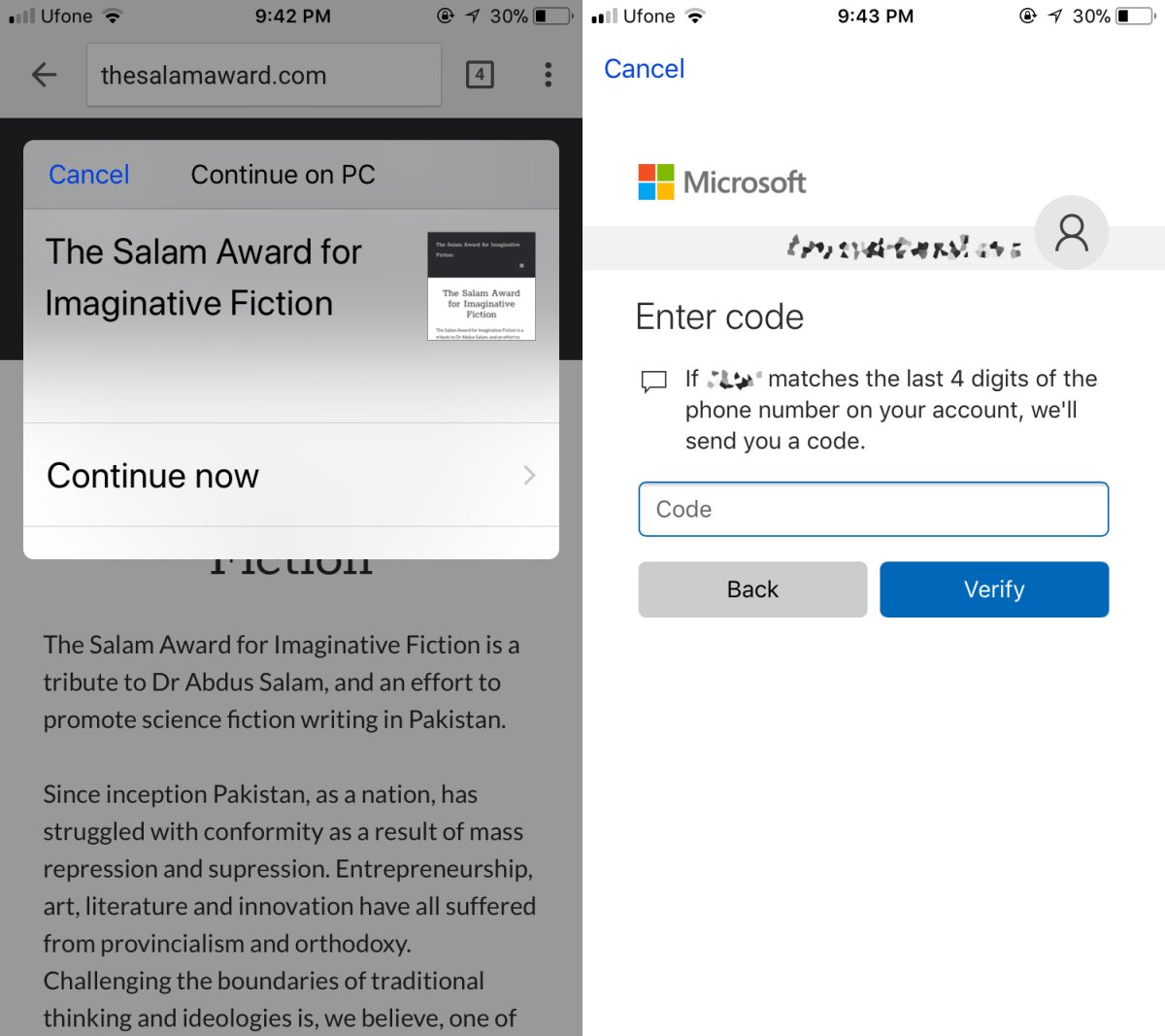
Wählen Sie abschließend den Computer aus, an den Sie die Informationen senden möchten. Das war’s! Wenn Sie einen Link gesendet haben, wird dieser automatisch in Microsoft Edge auf Ihrem Windows 10-Desktop geöffnet.
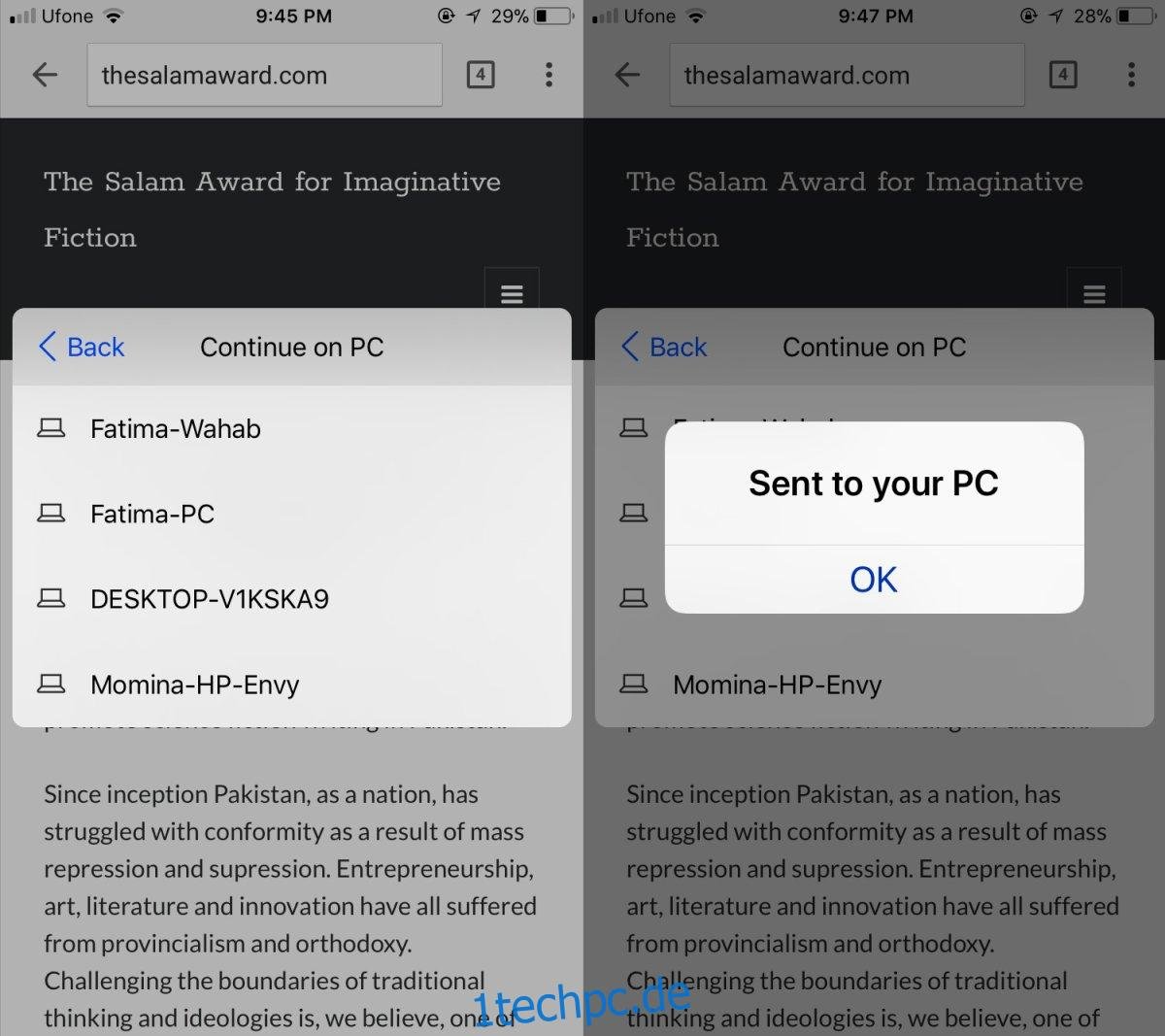
Wie gut funktioniert es?
Diese Funktion ist wirklich beeindruckend. Die Übertragung erfolgt reibungslos und schnell, ohne dass Sie auf die Ankunft von Links oder Dateien auf dem Desktop warten müssen. Eventuelle Verzögerungen sind meist auf eine langsame Internetverbindung zurückzuführen. Selbst im aktuellen Beta-Stadium ist diese Funktion ein großer Gewinn. Sie ist universell einsetzbar und schließt kein bestimmtes Smartphone aus. Der einzige Nachteil ist die Notwendigkeit, Microsoft Edge zu nutzen. Möglicherweise kann ein Tool wie EdgeDeflector Sie dazu zwingen, Ihren Standardbrowser zu verwenden. Trotzdem ist dieses Feature eine wertvolle Ergänzung.