Bei der Einrichtung Ihres HomePod mini verbindet er sich standardmäßig mit dem gleichen WLAN wie Ihr iPhone. Dies ist praktisch, da Sie so direkt mit der Nutzung des HomePod starten können, um Musik zu hören, Ihr Smart Home zu steuern und vieles mehr. Was aber, wenn Sie Ihr WLAN zuhause geändert haben oder vielleicht umgezogen sind und das WLAN-Netzwerk auf Ihrem HomePod mini anpassen müssen? Keine Sorge, denn das ist fast genauso unkompliziert. Wir zeigen Ihnen, wie Sie Ihren HomePod mini mit einem WLAN verbinden.
So ändern Sie die WLAN-Verbindung Ihres HomePod mini oder HomePod
In diesem Beitrag untersuchen wir, wie Sie die WLAN-Verbindungen Ihres HomePod mini ändern und wie Sie Ihren HomePod mit einem 802.1X-WLAN-Netzwerk koppeln können. Zusätzlich erklären wir für Einsteiger, wie WLAN auf dem HomePod mini technisch funktioniert, damit Sie ein besseres Verständnis dafür entwickeln können. Wie üblich können Sie das Inhaltsverzeichnis nutzen, um gezielt zu den gewünschten Abschnitten zu navigieren.
So passen Sie die WLAN-Verbindung auf dem HomePod an
- Öffnen Sie die Home-App auf Ihrem iPhone (oder iPad). Sie sehen ein Ausrufezeichen (!) neben Ihrem HomePod mini. Dieses Zeichen weist auf ein Problem mit den Netzwerkeinstellungen des HomePod hin.
- Tippen Sie auf das HomePod-Symbol und halten Sie es gedrückt.
- Sie erhalten eine Nachricht, die etwa lautet: „Dieser HomePod ist mit dem WLAN-Netzwerk
verbunden, das sich von dem Netzwerk unterscheidet, in dem sich dieses iPhone befindet.“ - Scrollen Sie nach unten und wählen Sie „HomePod mini zu
verschieben“.
Nach ein paar Sekunden ist der HomePod mini im gleichen Netzwerk wie Ihr iPhone oder iPad aktiv. Recht einfach, oder?
Verbinden Sie Ihren HomePod mit einem 802.1X-WLAN
Sie können Ihren HomePod mit 802.1X-WLANs verbinden, welche kein einmaliges Passwort benötigen, und die folgenden Authentifizierungstypen verwenden:
- PEAP
- EAP-TLS
- EAP-TTLS
- EAP-FAST
Je nach Anforderung können Sie die WLAN-Konfiguration von Ihrem iPhone/iPad auf Ihren HomePod übertragen oder ein Profil installieren, um die Verbindung automatisch herzustellen.
Teilen Sie die WLAN-Konfiguration von Ihrem iPhone oder iPad
- Verbinden Sie sich mit Ihrem iPhone oder iPad mit dem 802.1X-WLAN und starten Sie dann die Home-App.
- Tippen Sie nun lange auf die HomePod-Kachel. Bei Stereo gekoppelten HomePods tippen Sie zunächst auf Lautsprecher und dann halten Sie den einzelnen HomePod gedrückt.
- Scrollen Sie anschließend nach unten und klicken Sie auf „HomePod zu [Netzwerkname] verschieben“. Tippen Sie auf „Fertig“, nachdem Ihr HomePod erfolgreich mit dem neuen Netzwerk verbunden ist.
Verwenden Sie ein Profil, um Ihren HomePod automatisch mit einem WLAN zu verbinden
Apple ermöglicht Ihnen die Installation eines Profils, das den HomePod automatisch mit einem 802.1X-WLAN verbindet. Als Netzwerkadministrator können Sie ein solches Profil über eine Website oder E-Mail anbieten.
- Tippen Sie auf das Profil auf Ihrem iPhone oder iPad und wählen Sie Ihren HomePod aus.
- Wenn Ihr HomePod nicht angezeigt wird, wählen Sie „Andere Geräte“ und dann Ihren HomePod. Befolgen Sie die Anweisungen, um die Installation abzuschließen.
Finden Sie Ihre MAC-Adresse
Manchmal benötigt Ihr Netzwerkadministrator die WLAN-Adresse Ihres HomePod, um den Zugang zu gewähren. Die Home-App für iOS bietet schnellen Zugriff auf Ihre MAC-Adresse.
- Öffnen Sie die Home-App auf Ihrem iPhone. Tippen Sie auf das HomePod-Symbol und halten Sie es gedrückt. Scrollen Sie nach unten, und Sie finden Ihre WLAN-Adresse (MAC-Adresse) ganz unten.
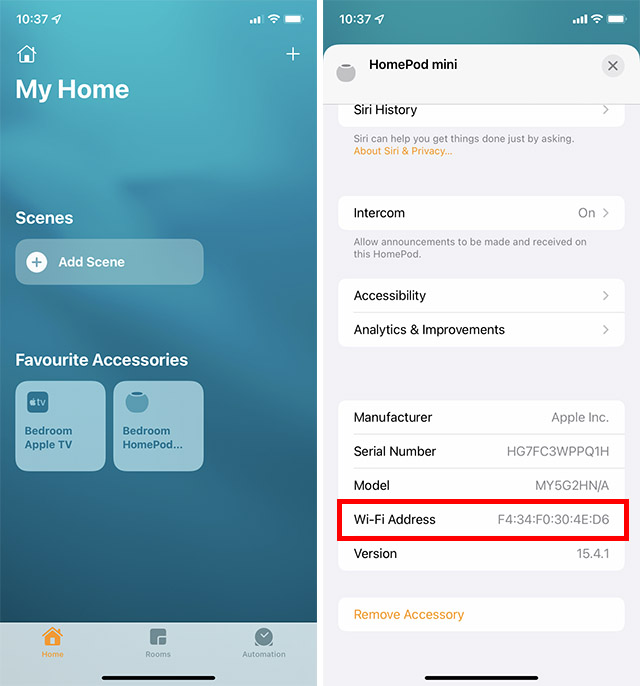
Wie funktioniert WLAN auf dem HomePod mini oder HomePod?
Bei der Einrichtung Ihres HomePod mini oder HomePod verwendet der smarte Lautsprecher automatisch das gleiche WLAN-Netzwerk, mit dem Ihr iOS/iPadOS-Gerät verbunden ist. Da sich HomePod und iPhone im gleichen Netzwerk befinden müssen, damit alles reibungslos funktioniert, ist diese automatische Nutzung des gleichen WLANs sinnvoll. Zudem müssen Sie sich keine Sorgen um das manuelle Wechseln des WLANs auf Ihrem HomePod machen.
Was aber, wenn Sie später auf Ihrem iPhone zu einem anderen WLAN wechseln? In diesem Fall müssen Sie die WLAN-Verbindung manuell ändern, da der HomePod das Netzwerk nicht selbstständig wechselt.
Sie können Ihren HomePod mit den meisten 802.1X-WLANs verbinden. Seit iOS 15.4/iPadOS 15.4 ist es auch möglich, den HomePod mit Captive-Netzwerken zu verbinden, die zusätzliche Anmeldungen erfordern, wie beispielsweise in Hotels oder Studentenwohnheimen. Falls Ihr 802.1X-WLAN zudem ein eigenes Identitätszertifikat für jedes Gerät benötigt, können Sie ein Profil zur Verbindung installieren.
Ändern Sie Ihr WLAN auf dem HomePod mini oder HomePod problemlos
Das ist alles! So verbinden Sie Ihren Siri-fähigen Lautsprecher mit einem WLAN-Netzwerk. Obwohl ich die Zusammenarbeit von HomePod und iPhone sehr schätze, wäre es von Vorteil, eine automatische Echtzeit-Umschaltung und mehr Kontrolle über die WLAN-Einstellungen zu integrieren, die stark an iOS ausgerichtet sind, da die aktuelle Option etwas umständlich ist. Teilen Sie uns gerne Ihre Meinung zum HomePod mit und wie er sich im Vergleich zu Amazon Echo und Google Home schlägt.