Sollten Sie einmal eine Festplatte unter Ubuntu trennen müssen, ist die Anwendung „Gnome Disks“ die schnellste und unkomplizierteste Methode. Gnome Disks ist ein Werkzeug zur Datenträgerverwaltung, welches es Anwendern ermöglicht, Festplatten, USB-Geräte und andere Speichermedien zu administrieren.
Um Gnome Disks in Ubuntu zu nutzen, öffnen Sie die App über das Anwendungsmenü. Falls Sie Gnome Disks dort nicht finden, müssen Sie es gegebenenfalls vor der ersten Nutzung auf Ihrem Ubuntu-System installieren.
Gnome Disks installieren
Die Installation von Gnome Disks in Ubuntu erfolgt über ein Terminalfenster, welches Sie ebenfalls im Anwendungsmenü finden. Öffnen Sie dieses und geben Sie folgenden Befehl ein:
sudo apt install gnome-disk-utility
Hinweis: Obwohl diese Anleitung sich auf Ubuntu bezieht, sind die Anweisungen für alle Linux-Distributionen anwendbar, die Zugriff auf Gnome Disks, den Gnome-Dateimanager oder das Terminal ermöglichen. Sie können also auch mitmachen, wenn Sie kein Ubuntu verwenden.
Trennen einer Festplatte mit Gnome Disks
Um eine Festplatte in Gnome Disks auszuhängen, werfen Sie zunächst einen Blick auf die linke Seitenleiste. Hier werden alle erkannten Speichermedien Ihres Ubuntu-Rechners aufgeführt, von Festplatten über USB-Sticks bis hin zu SD-Karten.
Suchen Sie in der Seitenleiste nach der Festplatte, die Sie trennen möchten. Sollten Sie diese nicht direkt erkennen, überprüfen Sie die Einträge einzeln und berücksichtigen Sie dabei die Kapazität des Laufwerks sowie den Markennamen. Gnome Disks zeigt den Markennamen oft im Titel jedes Laufwerks an.
Wenn Sie die gewünschte Festplatte gefunden haben, wählen Sie diese mit einem Mausklick aus. Daraufhin wird eine Übersicht des Laufwerks mit einer Partitionsaufteilung angezeigt.
Suchen Sie in der Partitionsübersicht die Partition, die Sie aushängen möchten, und klicken Sie auf den Stopp-Button, um den Vorgang zu starten.
Nach dem Klick auf den Stopp-Button werden Sie von Gnome Disks zur Eingabe Ihres Passwortes aufgefordert, da das Aushängen von Festplatten Systemzugriffsrechte erfordert. Geben Sie Ihr Passwort in das Eingabefeld ein.
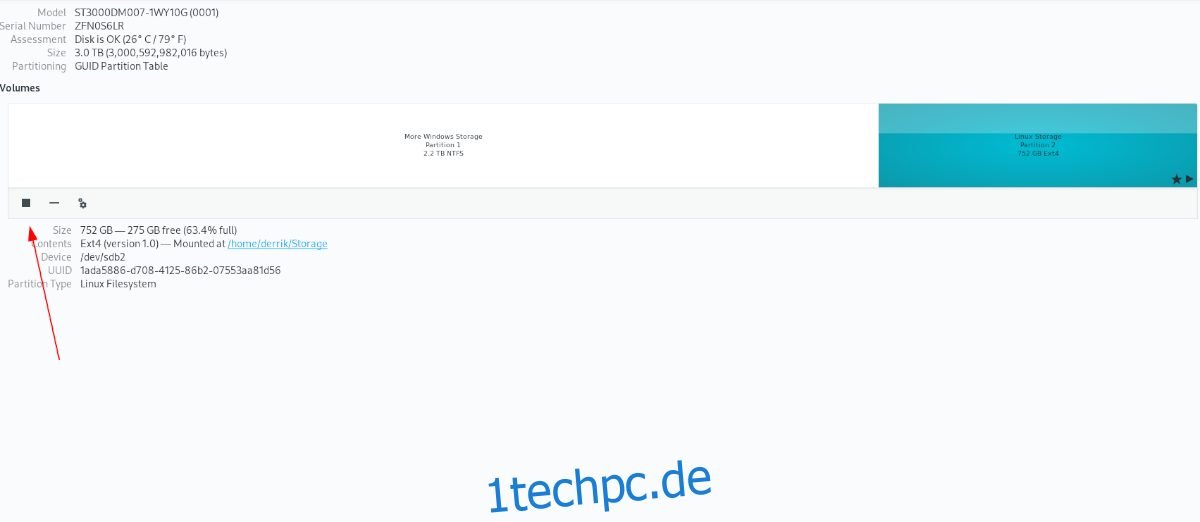
Nach der erfolgreichen Passworteingabe wird Ihre Festplattenpartition von Ihrem Ubuntu-System getrennt. Sie können Gnome Disks nun schließen.
Festplatte wieder einhängen
Möchten Sie eine zuvor getrennte Festplatte wieder einhängen? Auch das ist in Gnome Disks einfach möglich. Starten Sie dazu die Gnome Disks-App und suchen Sie in der Seitenleiste die betreffende Festplatte.
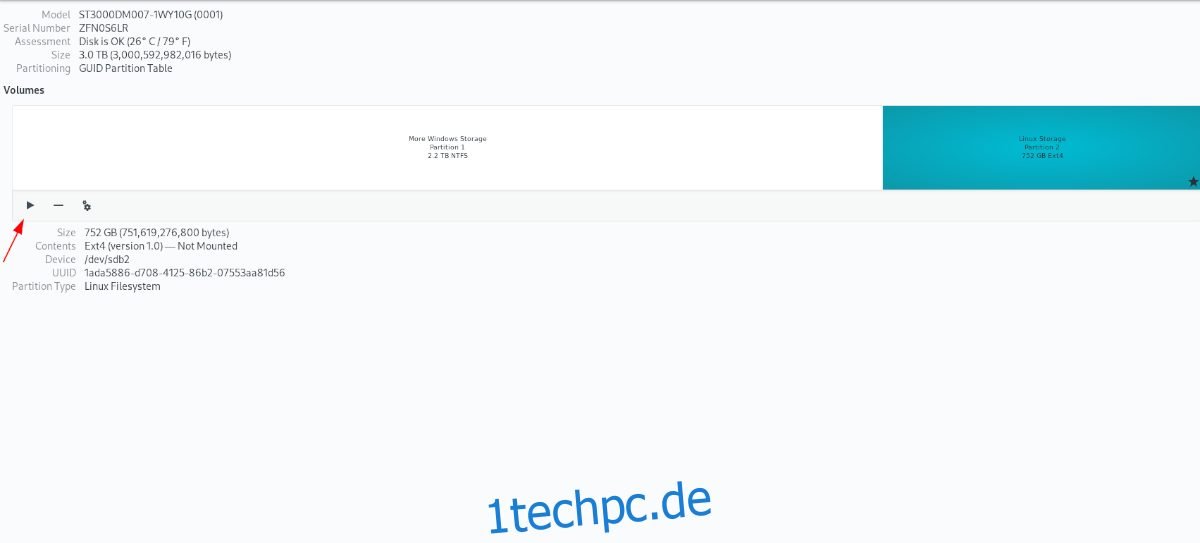
Nachdem Sie Ihre Festplatte gefunden haben, wählen Sie die Laufwerkspartition aus, die Sie wieder aktivieren möchten. Klicken Sie anschließend auf die Play-Schaltfläche, um die Einbindung erneut zu starten.
Festplatten über den Dateimanager trennen
Eine weitere Möglichkeit, eine Festplatte unter Ubuntu Linux zu trennen, ist über den mitgelieferten GUI-Dateimanager. Dieser bietet einen Bereich „Andere Orte“, in dem alle an Ihren PC angeschlossenen Laufwerke aufgelistet werden.
Starten Sie den Ubuntu-Dateimanager, um Ihre Festplatte zu trennen. Dies können Sie tun, indem Sie die Windows-Taste drücken und „Dateien“ eingeben. Im Dateimanager suchen Sie in der linken Seitenleiste nach der Schaltfläche „Andere Orte“ und klicken Sie darauf.
Nach Auswahl von „Andere Orte“ wird der Bereich „Auf diesem Computer“ angezeigt. Hier sind alle mit dem System verbundenen Datenträger wie Festplatten, USB-Sticks, SD-Karten etc. aufgelistet.

Suchen Sie im Bereich „Auf diesem Computer“ nach dem Laufwerk, das Sie trennen möchten, und klicken Sie auf das Auswurfsymbol neben dem Laufwerk. Nach dieser Auswahl wird das Laufwerk ohne weitere Nachfrage vom Ubuntu-Dateimanager ausgehängt.
Wieder einhängen
Um eine Festplatte in Ubuntu wieder einzuhängen, können Sie dies direkt im Ubuntu-Dateimanager tun. Starten Sie den Dateimanager, zum Beispiel, indem Sie die Windows-Taste drücken und danach suchen.

Nach dem Start suchen Sie die Schaltfläche „Andere Orte“ und klicken Sie darauf. Im Bereich „Auf diesem Computer“ suchen Sie das Laufwerk, das Sie einhängen möchten, und klicken darauf. Ubuntu wird versuchen, das Laufwerk einzuhängen, wobei möglicherweise die Eingabe Ihres Passwortes erforderlich ist.
Festplatten über das Terminal trennen
Sie können Ihre Festplatten unter Ubuntu auch über das Terminal trennen. Starten Sie ein Terminalfenster auf Ihrem Ubuntu-Desktop, indem Sie Strg + Alt + T auf der Tastatur drücken. Geben Sie dort den Befehl lsblk ein.
lsblk
Betrachten Sie die Ausgabe des Befehls, um die Bezeichnung Ihrer eingehängten Festplattenpartition zu finden. Sollten Sie sie nicht direkt finden, konsultieren Sie eine Anleitung zur Verwendung von lsblk. Sobald Sie die Bezeichnung gefunden haben, führen Sie den folgenden Befehl umount aus:
sudo umount /dev/MEINE-FESTPLATTENBEZEICHNUNG
Nach Ausführung dieses Befehls sollte Ihr Laufwerk getrennt sein.