Viele Leute nutzen ihre iPads zum Surfen, Spielen oder Ansehen von Filmen. Wenn du alle deine Videoinhalte auf diesem praktischen Gerät speichern möchtest, musst du möglicherweise einige Videos auf dein iPad übertragen.
Hier zeigen wir dir, wie du Videos von deinem Computer auf dein iPad verschieben kannst. Außerdem erfährst du, wie das mit und ohne iTunes funktioniert.
So überträgst du Videos mit iTunes auf ein iPad
Der einfachste Weg, deine Videos auf ein iPad zu übertragen, ist mit iTunes. Die Software ist kostenlos, solange das Videoformat mit deinem iPad kompatibel ist. Das bedeutet, dass dein Video entweder als MP4, MOV, M4V, WMV, RM, MKV, AVI oder FLV vorliegen muss.
iTunes gibt es sowohl für Windows- als auch für Mac-Systeme. Falls es noch nicht auf deinem Computer installiert ist, kannst du es einfach aus dem Microsoft Store oder von der iTunes-Webseite herunterladen.
Nach der Installation befolge diese Anleitung, um Videos von deinem Windows-Rechner auf dein iPad zu übertragen:
- Verbinde dein iPad über einen USB-Port mit dem PC.

- Es erscheint eine Anfrage, die dich um Zugriff bittet. Klicke auf „Diesem Computer vertrauen“.
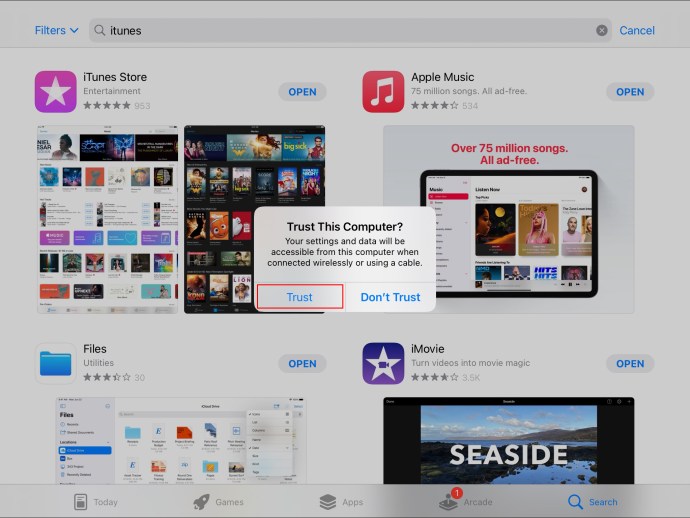
- Gib deinen Geräte-Code ein.
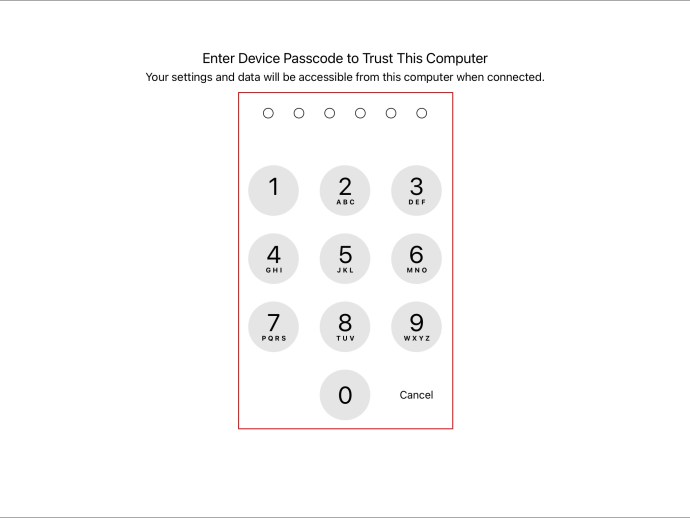
- Ein kleines Tablet-Symbol wird sichtbar; tippe darauf.

- Scrolle im Menü nach unten und wähle „Filme“.
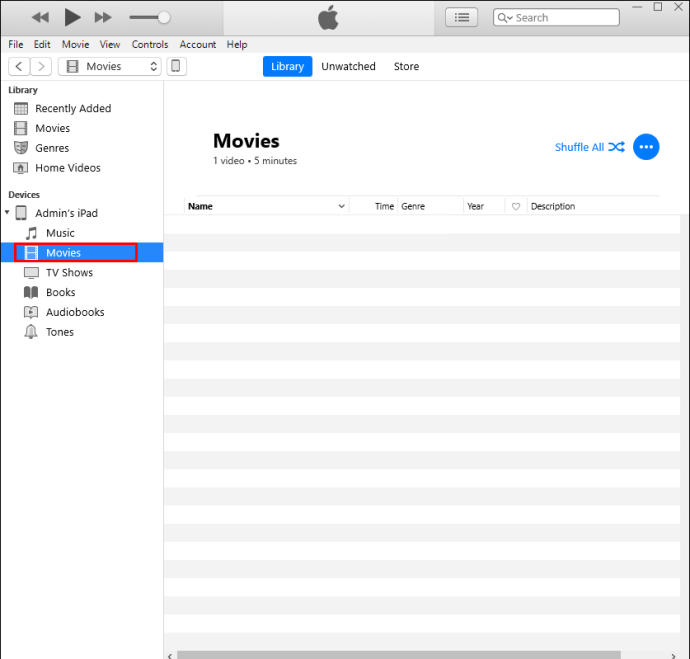
- Drücke Win + E, um den Windows-Explorer zu öffnen.
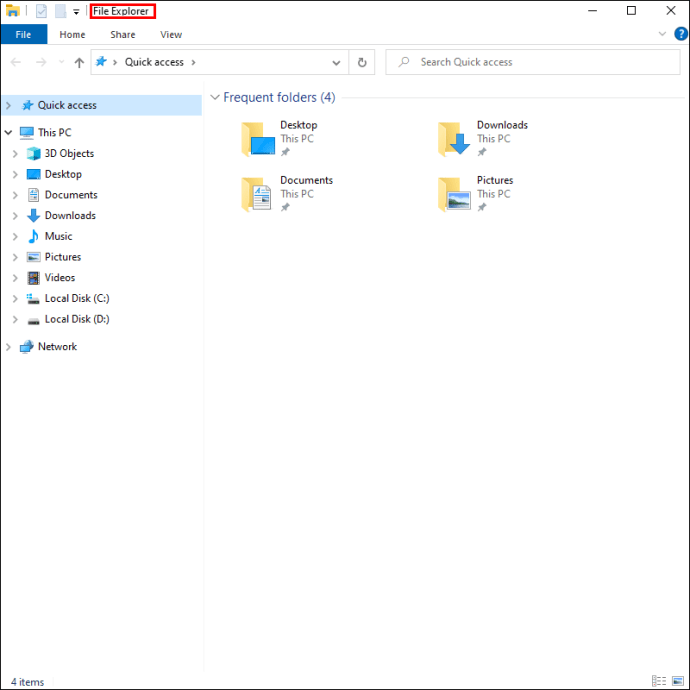
- Navigiere zu dem Ordner, in dem deine Videos liegen.
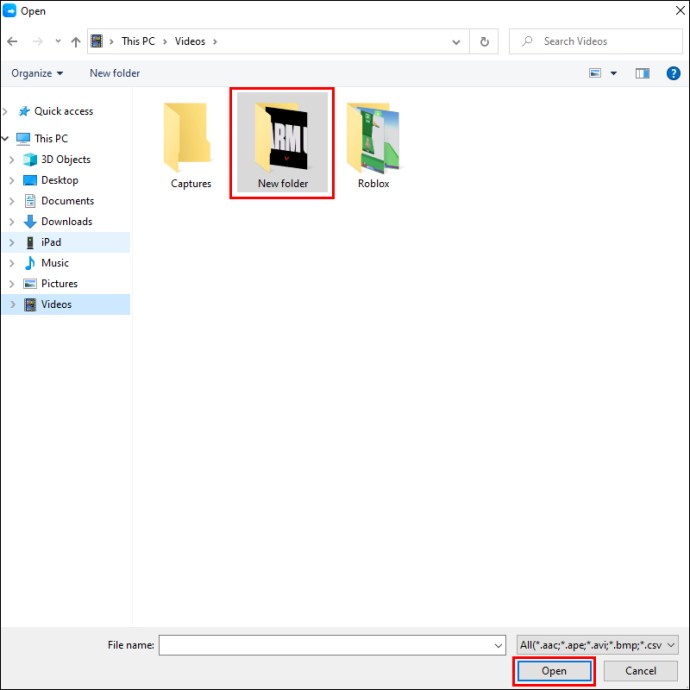
- Klicke auf das Video, das du übertragen möchtest, und ziehe es in den „Filme“-Ordner deines iPads.
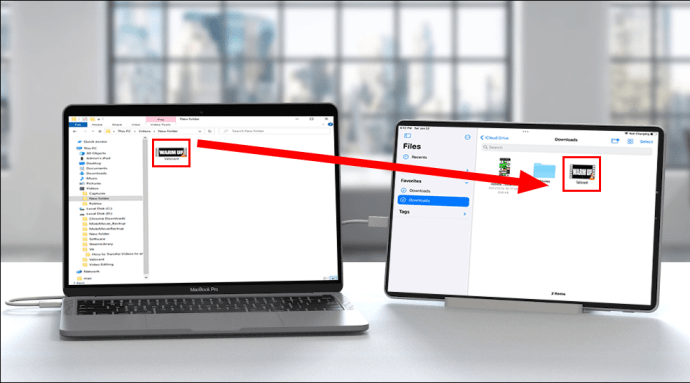
Dein Video ist nun auf dein iPad übertragen.
Um Videos von deinem Mac mit iTunes auf das iPad zu laden, befolge diese Schritte:
- Verbinde dein iPad per USB-Kabel mit deinem Mac.

- Klicke in iTunes oben links auf das Gerätesymbol.

- Wähle „Dateifreigabe“.
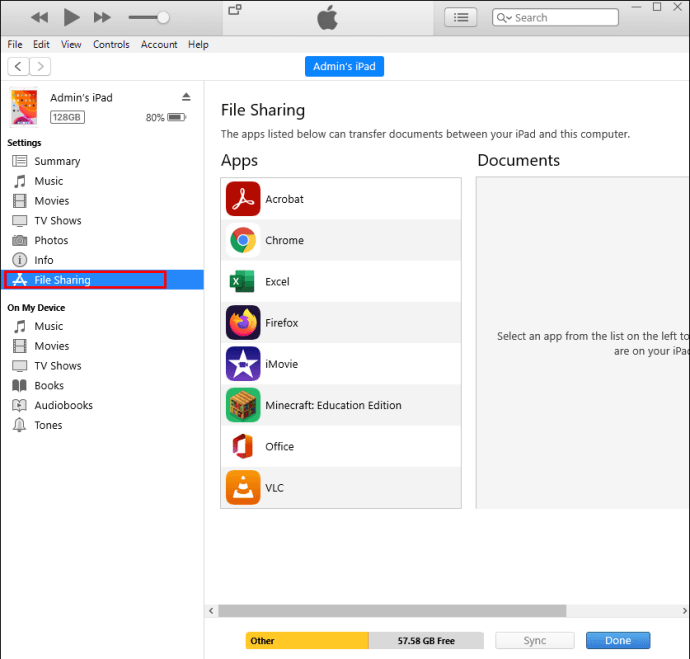
- Wähle die iPad-App aus, auf die du das Video übertragen möchtest.
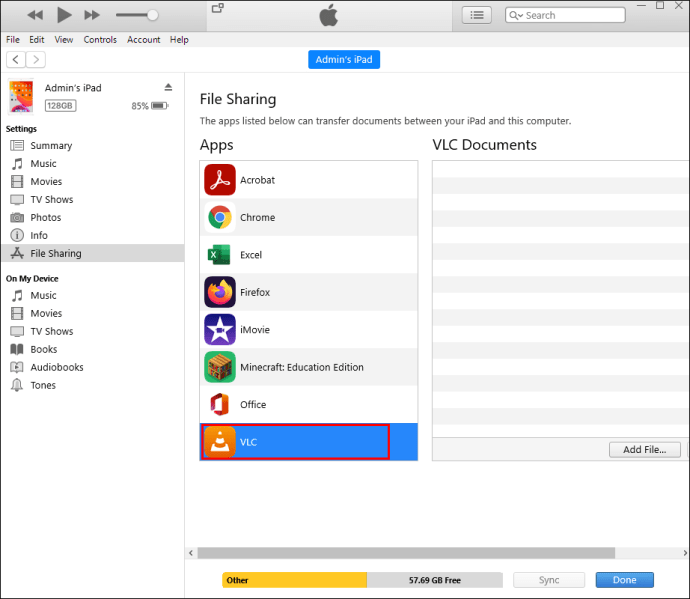
- Klicke auf „Hinzufügen“, wähle das Video aus und bestätige mit „Hinzufügen“.
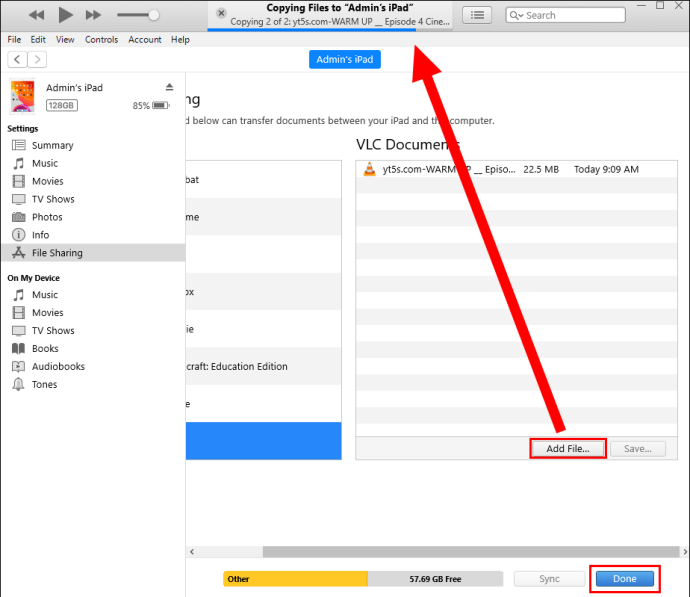
Dein Video wurde erfolgreich auf dein iPad übertragen.
Sollte die Übertragung nicht funktionieren, kann das am Format des Videos liegen, das möglicherweise nicht iPad-kompatibel ist. In dem Fall kannst du diese Methode verwenden:
- Klicke auf den Zurück-Pfeil, um zur iTunes-Mediathek zurückzukehren.
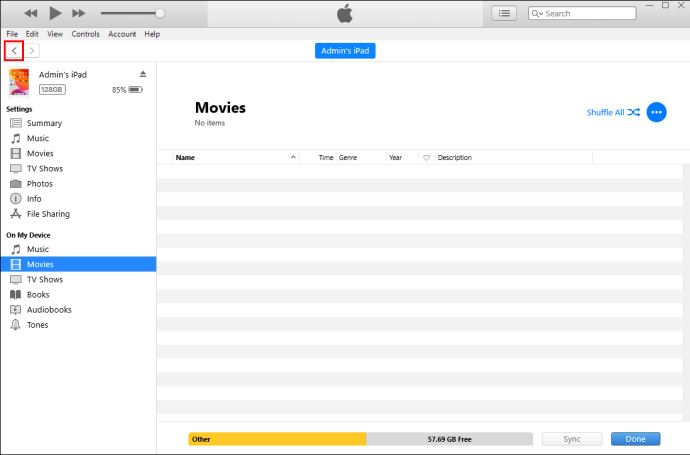
- Klicke auf „Datei zur Mediathek hinzufügen“.
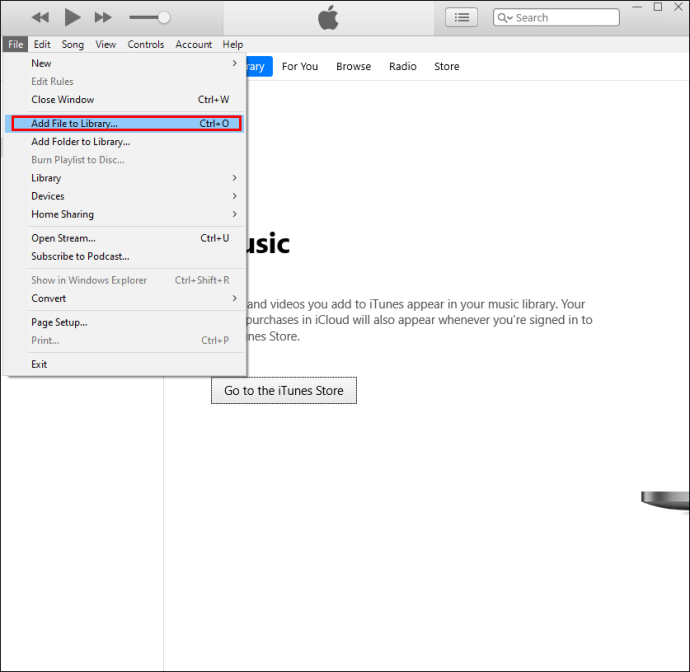
- Suche das Video und klicke auf „Öffnen“.
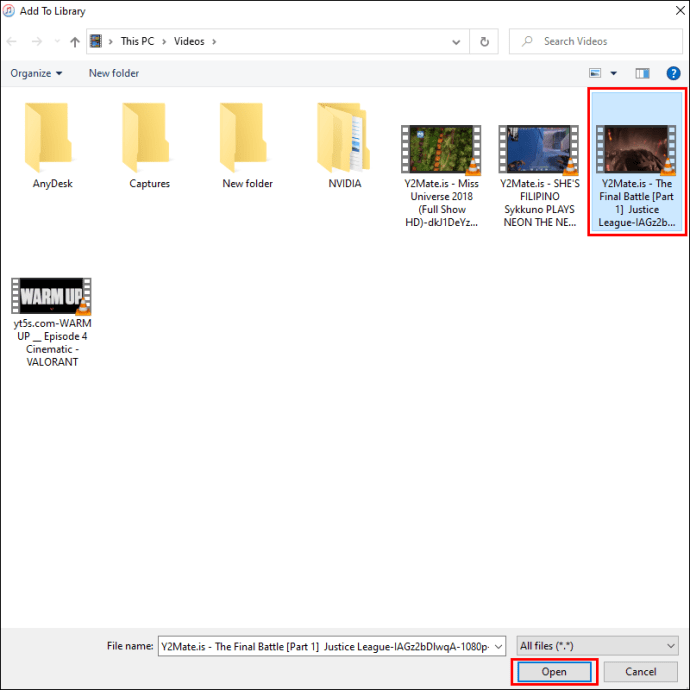
- Das Video wird nun zu iTunes hinzugefügt.
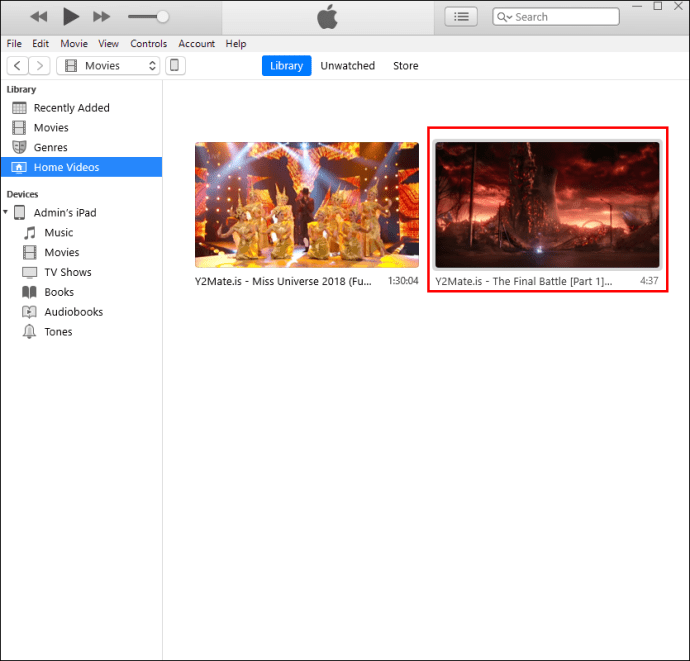
- Wähle im Dropdown-Menü „Filme“.
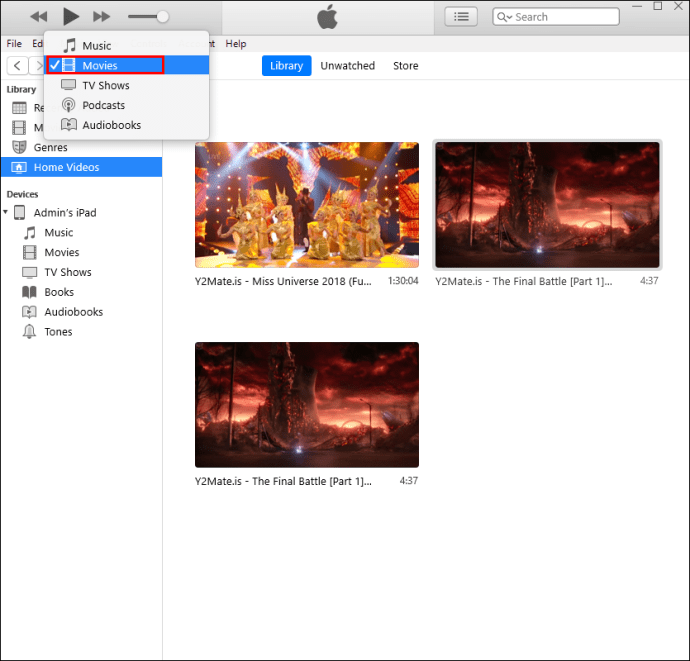
- Klicke auf „Heimvideos“.
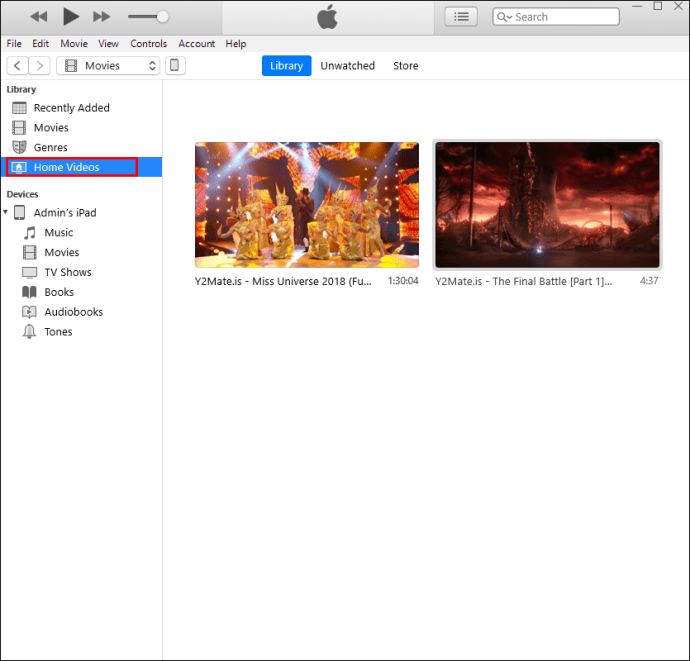
- Tippe auf das hinzugefügte Video. Es sollte blau umrandet sein.
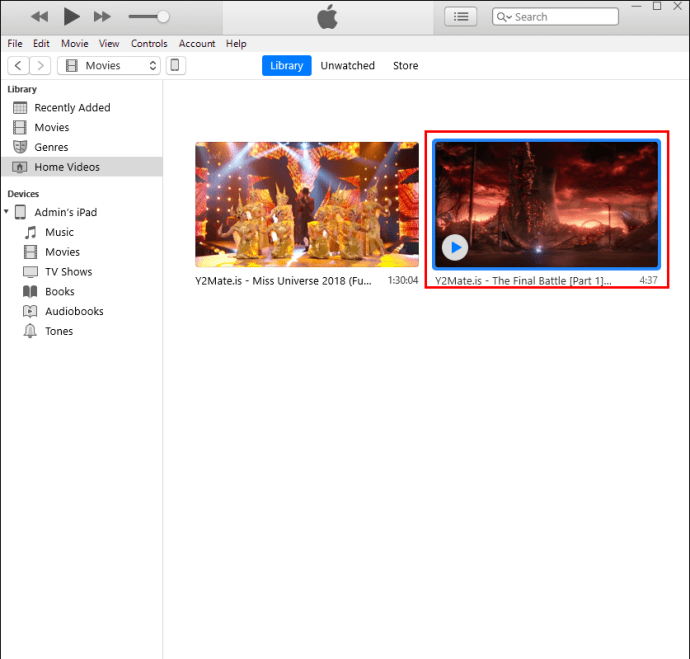
- Klicke auf „Konvertieren“ und dann „Version für iPad oder Apple TV erstellen“.
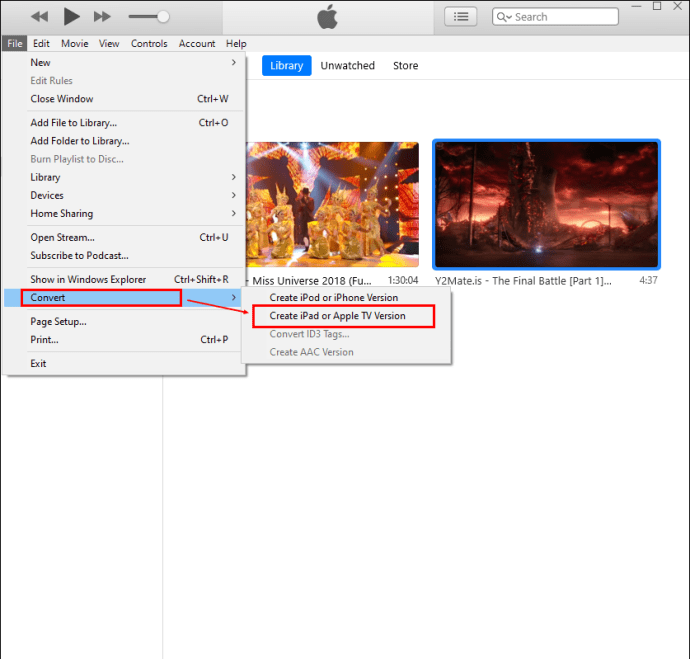
- Die neue Version sollte in der Heimvideo-Liste auftauchen.
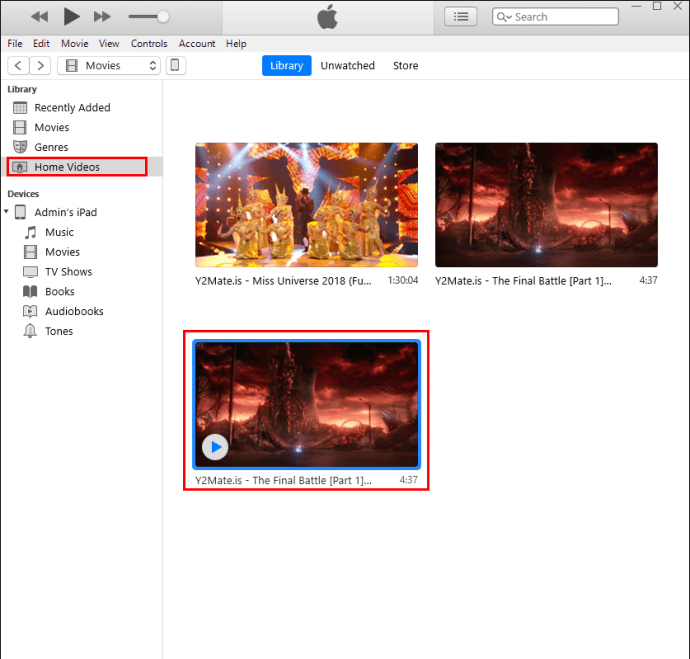
- Nun kannst du das Video auf dein iPad übertragen.
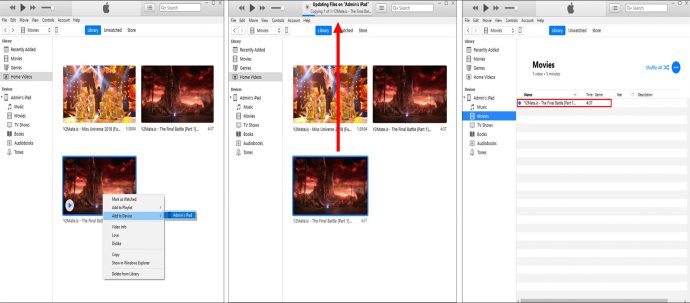
Videos ohne iTunes auf das iPad übertragen
Vielleicht möchtest du iTunes nicht verwenden oder dein Video hat ein Format, das nicht mit deinem iPad kompatibel ist. In diesem Fall gibt es Drittanbieter-Apps, wie zum Beispiel Waltr 2, mit denen du Videos auf dein iPad übertragen kannst.
So funktioniert es:
- Lade eine Software eines Drittanbieters herunter.
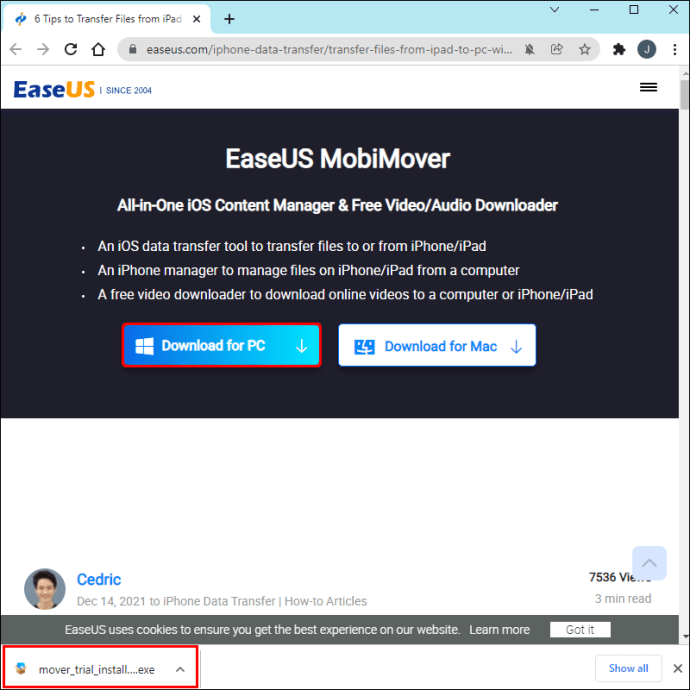
- Verbinde dein iPad mit dem PC und starte die Software.
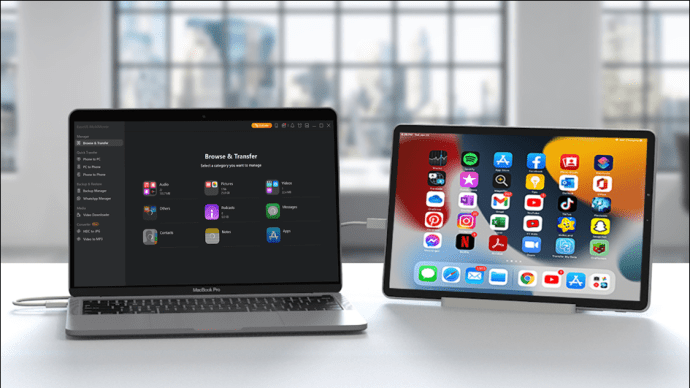
- Bestätige die Anfrage mit „Vertrauen“.
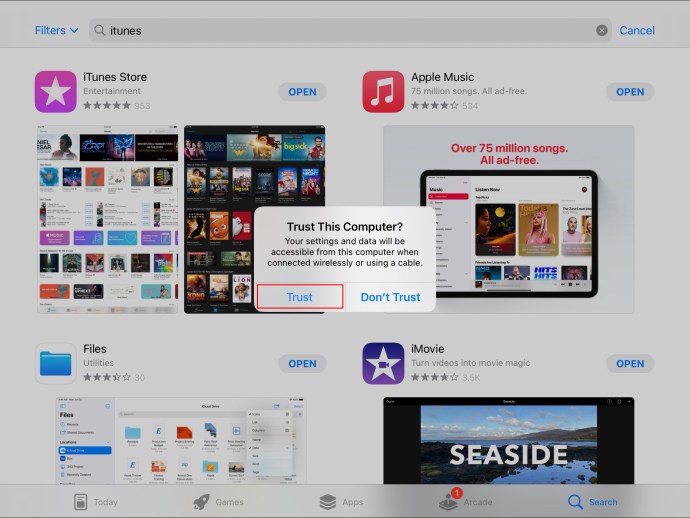
- Gehe zu „PC to Phone“ und dann zu „Select Files“.
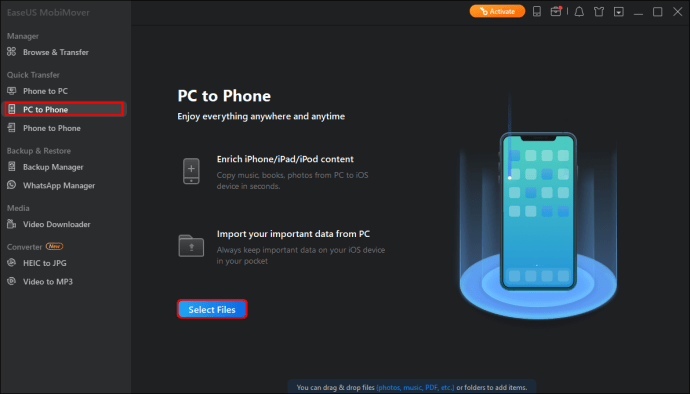
- Wähle das Video aus und klicke auf „Öffnen“.
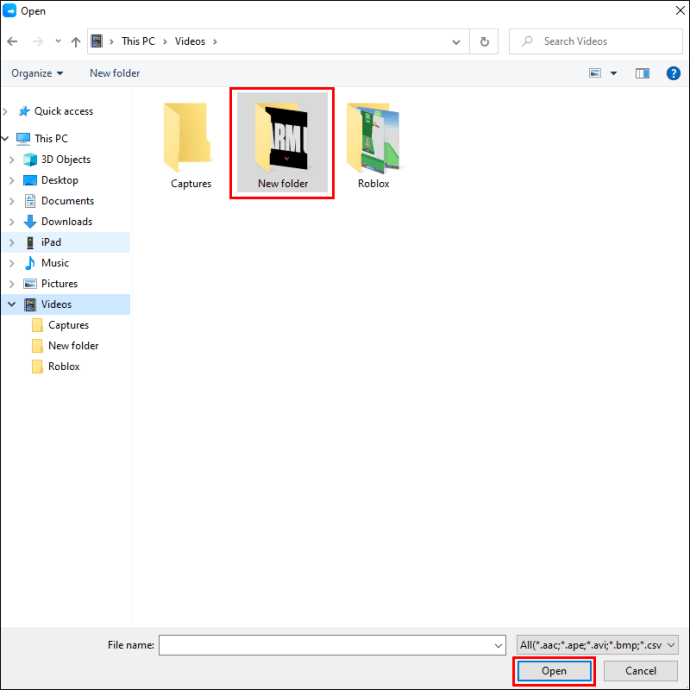
- Klicke auf „Übertragen“.
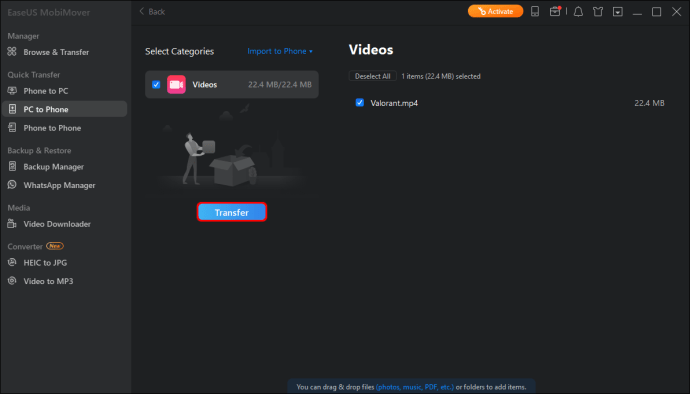
Das Video sollte nun ohne iTunes auf dein iPad geladen sein. Siehst du? Es ist möglich!
So überträgst du Videos von einem Windows-PC auf das iPad
Wenn du Videos von einem Windows-Rechner auf dein iPad bringen möchtest, ist iTunes hilfreich. Zuerst musst du iTunes für Windows aus dem Microsoft Store installieren.
Folge dann diesen Schritten:
- Verbinde dein iPad via USB mit deinem Computer.
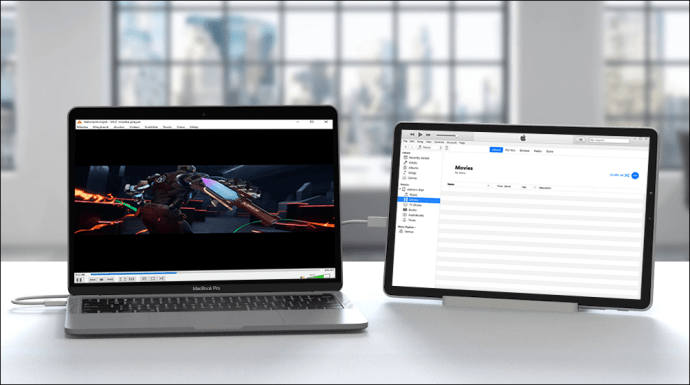
- Klicke auf „Diesem Computer vertrauen“.
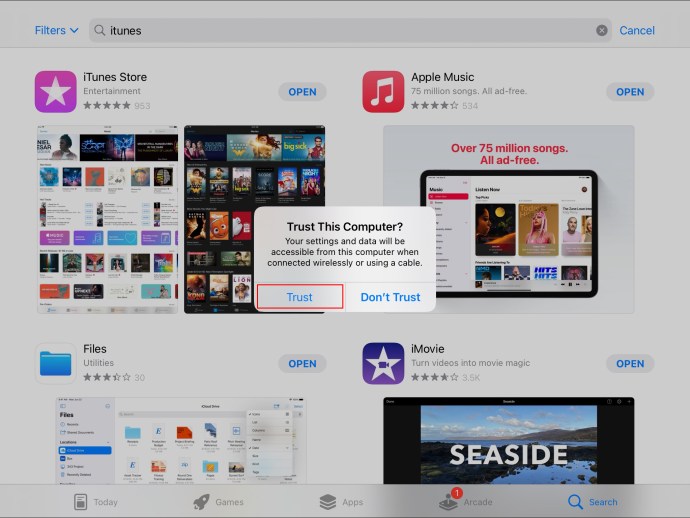
- Gib dein Passwort ein.
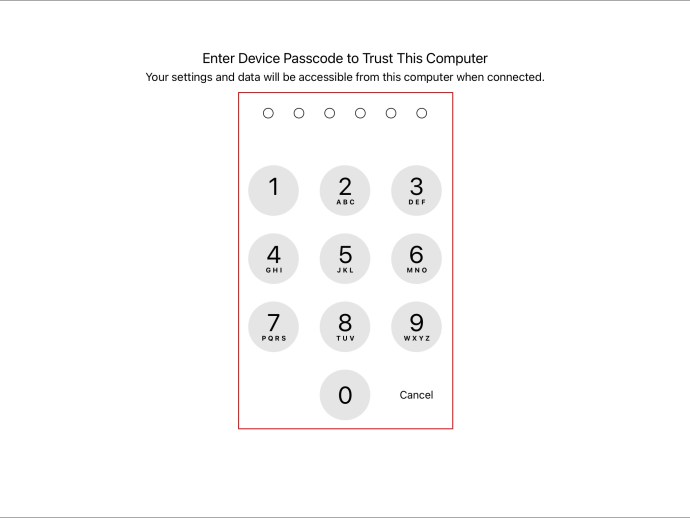
- Tippe auf das angezeigte Tablet-Symbol.

- Scrolle im Menü nach unten und wähle „Filme“.
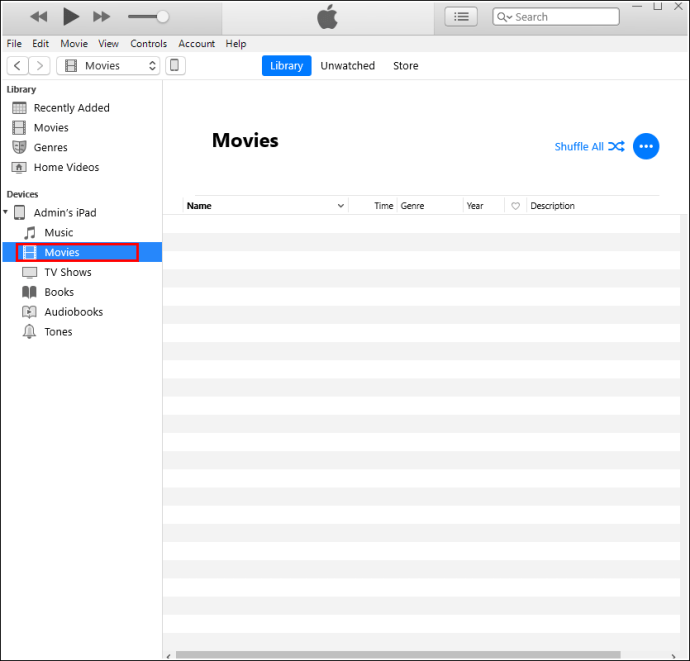
- Öffne den Windows-Explorer mit Win + E.
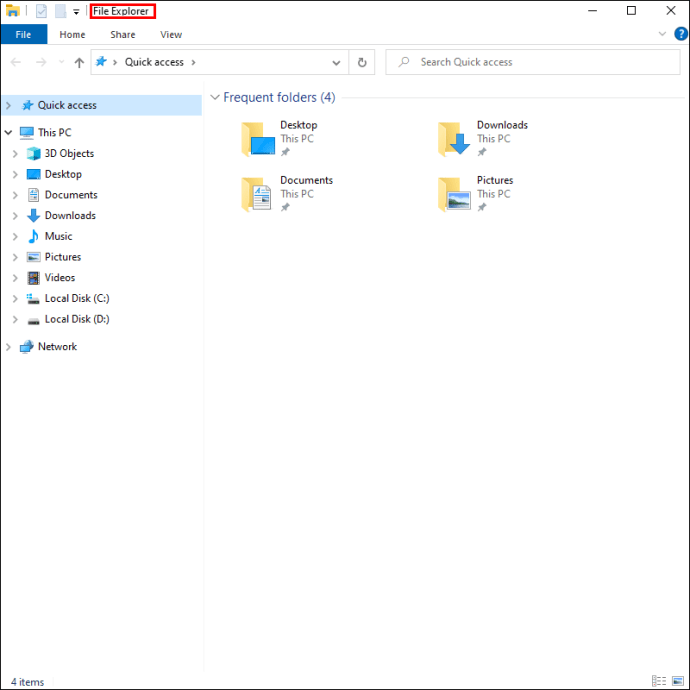
- Gehe zum Ordner mit deinen Videos.
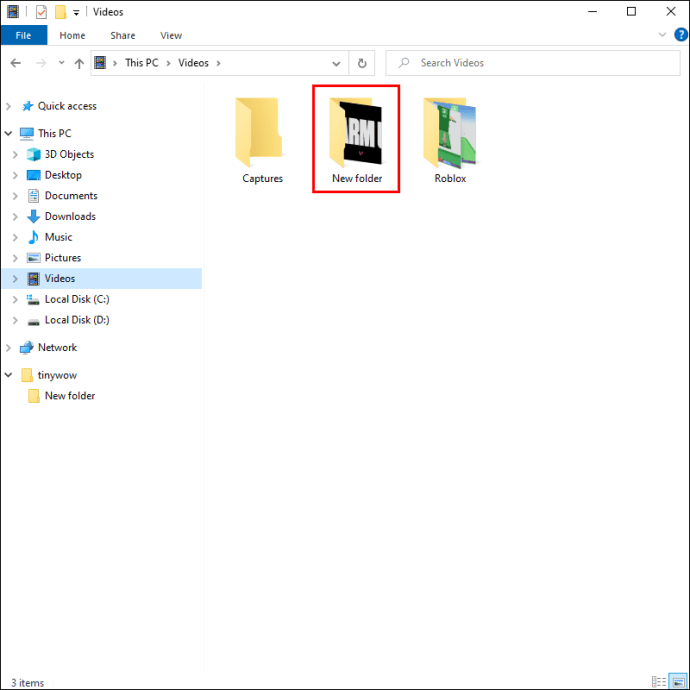
- Ziehe das gewünschte Video in den „Filme“-Ordner des iPads.
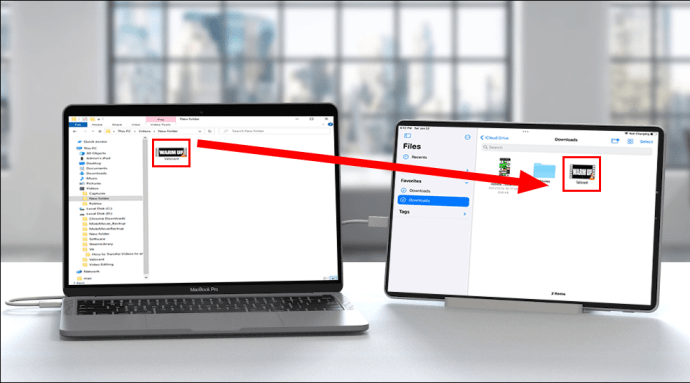
Dein Video ist jetzt auf dein iPad übertragen.
So überträgst du Videos von einem Mac auf das iPad
Um Videos von deinem Mac-Computer auf dein iPad zu verschieben, führe diese Schritte aus:
- Öffne iTunes auf dem Mac, wähle „Dateien“ und dann „Zur Mediathek hinzufügen“.
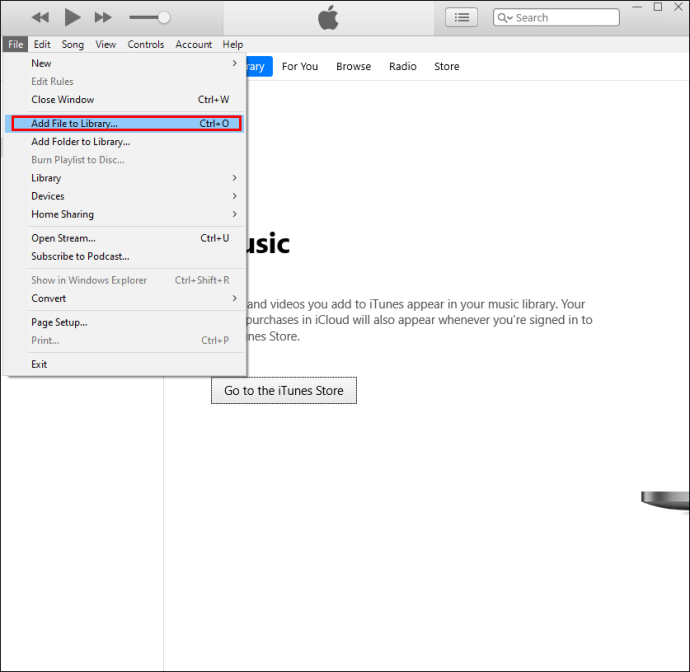
- Wähle das Video aus, das du auf dein iPad übertragen möchtest.
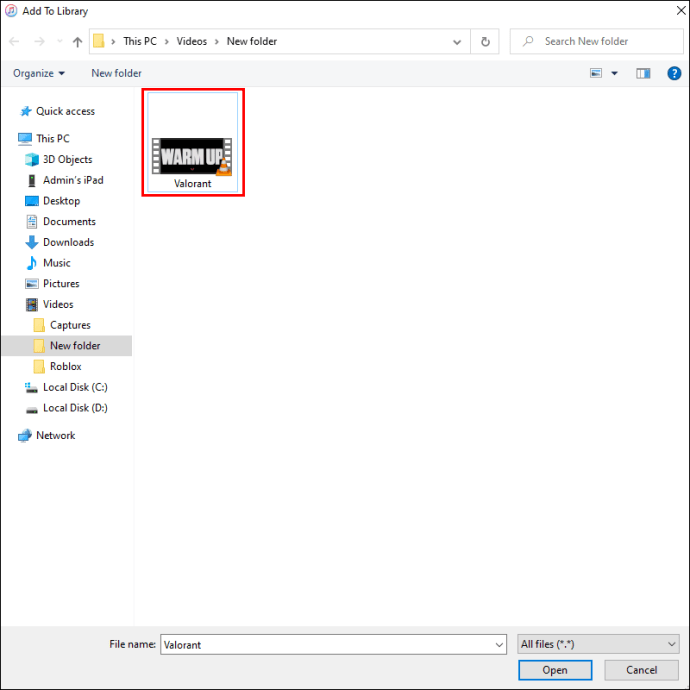
- Verbinde den Computer mit deinem iPad via USB-Kabel.

- Klicke auf das iPad-Symbol, wenn es in iTunes angezeigt wird.

- Gehe zum Tab „Übersicht“ und dann zu „Filme“.
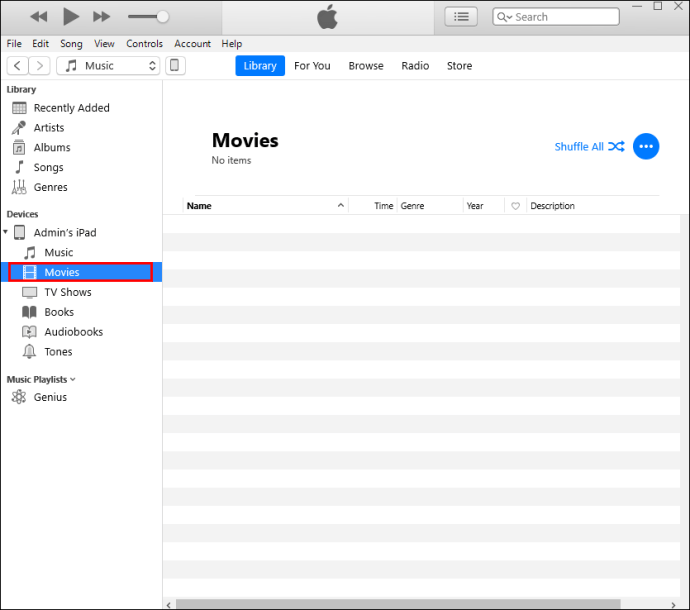
- Setze den Haken bei „Filme synchronisieren“ und wähle dein Video.
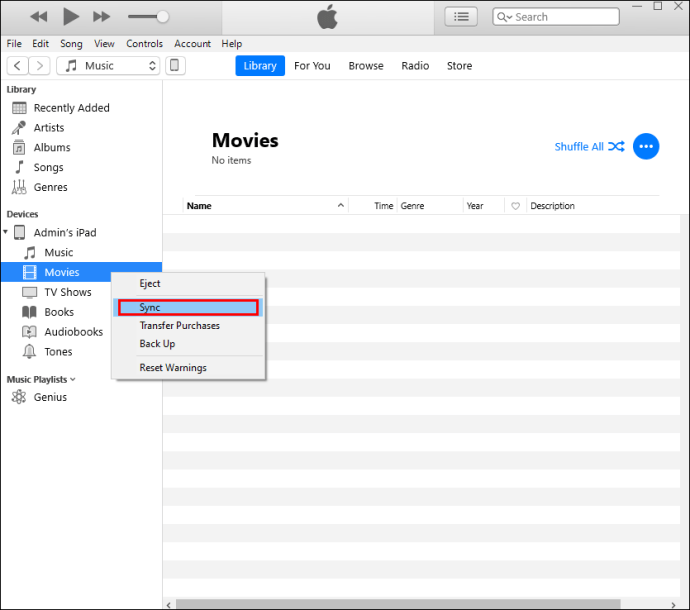
- Klicke unten rechts auf „Synchronisieren“.
iTunes überträgt nun das Video von deinem Mac auf dein iPad.
So überträgst du Videos von Android auf ein iPad
Möglicherweise willst du Videos von einem Android-Gerät auf dein iPad verschieben. Das geht auf zwei Arten: mit einem Computer oder mit Drittanbieter-Software.
Zuerst zeigen wir, wie du Videos über einen Computer von Android auf ein iPad überträgst. Dafür benötigst du iTunes.
- Verbinde dein Android-Gerät mit deinem PC.
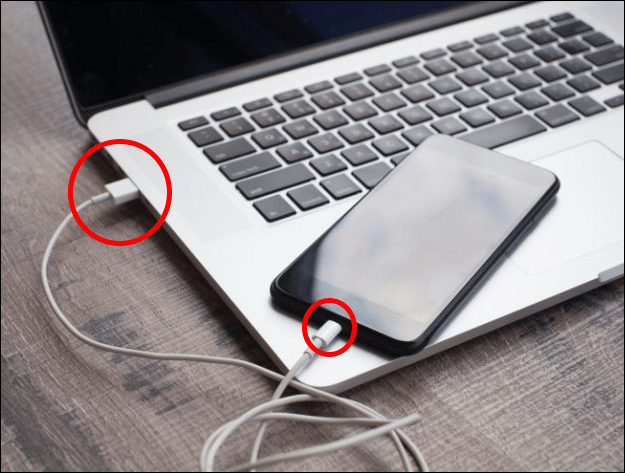
- Suche auf dem PC das Video, das du übertragen möchtest.
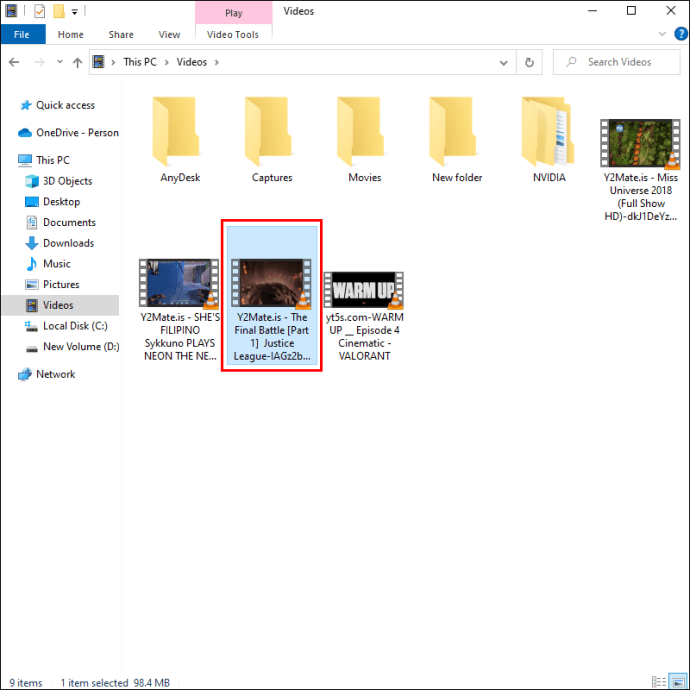
- Wähle das Video aus und verschiebe es auf den PC.
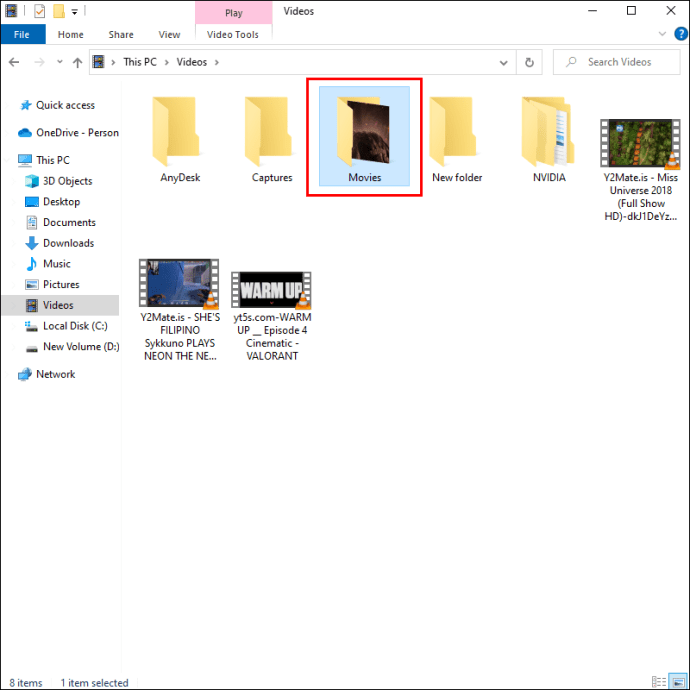
- Trenne das Android-Gerät und verbinde das iPad mit dem PC.
- Öffne iTunes und synchronisiere die Videos mit dem iPad. Gehe dafür zu „Fotos & Videos“.
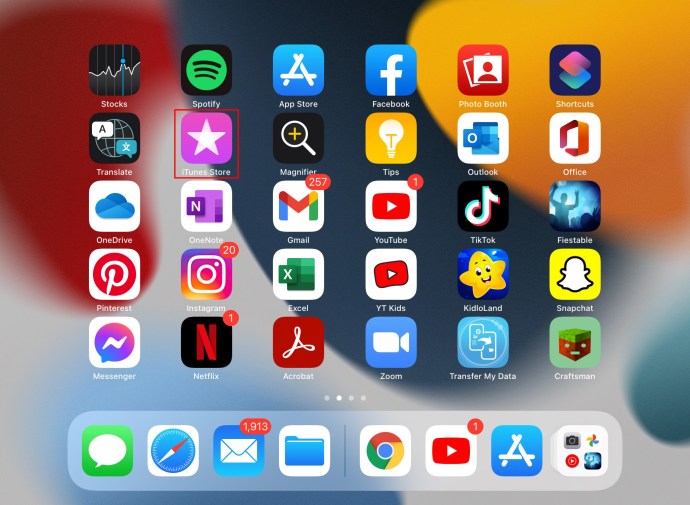
Du hast nun das Video von deinem Android-Gerät auf dein iPad übertragen.
Wenn du die Übertragung ohne PC bevorzugst, kannst du „Move to iOS“ verwenden. Diese App aus dem Google Play Store wurde entwickelt, um Dateien von Android auf iPad oder iPhone zu verschieben. So funktioniert die Videoübertragung von Android ohne Computer:
- Installiere „Move to iOS“.
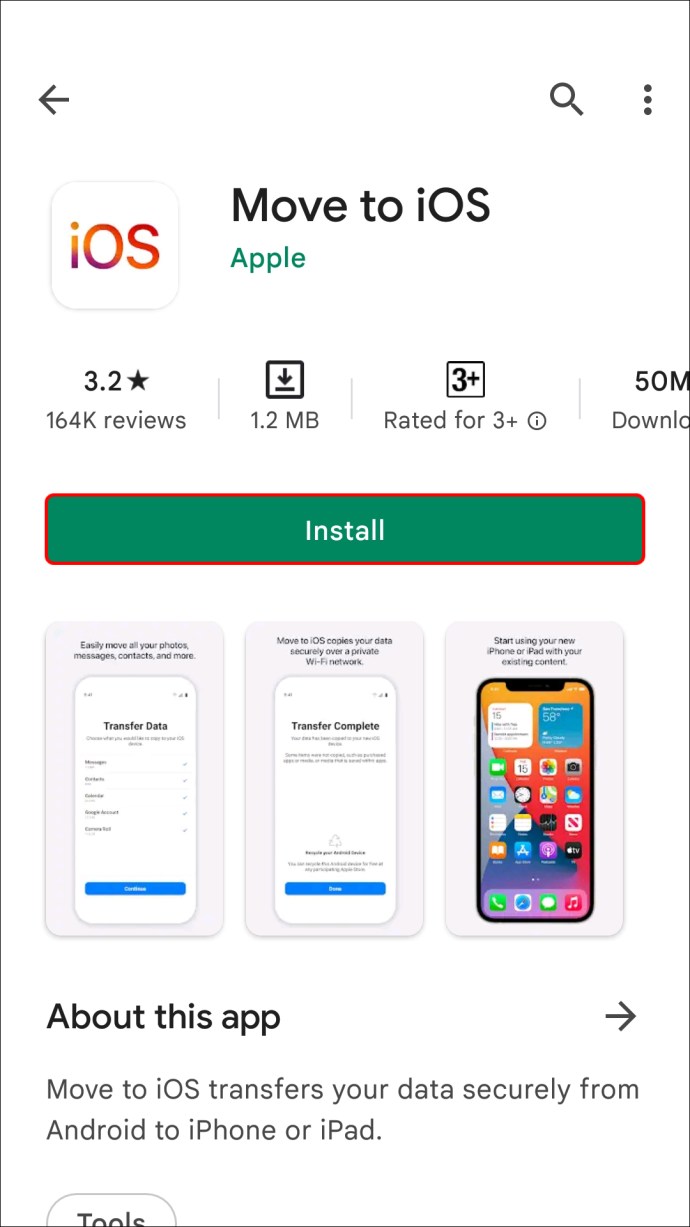
- Gehe in der App zu „Apps & Daten“ und wähle „Daten von Android verschieben“.
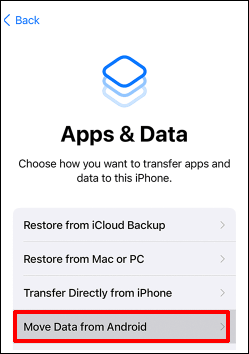
- Klicke auf dem iPad auf „Weiter“.
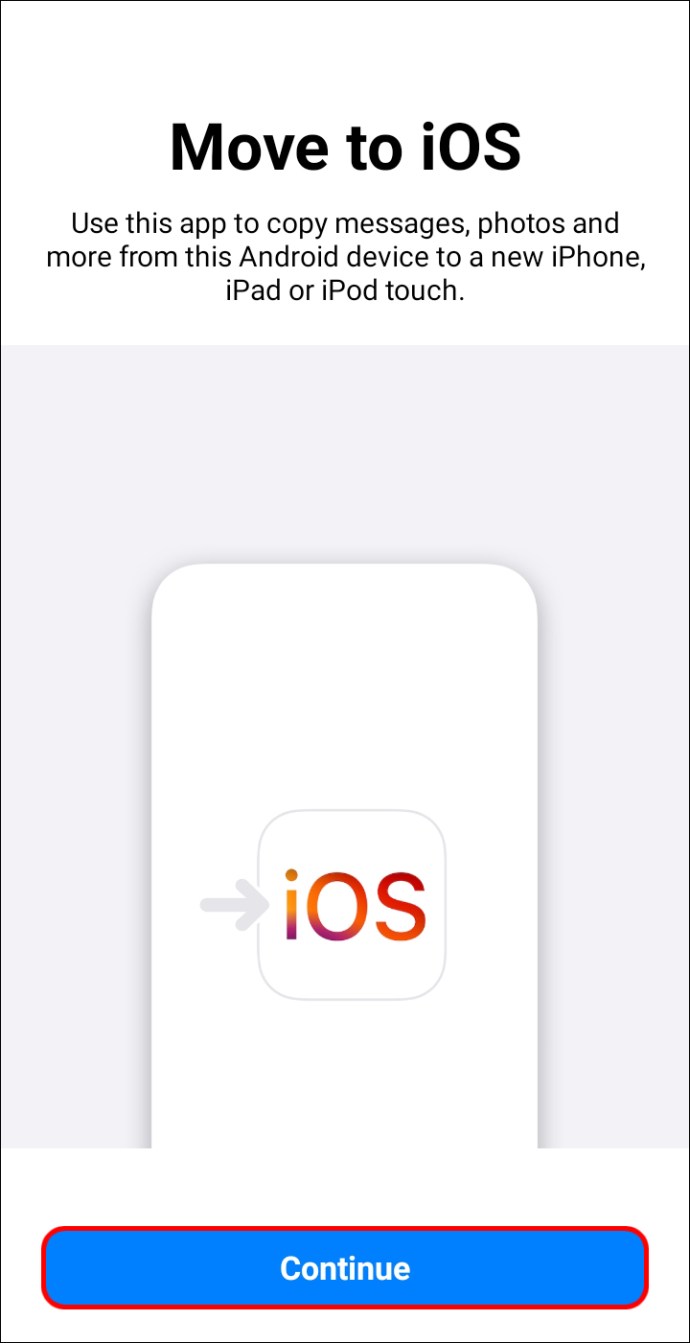
- Gib den 12-stelligen Code vom iPad auf deinem Android-Gerät ein.
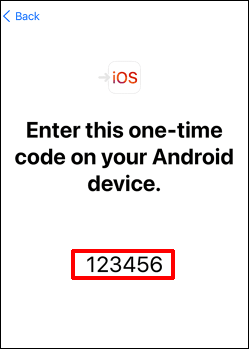
- Wähle das Video aus, das du verschieben möchtest.
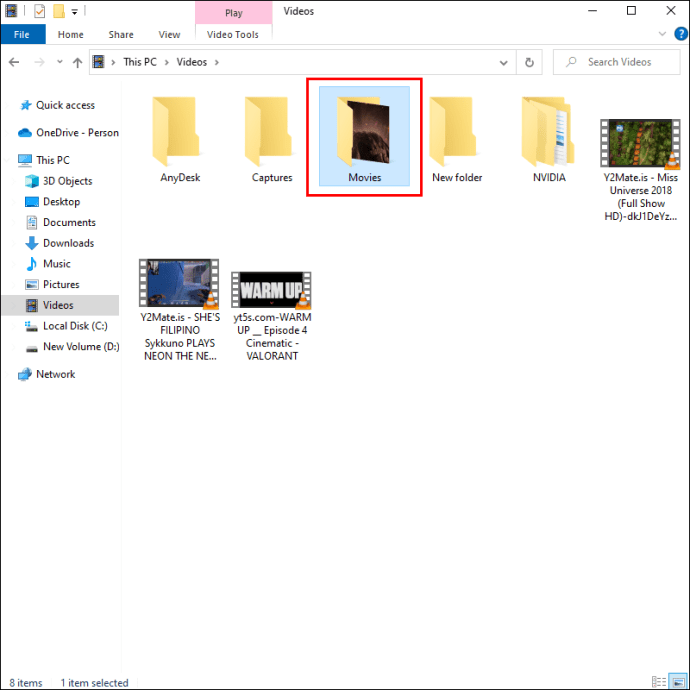
Das Video sollte nun auf deinem iPad verfügbar sein.
Erstelle deine iPad-Videobibliothek
Mit den richtigen Tools kannst du Videos schnell von verschiedenen Geräten auf dein iPad übertragen. Es ist sogar möglich, Inhalte ohne iTunes oder Computer zu verschieben. Mit dieser Anleitung kannst du deine Lieblingsvideos bequem auf deinem Tablet speichern.
Überträgst du oft Videos auf dein iPad? Welche Methode verwendest du?