Windows 10 bietet diverse Möglichkeiten zur Videobearbeitung, die es Ihnen ermöglichen, grundlegende Aufgaben der Videobearbeitung direkt durchzuführen. Sie sind nicht zwangsläufig auf kostspielige Programme angewiesen, um einfache Videos zu bearbeiten. Ob Sie ein Familienvideo für den privaten Gebrauch oder Material für Ihren YouTube-Kanal optimieren möchten, der Videoeditor von Windows 10 ist eine große Hilfe. Lesen Sie weiter, um verschiedene Wege zum Kürzen von Videos in Windows 10 kennenzulernen.
Videos in Windows 10 kürzen: So geht’s
Wenn Sie Videos mit dem Smartphone oder einer Digitalkamera aufnehmen, kann es vorkommen, dass diese zu lang geraten. Smartphones sind oft nicht darauf ausgelegt, solch umfangreiche Dateien zu bearbeiten oder unerwünschte Passagen einfach herauszuschneiden.
-
Der Windows 10 Videoeditor macht die Installation zusätzlicher Programme von Drittanbietern überflüssig.
- Die Windows 10 Fotos-App bietet einen integrierten Videoeditor, mit dem Sie Videosegmente auf unkomplizierte Weise kürzen können.
Diese Anleitung zeigt Ihnen, wie Sie mit der Fotos-App Videos in Windows 10 einfach bearbeiten können.
Methode 1: Die Fotos-App nutzen
Folgen Sie diesen Schritten, um Videos in Windows mit der Fotos-App zu kürzen:
1. Wählen Sie im Datei-Explorer das Video aus, das Sie bearbeiten möchten.
2. Klicken Sie auf „Öffnen mit“ > „Fotos“.
3. Wählen Sie oben rechts die Schaltfläche „Bearbeiten & Erstellen“.

4. Klicken Sie anschließend auf die Option „Zuschneiden“.
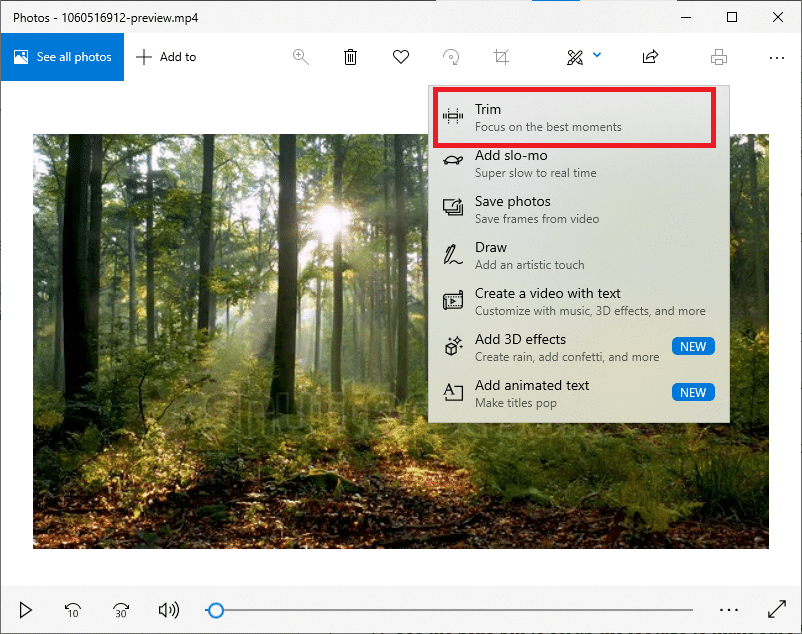
5. Nutzen Sie die weißen Markierungen (links und rechts), um den gewünschten Videobereich auszuwählen.
6. Der blaue Marker hilft Ihnen dabei, die Wiedergabe anzuhalten und zu prüfen, ob Sie den richtigen Abschnitt zum Zuschneiden ausgewählt haben.
7. Wählen Sie oben rechts „Speichern unter“, um das bearbeitete Video zu sichern.
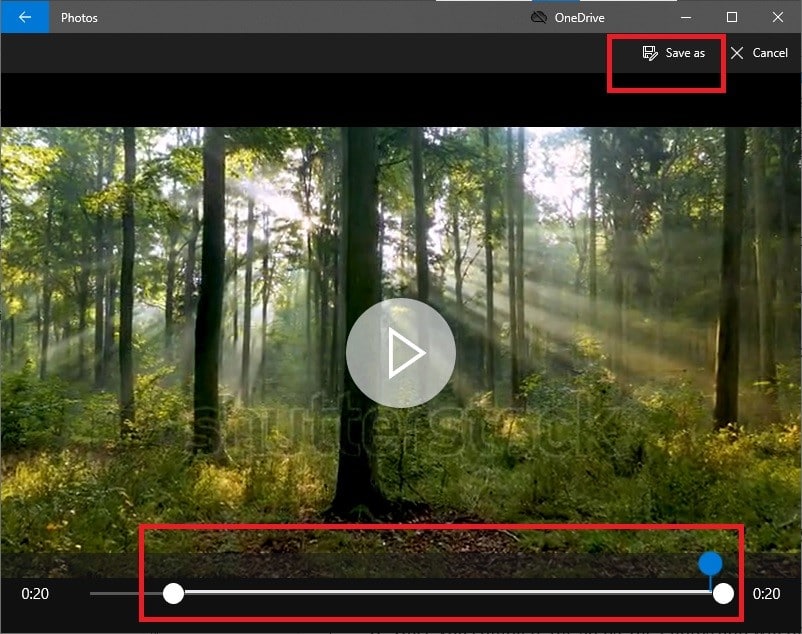
Nach diesen Schritten verarbeitet Fotos das Video und speichert die gekürzte Datei am gewünschten Ort. Das Originalvideo bleibt dabei unberührt; es wird lediglich eine gekürzte Version der Originaldatei erstellt.
Methode 2: Der Foto-Videoeditor
Während das Zuschneiden von Videos mit der Fotoanwendung sehr einfach ist, können Sie damit nur einen bestimmten Abschnitt speichern. Was aber, wenn Sie mehrere Teile entfernen und den Rest behalten möchten? Hier kommt der erweiterte Videoeditor, der in die Fotoanwendung integriert ist, ins Spiel. Mit diesem Editor können Sie mehrere Videos kombinieren, Musik, Effekte und Texte hinzufügen. So funktioniert das Kürzen von Videos mit der Windows 10 Photos Video Editor App:
1. Suchen Sie über die Cortana-Suchleiste nach der Anwendung „Video-Editor“.
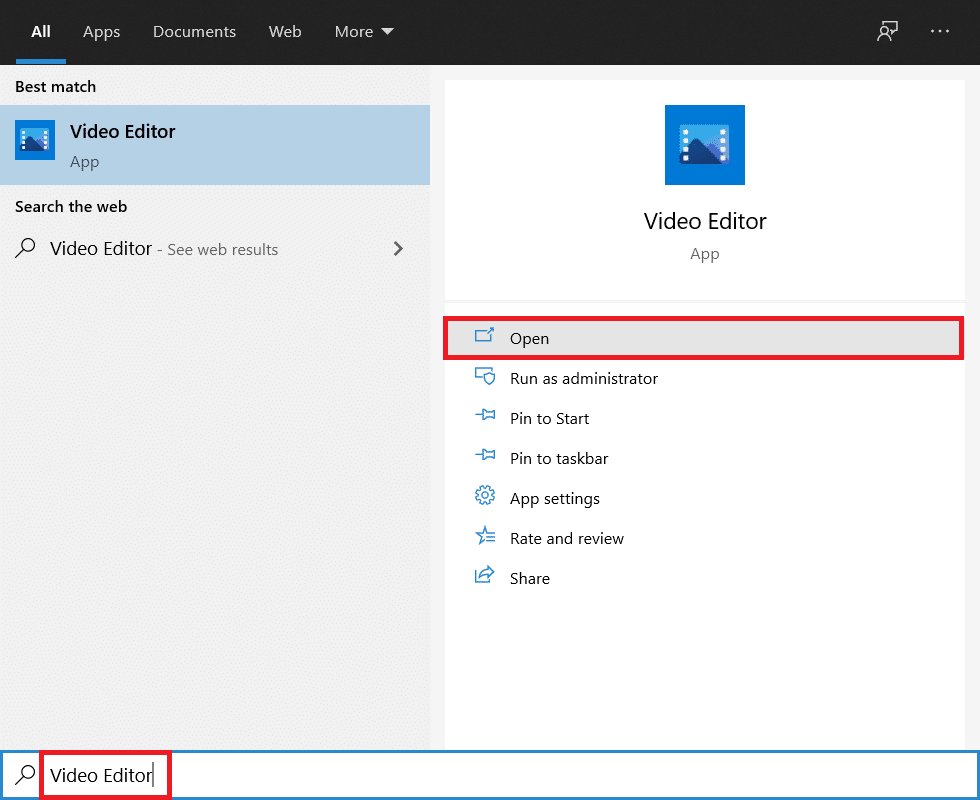
2. Klicken Sie auf „Neues Videoprojekt“.
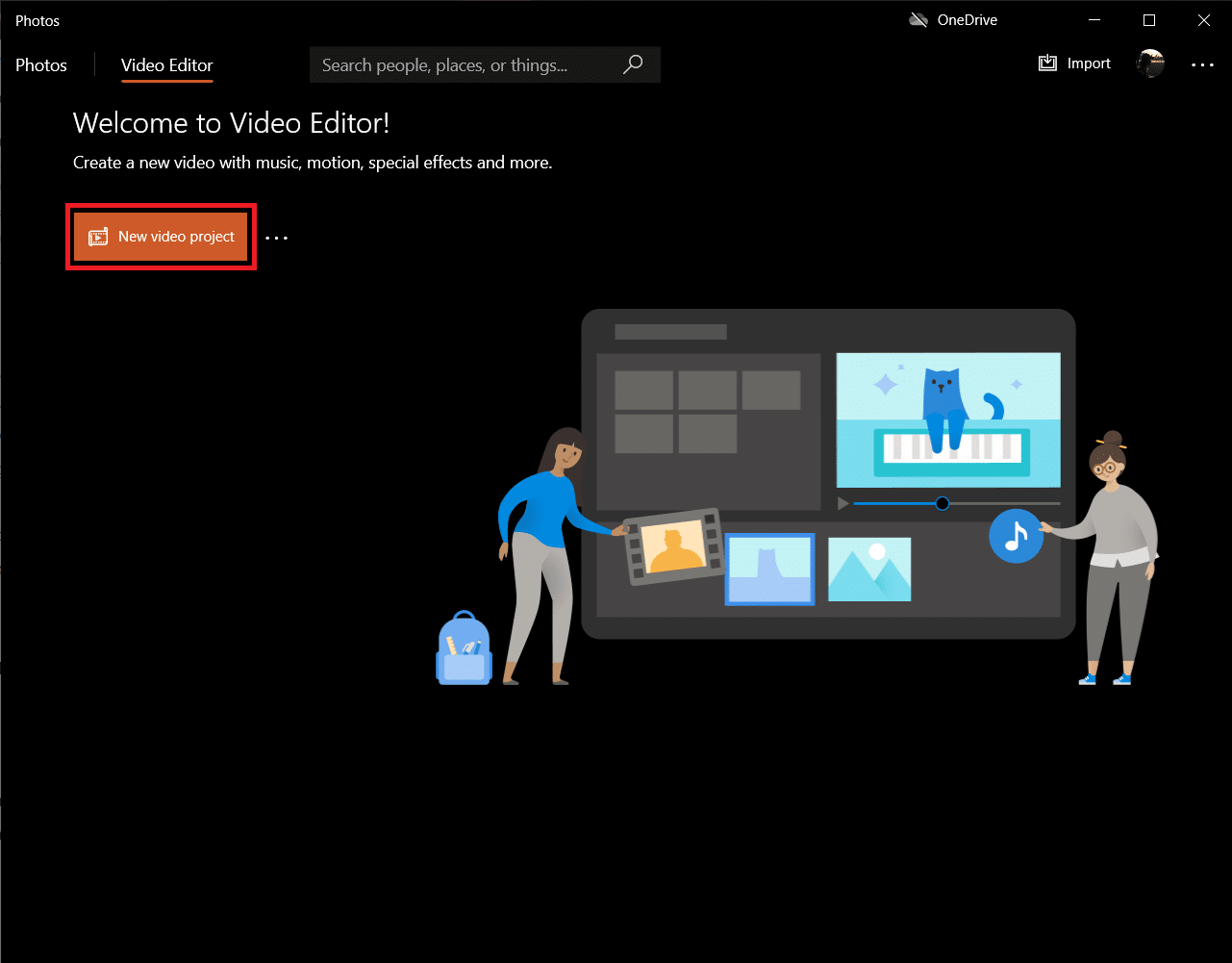
3. Es erscheint ein Fenster, in dem Sie Ihr Video benennen können. Geben Sie einen passenden Namen ein und drücken Sie die Eingabetaste oder klicken Sie auf „Überspringen“.
4. Klicken Sie im Bereich „Projektbibliothek“ auf „+ Hinzufügen“ und wählen Sie „Von diesem PC“.
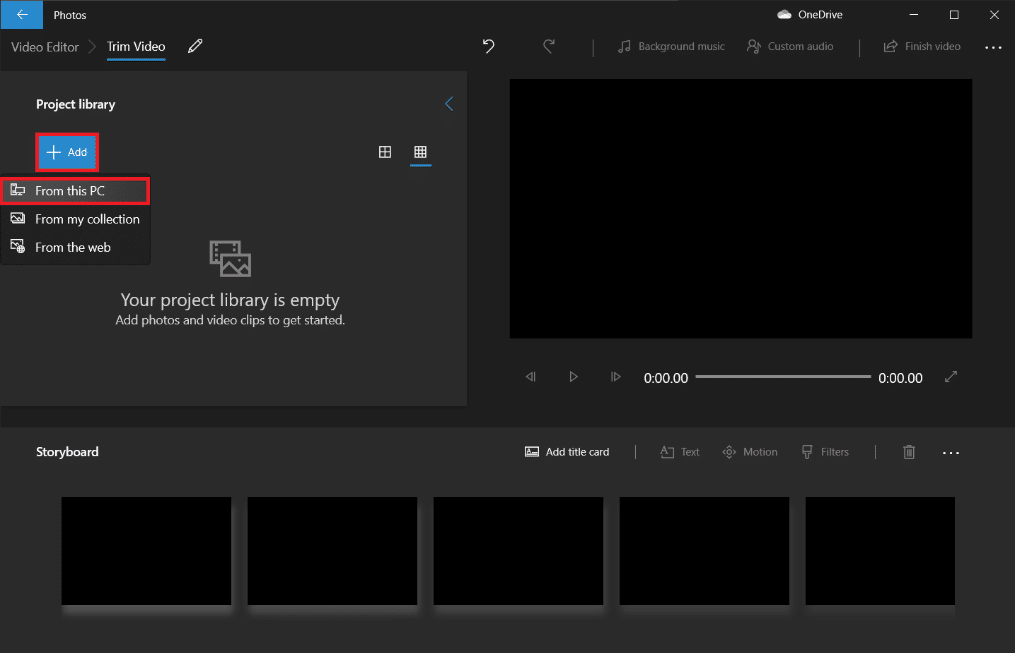
5. Suchen und wählen Sie die Videodatei aus, die Sie bearbeiten möchten, und klicken Sie auf „Öffnen“.
6. Warten Sie, bis die Anwendung das Hinzufügen der Videodatei zu Ihrem Projekt abgeschlossen hat.
7. Ziehen Sie die Videodatei aus der „Projektbibliothek“ auf das Storyboard und wählen Sie „Teilen“.
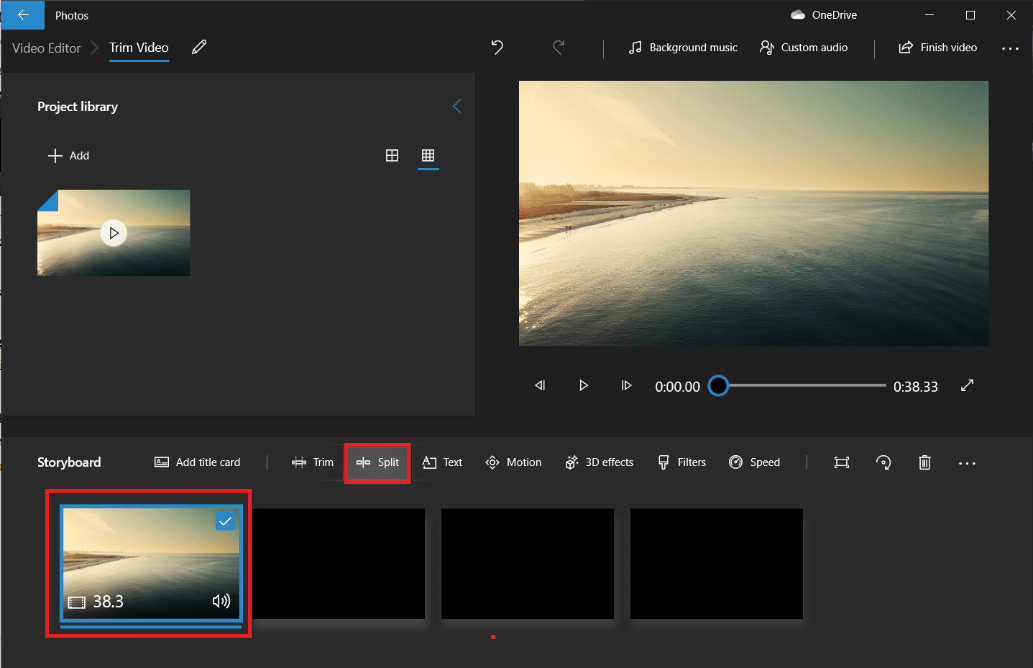
Hinweis: Wir teilen das Video zuerst in kleinere, handhabbare Abschnitte, die wir dann nach Bedarf kürzen. Die zugeschnittenen Teile werden anschließend zu einem finalen Video zusammengefügt.
8. Im folgenden Fenster ziehen Sie den blauen Zeiger zu dem Zeitstempel, der etwa ein Drittel der Gesamtvideozeit ausmacht. Beispiel: Ist das Video 38 Sekunden lang, setzen Sie den Zeiger auf etwa 12,7 Sekunden (38/3 = 12,7).
9. Klicken Sie auf „Fertig“, um diesen Abschnitt vom Originalvideo zu trennen.
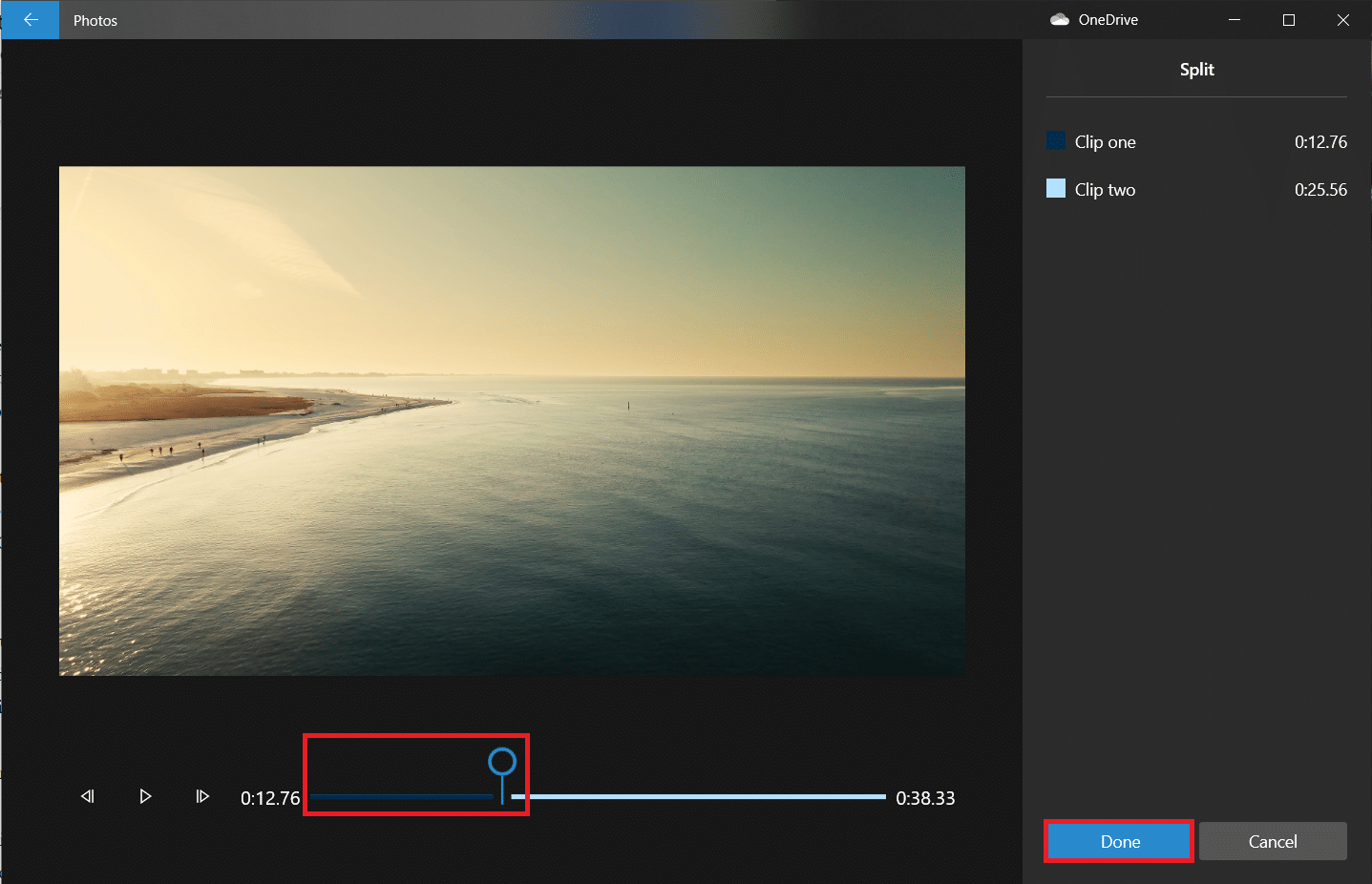
Sie kehren nun zum Hauptprojektbildschirm zurück. Das erste Video im Storyboard ist der abgetrennte Abschnitt (die ersten 12,7 Sekunden), und rechts davon folgt der restliche Teil. Folgen Sie nun den restlichen Schritten, um Ihre Videos in Windows 10 zu kürzen.
10. Wählen Sie den restlichen Teil aus und klicken Sie erneut auf „Teilen“.
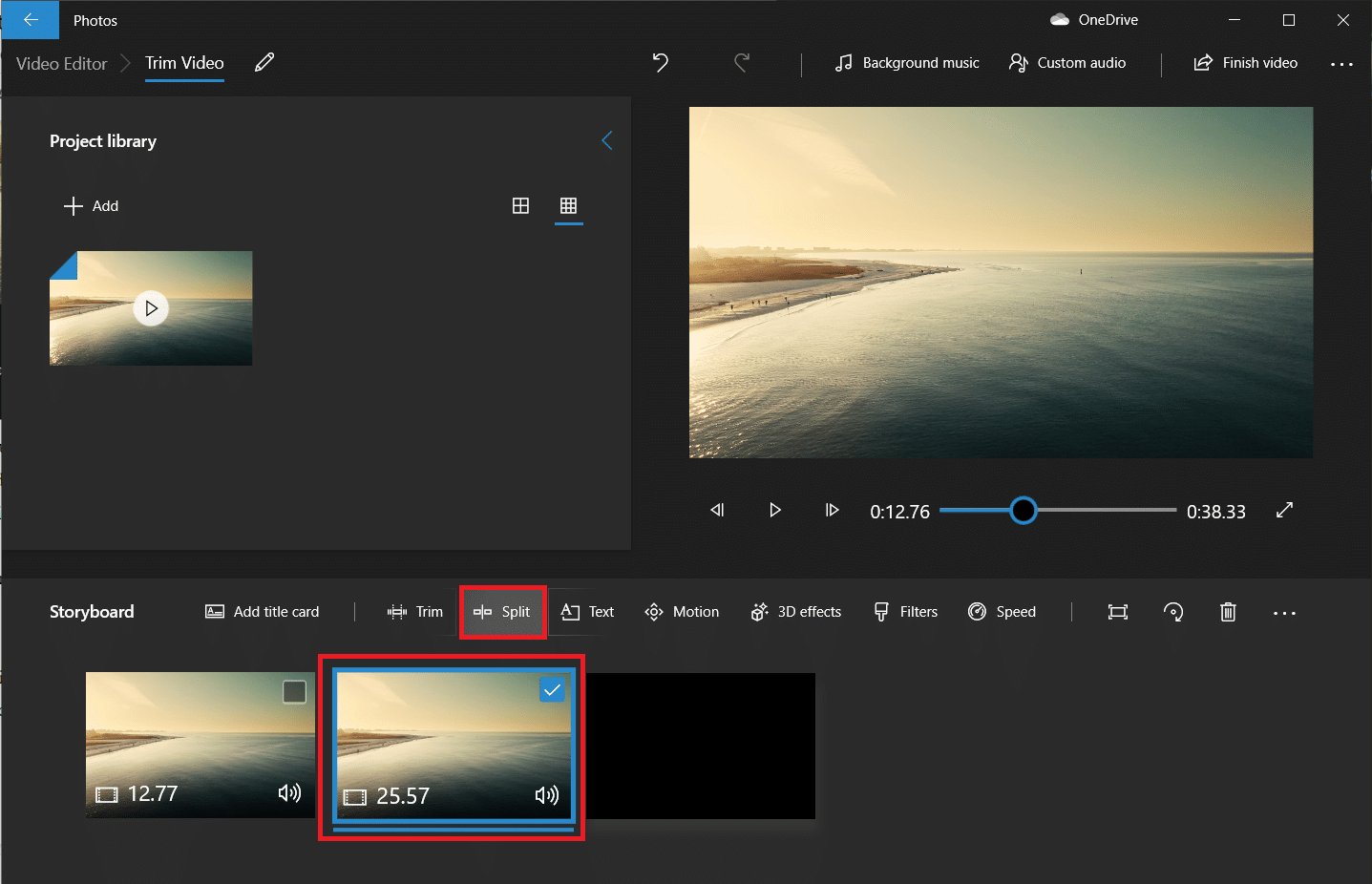
11. Platzieren Sie den Teilungszeiger diesmal auf dem Zeitstempel, der das verbleibende Video in zwei gleiche Teile teilt, und klicken Sie auf „Fertig“.
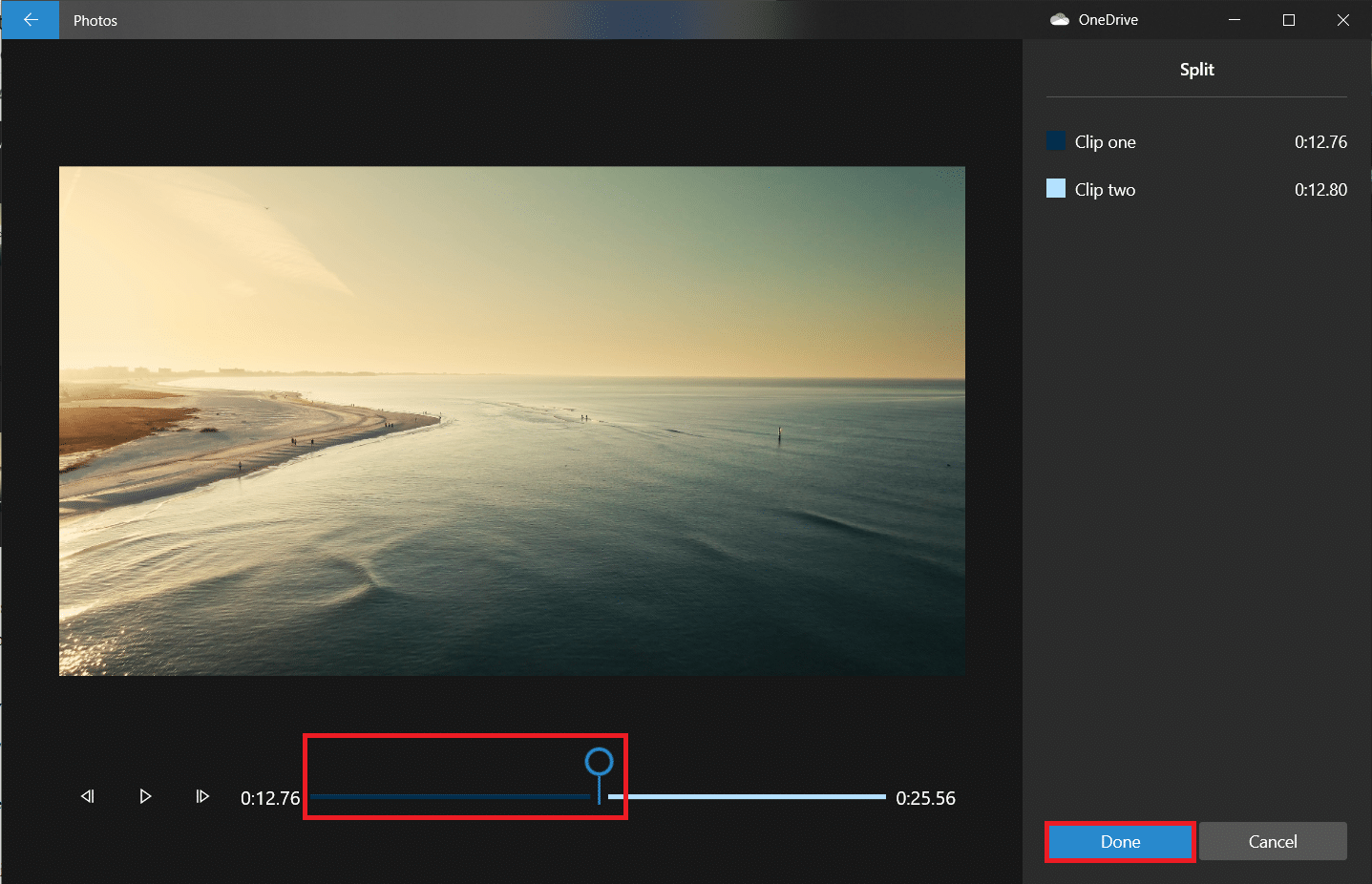
Das Hauptvideo ist nun in drei separate Videos aufgeteilt.
Hinweis: Je nach Länge Ihres Videos müssen Sie es möglicherweise in mehr als drei Abschnitte aufteilen. Die Aufteilung muss dabei nicht perfekt oder in gleich lange Teile erfolgen.
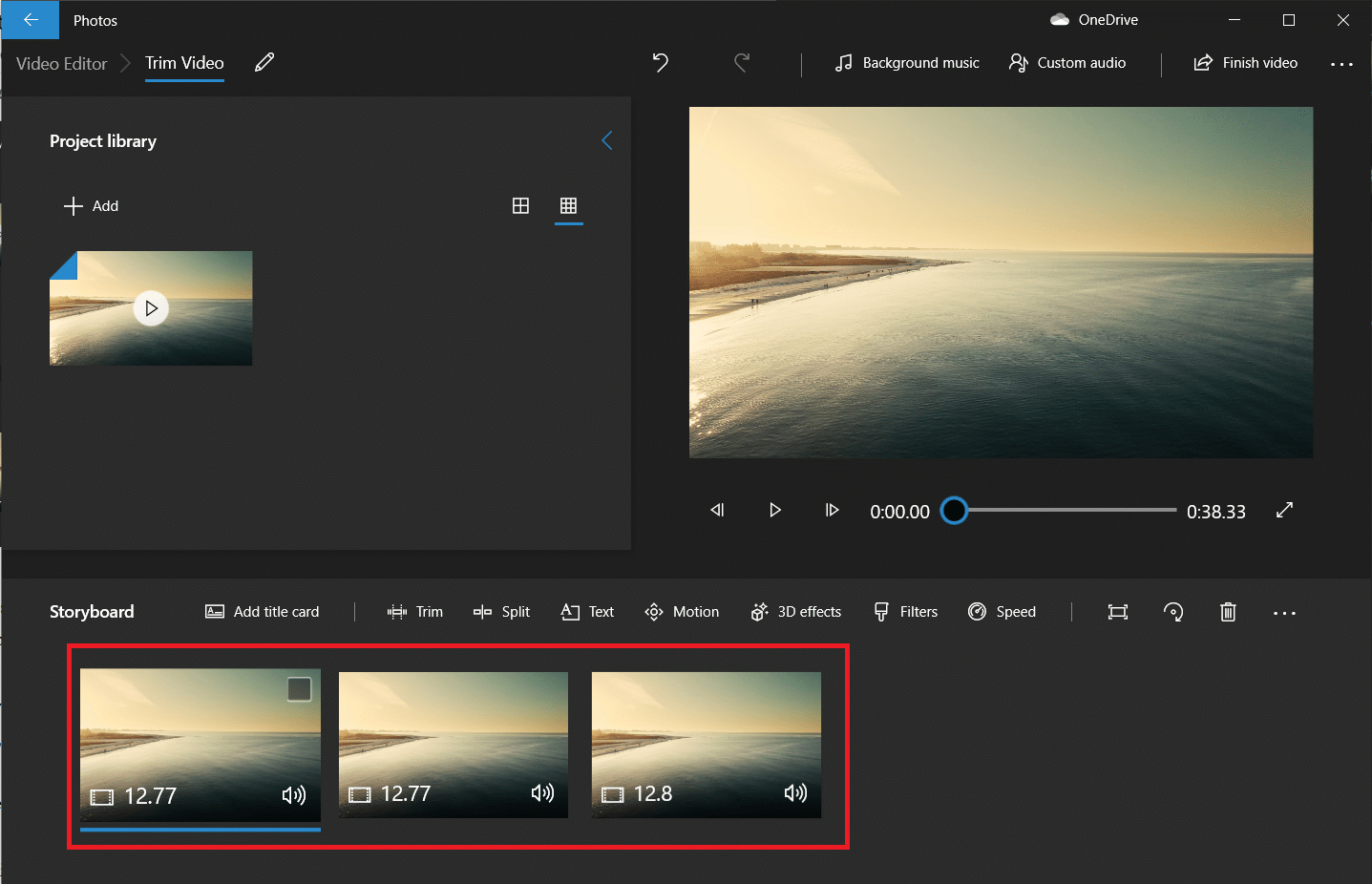
12. Wählen Sie das erste Video auf dem Storyboard und klicken Sie auf „Zuschneiden“.
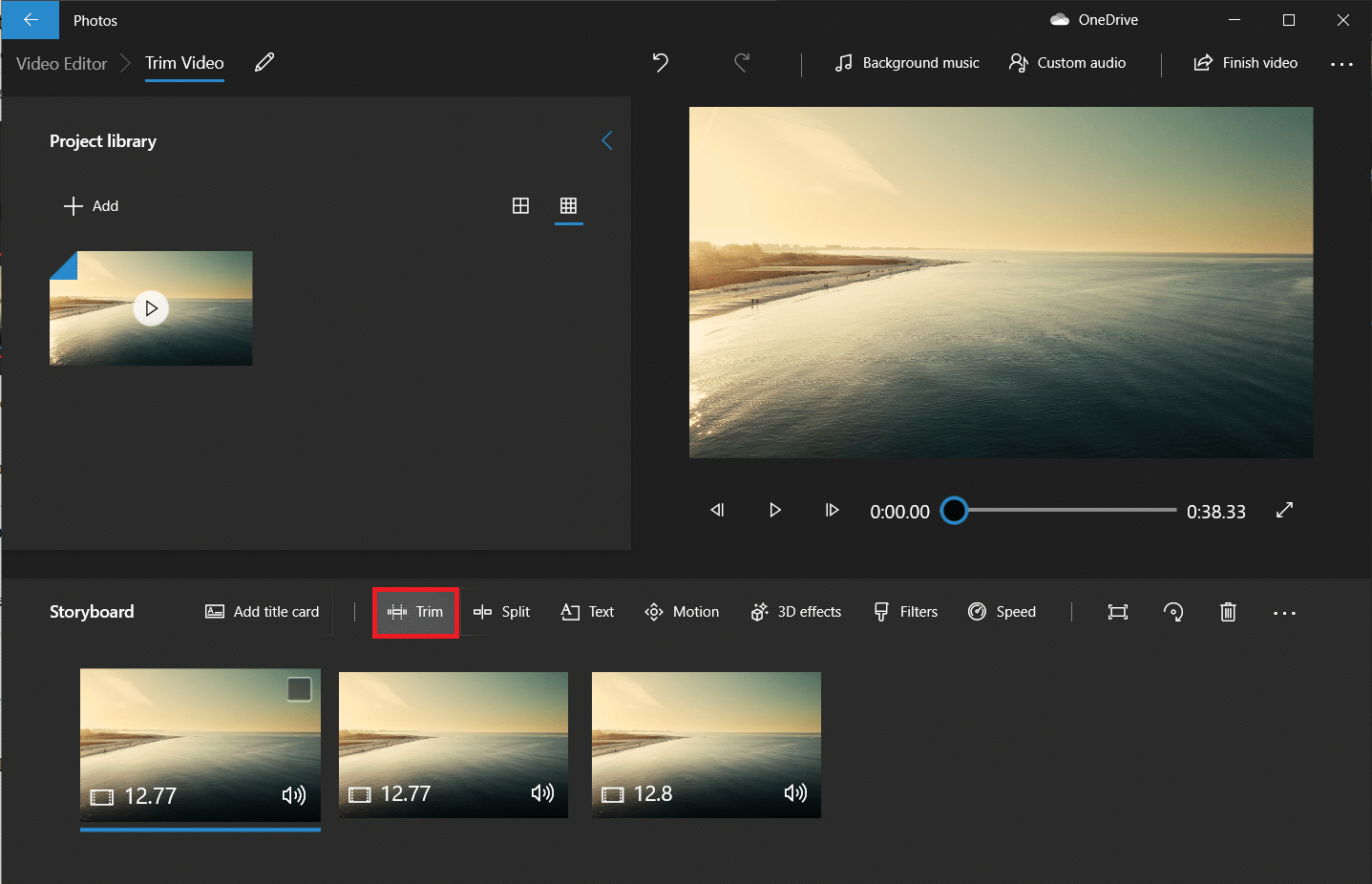
13. Schneiden Sie im nun angezeigten Fenster mit den beiden Schiebereglern den gewünschten Teil des Videos aus (bewegen Sie die Regler nach innen).
Hinweis: Mit den Schaltflächen „Zurück“ und „Vorwärts“ können Sie Ihre Auswahl präzisieren.
14. Sichern Sie den zugeschnittenen Abschnitt durch Klicken auf „Fertig“.
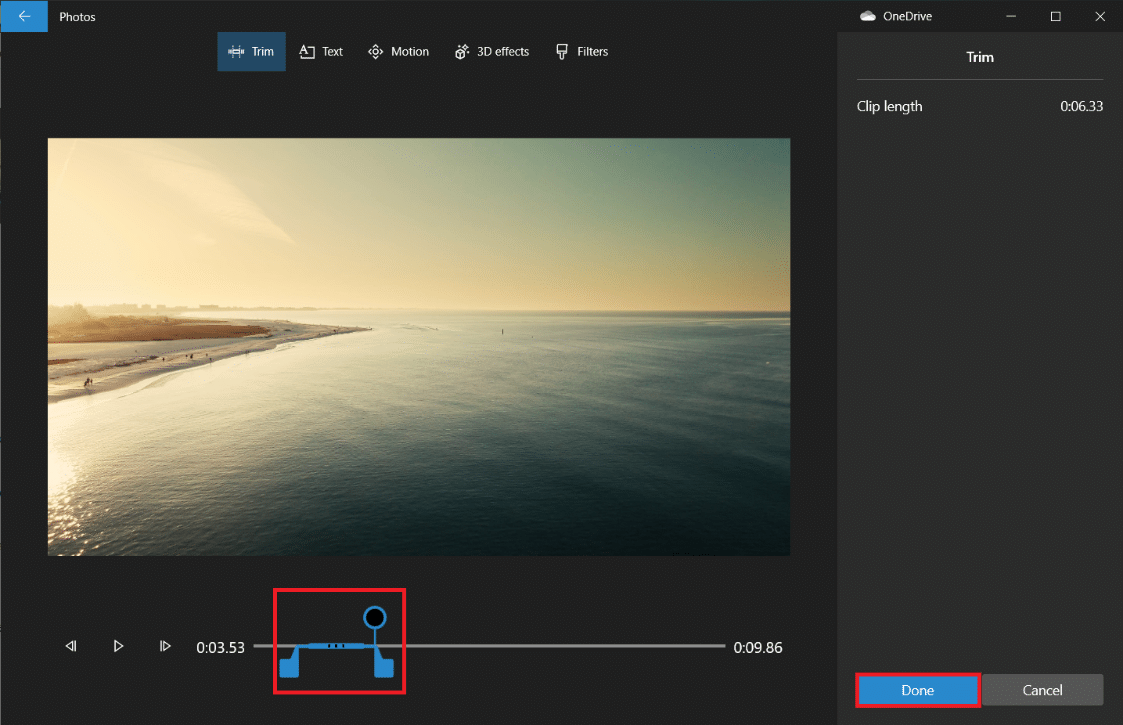
15. Wiederholen Sie die vorherigen Schritte für alle verbleibenden Videos im Storyboard und schneiden Sie alle erforderlichen Teile heraus.
16. Um eine Vorschau des fertigen Videos zu sehen, klicken Sie auf die Wiedergabeschaltfläche.
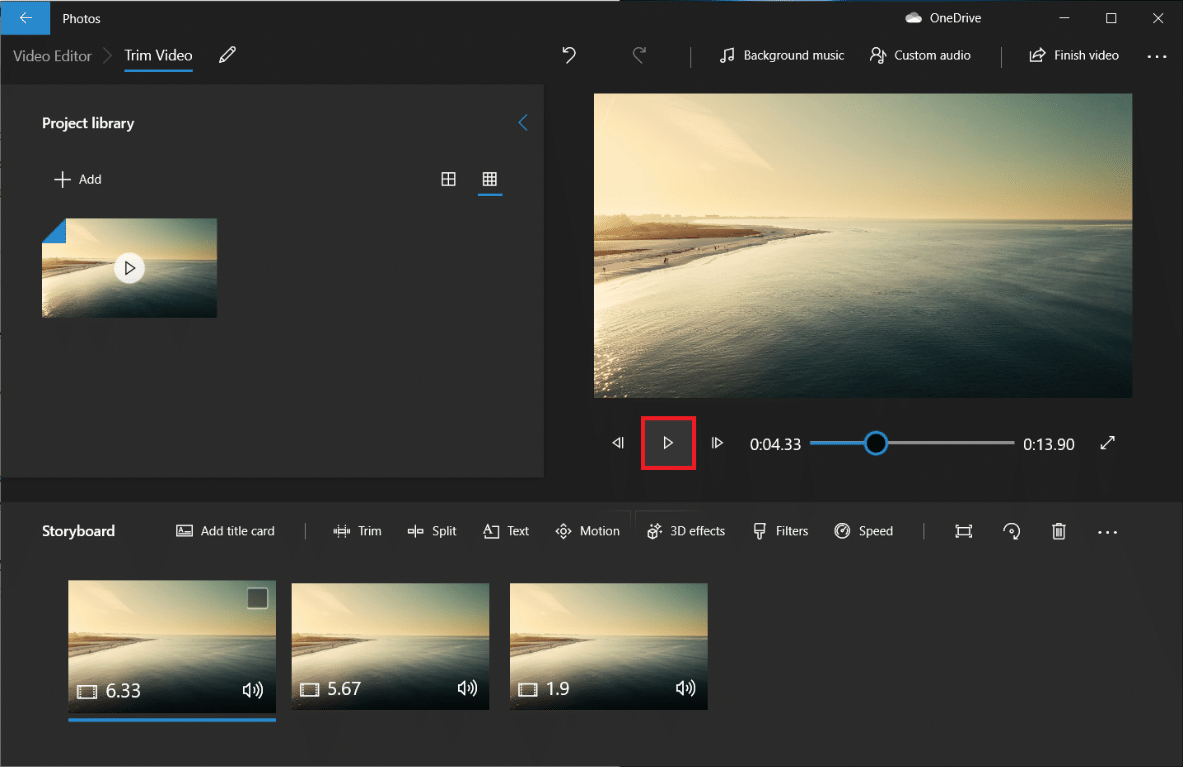
17. Klicken Sie oben rechts auf „Video beenden“, um eine Kopie des Videos zu speichern.
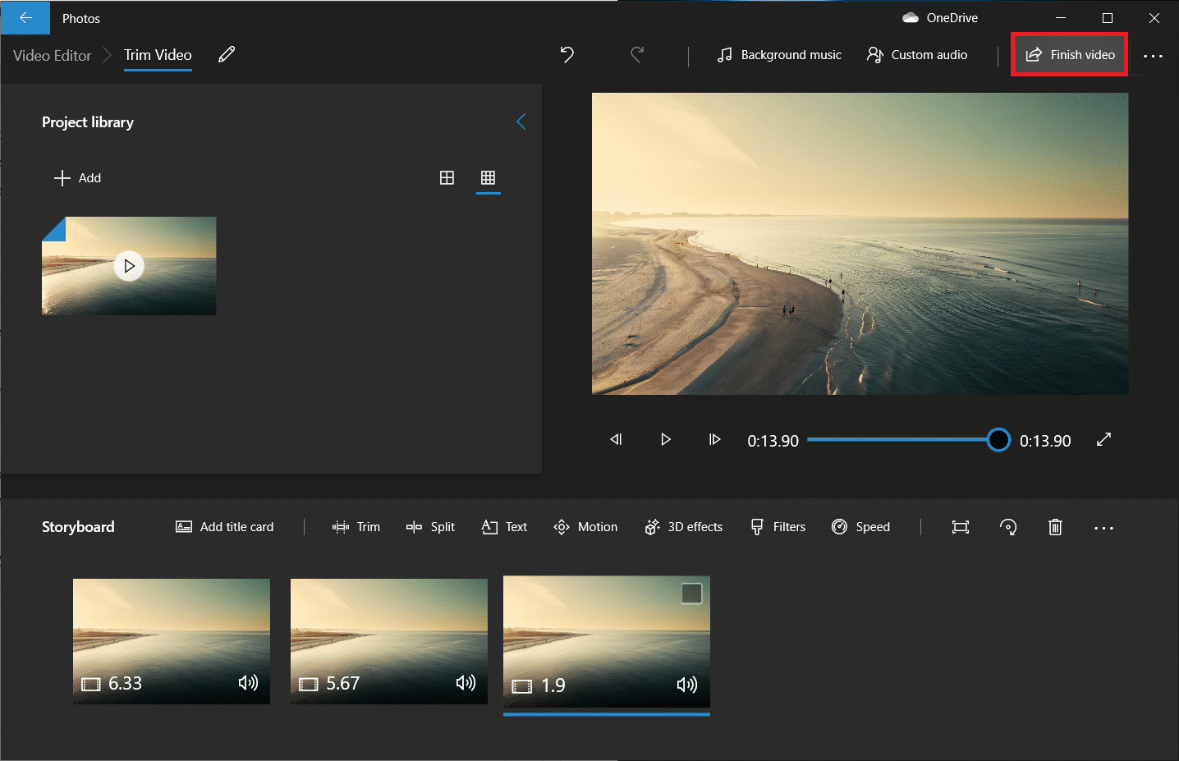
18. Passen Sie die Videoqualität nach Ihren Wünschen an.
Hinweis: Die Dateigröße des Videos hängt von der gewählten Videoqualität ab. Je höher die Qualität, desto größer die Datei.
19. Erweitern Sie das Menü „Weitere Optionen“ und aktivieren Sie „Hardwarebeschleunigte Codierung verwenden“.
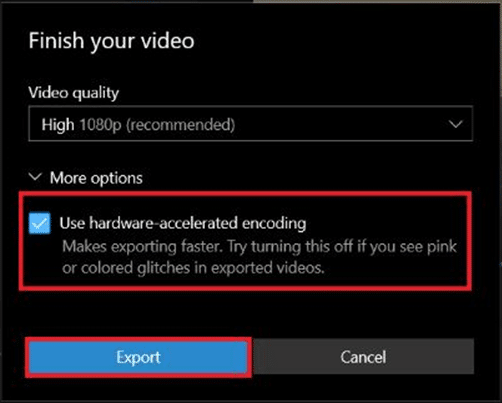
20. Klicken Sie abschließend auf „Exportieren“ und wählen Sie den Zielordner aus.
Die Exportdauer hängt von der Länge des finalen Videos, der Exportqualität und der Leistung Ihres Systems ab. Nach dem Export wird das Video automatisch in einem neuen Fenster geöffnet, damit Sie es abspielen und überprüfen können. So können Sie Videos in Windows kürzen.
Funktionen des Foto-Videoeditors
Unabhängig davon, wie Sie ein Videoprojekt erstellen, gelangen Sie immer auf eine Ansicht mit einer Projektbibliothek, einer Videovorschau und einem Storyboard. Sobald Sie ein Video hinzugefügt haben, sehen Sie einige Bearbeitungswerkzeuge im Storyboard-Bereich. Sie können die Größe ändern, Filter, visuelle Effekte und Bewegungseffekte hinzufügen und sogar 3D-Effekte anwenden.
- Das Zuschneidewerkzeug funktioniert ähnlich wie beim Zuschneiden eines einzelnen Videos. Sie können mehrere Bereiche aus einem einzelnen Video ausschneiden und zusammenfügen.
- Mit dem Größenänderungswerkzeug können Sie schwarze Balken aus dem Video entfernen, was beim Kombinieren mehrerer Videos wichtig sein kann.
- Das Filtertool bietet zahlreiche Filter – von Sepia bis Pixel.
- Mit dem Textwerkzeug können Sie verschiedene Stile und Layouts für animierten Text hinzufügen.
- Das Bewegungswerkzeug bietet verschiedene Kameraeffekte für Videos oder Fotos.
- Das 3D-Effekte-Tool enthält eine Bibliothek mit 3D-Effekten, die Sie auf Ihre Videos anwenden können.
- Anstatt jede Auswahl einzeln anzupassen, können Sie mit „Themen“ vordefinierte Stile auswählen, die Filter, Musik und Textstile kombinieren, einschließlich Vorschaubilder.
- Um Musik zu Ihrem Video hinzuzufügen, klicken Sie in der oberen Leiste auf „Musik“. Die Fotoanwendung bietet einige Musiktitel. Sie können auch eigene Musikdateien hinzufügen.
- Zusätzlich gibt es eine Option zum Anpassen des Seitenverhältnisses. Sie können zwischen verschiedenen Querformaten und Bildausrichtungen wählen.
- Über „Zur Cloud hinzufügen“ können Sie Ihre Videodatei in die Microsoft Cloud übertragen. So können Sie sie auf einem anderen PC, auf dem Sie sich mit Ihrem Microsoft-Konto angemeldet haben, weiterbearbeiten.
- Die Funktionen „Automatisches Video mit Musik“ ermöglichen es Ihnen, Ihre Fotos oder Videos auszuwählen. Die Fotos-App erstellt dann automatisch ein passendes Video für Sie. Um ein eigenes Video zu erstellen, benötigen Sie mindestens ein Video oder ein Foto. Dies ist ideal für eine Diashow mit Bildern oder einer Kombination aus Videos und Bildern.
Häufig gestellte Fragen (FAQ)
F1. Wie kürzt man Videos in der Windows Filme & TV-App?
Antwort: So schneiden Sie Videos in der Windows Filme & TV-App:
1. Öffnen Sie das Video in „Filme & TV“.
2. Klicken Sie unten rechts auf das Stiftsymbol (oder „Bearbeiten“).
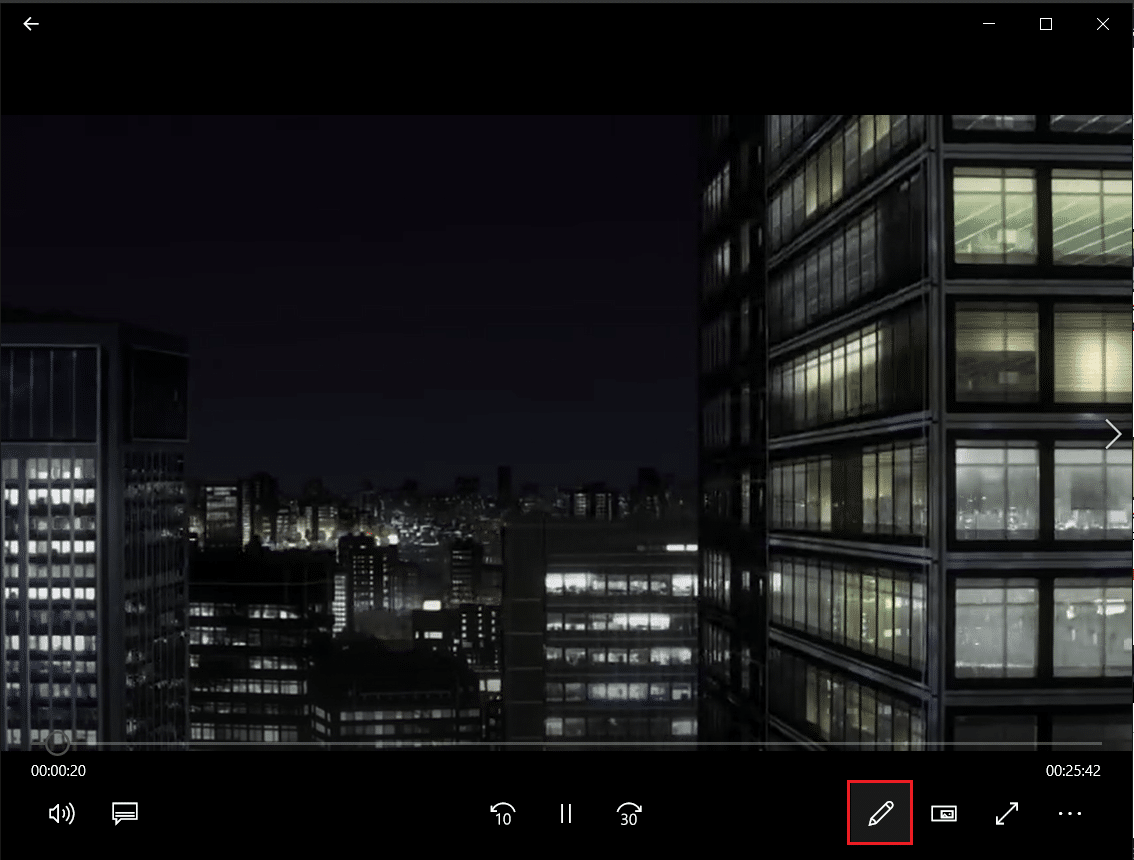
3. Wählen Sie die Option „Zuschneiden“.
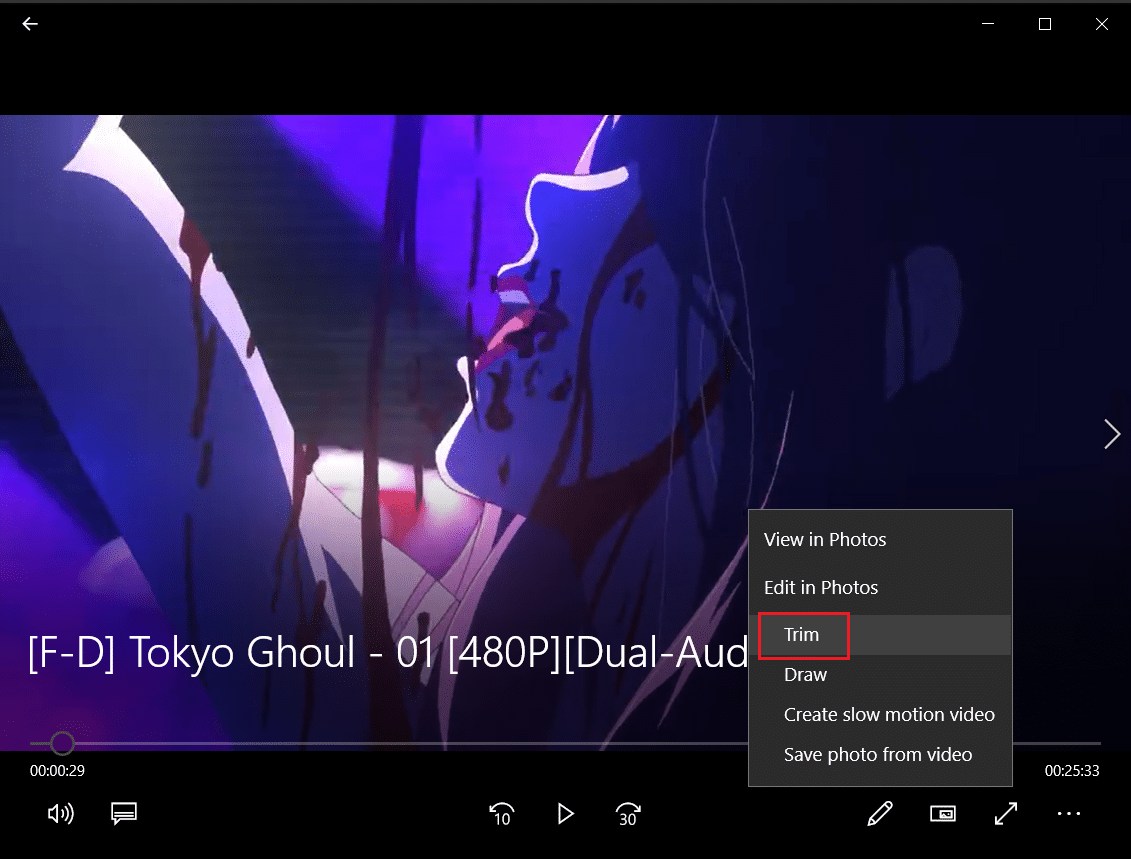
4. Nutzen Sie die Schieberegler links und rechts, um den gewünschten Bereich des Videos auszuwählen.
5. Klicken Sie auf „Speichern unter“ und wählen Sie einen Ordner, um das zugeschnittene Video zu speichern.
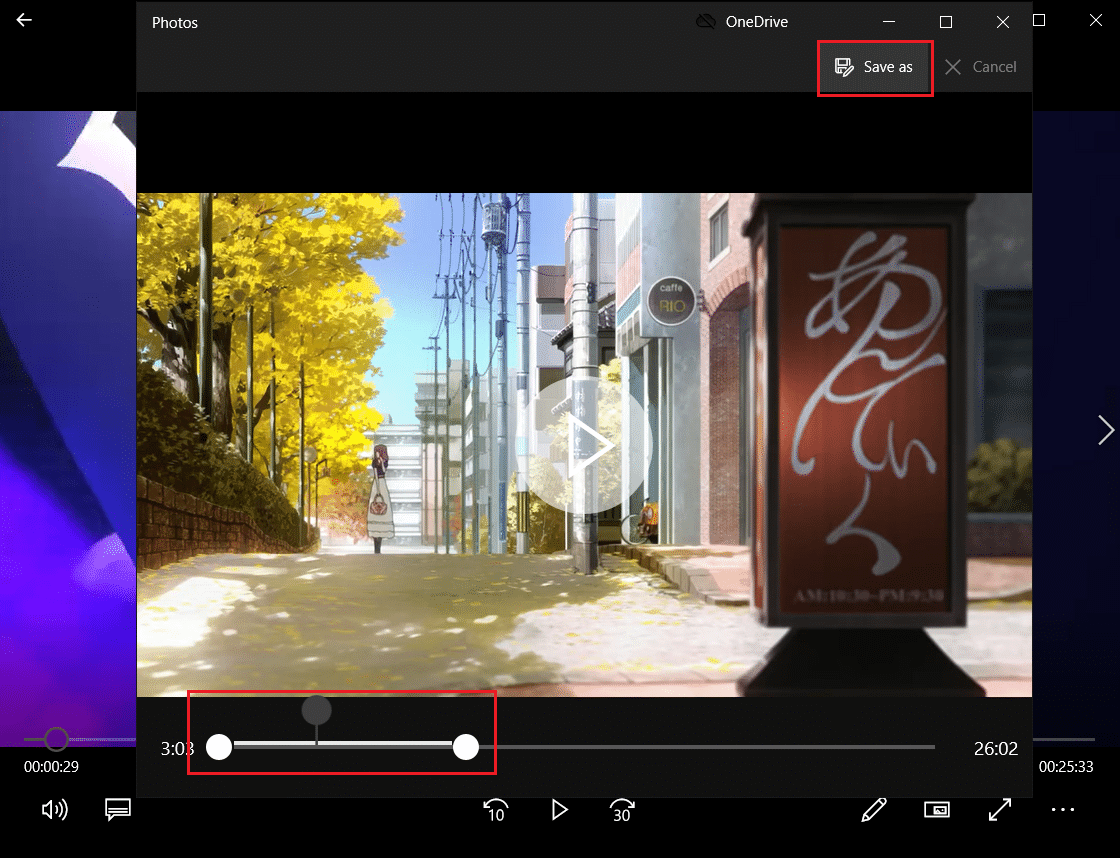
F2. Hat Windows 10 eine Videobearbeitungssoftware?
Antwort: Ja, Windows 10 hat mit dem Video-Editor eine eigene Anwendung, die den ursprünglichen Movie Maker ablöst. Mit dem neuen Videoeditor können Sie Musik, Text, 3D-Effekte etc. hinzufügen, um eigene Videos zu erstellen.
***
Obwohl es sich nicht um die professionellsten Videoeditoren handelt, sind sie überraschend vielseitig, auf allen Windows 10-PCs vorhanden und können viele grundlegende Bearbeitungsaufgaben mit einer einfachen Benutzeroberfläche erledigen. Probieren Sie es aus, wenn Sie das nächste Mal ein Video auf Ihrem Windows-PC bearbeiten möchten. Wir hoffen, dass wir Ihnen verschiedene Wege zum Kürzen von Videos in Windows 10 aufzeigen konnten. Sollten Sie noch Fragen zum Bearbeiten von Videos auf Ihrem Windows-PC haben, können Sie uns diese gern im Kommentarbereich stellen.