Wenn ein zweiter Bildschirm an Ihren Computer angeschlossen wird, tendiert Windows 10 dazu, automatisch die gleiche Auflösung wie beim Hauptdisplay zu verwenden.
Bei zwei Bildschirmen gleicher Größe ist dies unproblematisch. Problematisch wird es, wenn einer der Monitore eine höhere Auflösung als der andere aufweist. Werden die Auflösungen nicht individuell angepasst, leidet die Darstellung auf mindestens einem Bildschirm. Außerdem wird so das Potenzial der angeschlossenen Monitore nicht optimal ausgeschöpft.
Mehrere Bildschirme unter Windows 10 konfigurieren
Windows 10 ermöglicht das Festlegen unterschiedlicher Auflösungen für mehrere Monitore. Allerdings ist der Vorgang nicht intuitiv oder auf den ersten Blick erkennbar.
Microsoft hat die Optionen für Hintergrundbild und Anzeigeeinstellungen aus der klassischen Systemsteuerung in die Einstellungs-App verlagert.
Die Einstellungs-App ist eine schlankere Version der grundlegenden Einstellungen, was die Konfiguration unterschiedlicher Auflösungen für mehrere Monitore etwas umständlicher macht.
Hier ist eine Schritt-für-Schritt Anleitung.
Unterschiedliche Auflösungen für zwei Monitore unter Windows 10
Verbinden Sie Ihren zweiten oder dritten Monitor mit Ihrem PC oder Laptop. Schalten Sie den Monitor ein und warten Sie, bis der Desktop die neu hinzugefügten Anzeigen entweder erweitert oder gespiegelt hat. Sobald die Monitore angeschlossen sind, kann mit der Anpassung der Auflösungen begonnen werden.
Öffnen Sie die „Einstellungen“-App und gehen Sie zur Kategorie „System“. Wählen Sie dort den Reiter „Anzeige“ und überprüfen Sie, ob Windows 10 alle angeschlossenen Bildschirme korrekt erkennt.
Klicken Sie auf die Schaltfläche „Identifizieren“, die sich am unteren Rand der erkannten Anzeigen befindet. Dies hilft Ihnen zu unterscheiden, welcher Monitor welcher ist.
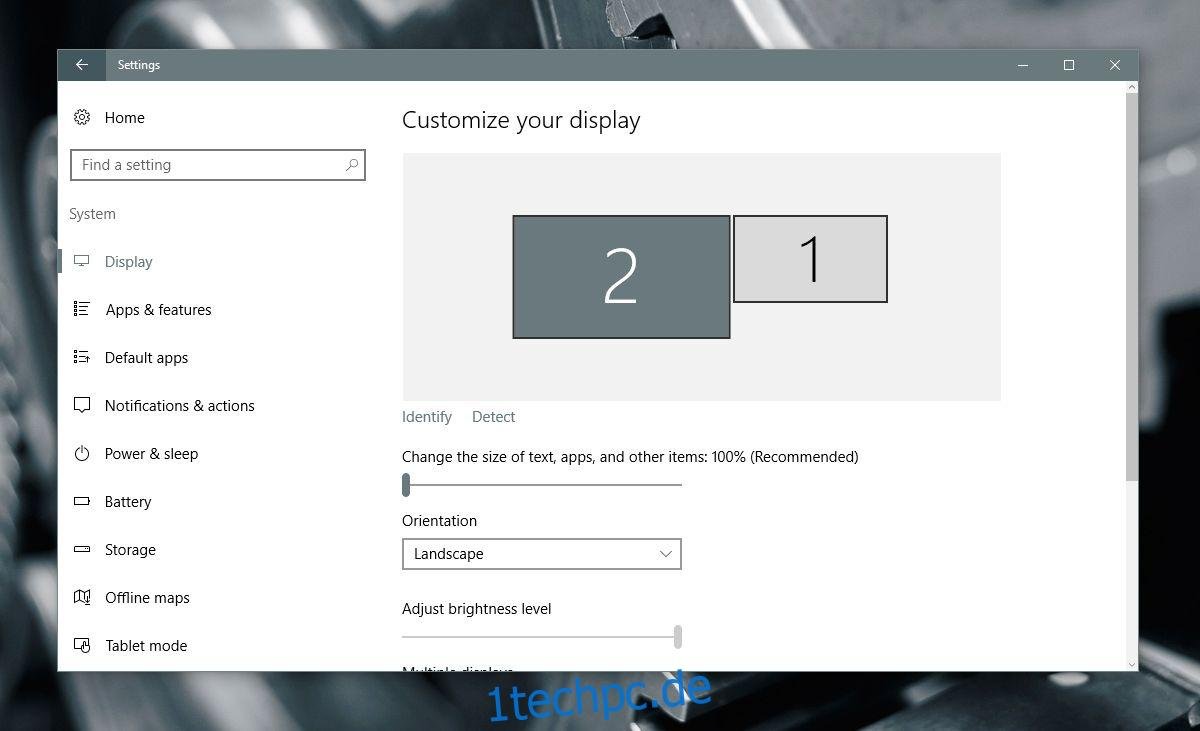
Scrollen Sie anschließend auf derselben Seite nach unten und klicken Sie auf „Erweiterte Anzeigeeinstellungen“.
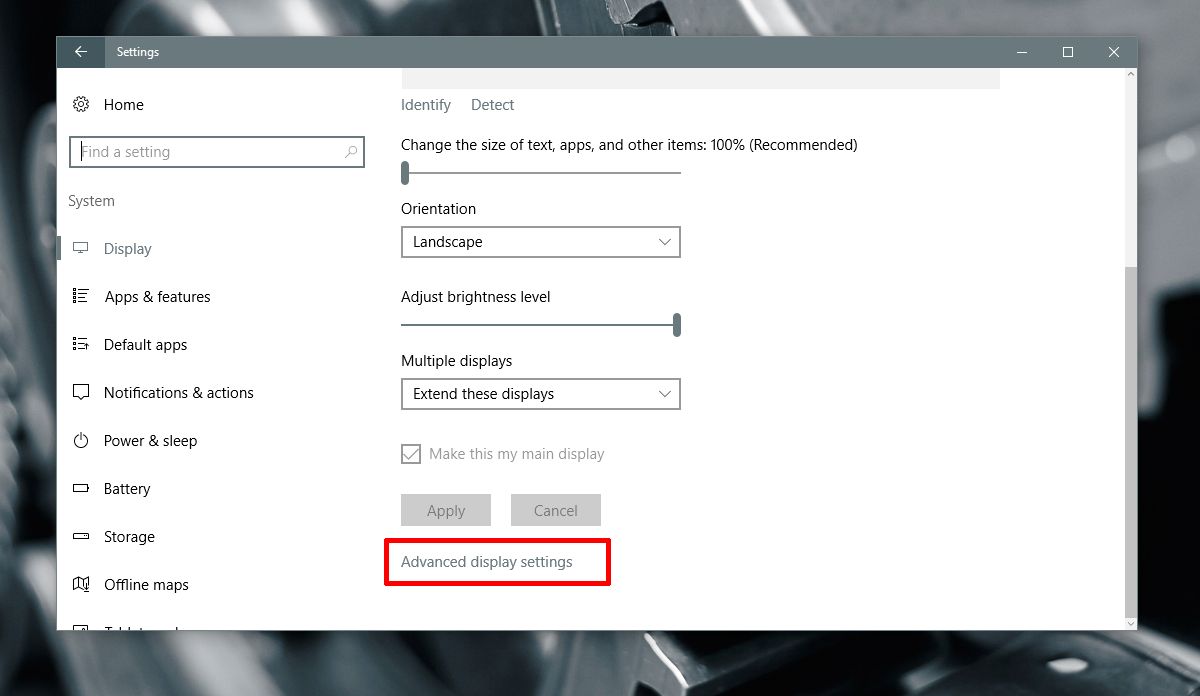
Im Fenster der erweiterten Anzeigeeinstellungen wählen Sie den Monitor aus, dessen Auflösung Sie ändern möchten.
Normalerweise sollte nach dem ersten Schritt klar sein, welcher Monitor welcher ist. Sollten Sie diesen Schritt übersprungen haben, gibt es auch in diesem Fenster eine Option zum Identifizieren. Nutzen Sie diese, um die Monitore zu unterscheiden.
Wählen Sie den Monitor aus, für den Sie eine abweichende Auflösung einstellen möchten. Dieser Schritt ist wichtig, da sich die verfügbaren Auflösungsoptionen im Dropdown-Menü je nach ausgewähltem Bildschirm unterscheiden.
Im folgenden Screenshot ist Display 2 ausgewählt.
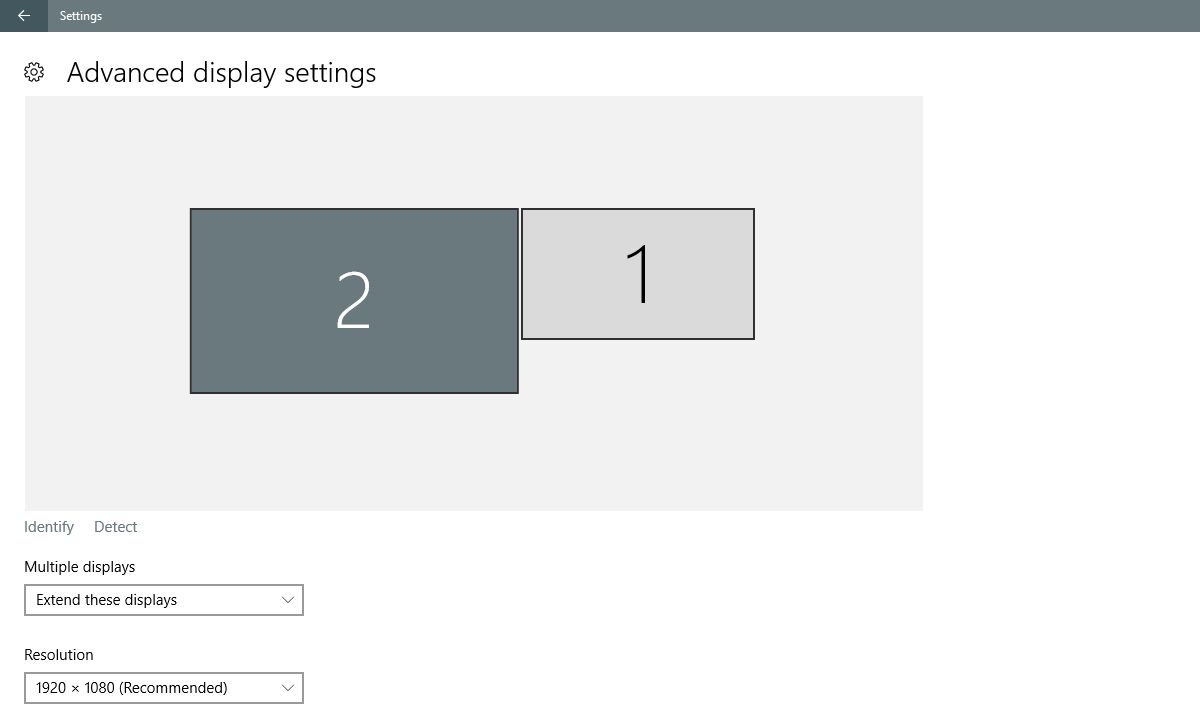
Öffnen Sie das Dropdown-Menü „Auflösung“ und wählen Sie die empfohlene (oder eine höhere) Auflösung für den Bildschirm aus. Klicken Sie dann auf „Übernehmen“.
Wenn Sie gefragt werden, ob Sie die Änderung beibehalten oder rückgängig machen möchten, klicken Sie auf „Behalten“.
Die Auflösung für den ausgewählten Monitor wird nun geändert. Die Auflösung des anderen Monitors bleibt unverändert.
Abschließende Gedanken
In früheren Versionen von Windows 10 war dieser Vorgang einfacher. Die Reduzierung der klassischen Systemsteuerung und die Verlagerung der Optionen in die „Einstellungen“-App haben einige zuvor einfache Aufgaben in Windows erschwert.
Die Funktion zum Ändern der Bildschirmauflösung ist jedoch weiterhin vorhanden und das Festlegen unterschiedlicher Auflösungen für mehrere Monitore ist mit geringem Aufwand möglich. Man muss nur wissen, wo die entsprechenden Einstellungen zu finden sind.