Zeitmanagement bei Zoom-Meetings: So behalten Sie die Zeit im Blick
Zoom ist ein weitverbreitetes Werkzeug für Videokonferenzen, das es Nutzern ermöglicht, sich virtuell zu treffen – sei es mit Freunden, für Universitätsvorlesungen oder bei Geschäftstreffen. Es gibt jedoch Einschränkungen. Während zwei Personen bis zu 24 Stunden in einer Video-Session bleiben können, sind Meetings mit drei oder mehr Teilnehmern auf 40 Minuten begrenzt. Um sicherzustellen, dass jedes Meeting produktiv verläuft, kann ein Timer helfen, den Fokus zu bewahren.
Dieser Artikel zeigt verschiedene Methoden, um einen Timer in Zoom zu aktivieren, egal ob Sie einen PC oder ein Mobilgerät nutzen.
Timer in Zoom auf dem PC einstellen
Nutzer der Zoom-Desktop-App haben drei Optionen, um Videokonferenzen zeitlich zu optimieren:
Erstens können Sie den offiziellen Zoom Meeting Timer nutzen. Dieser Timer ist benutzerfreundlich und hilft, den Fokus auf die wichtigsten Aufgaben zu lenken.
Zweitens gibt es Drittanbieter-Software, die erweiterte Zeitmanagement-Funktionen bietet und sich besonders für größere Organisationen wie Schulen oder wachsende Unternehmen eignet.
Drittens können Nutzer die offizielle Zoom Timer App verwenden, um Online-Sitzungen effizienter zu verwalten und die Konzentration der Teilnehmer zu fördern.
Nutzung des Zoom Meeting Timers
Um einen Timer in Ihren Meetings anzuzeigen, müssen Sie den integrierten Timer aktivieren. Gehen Sie wie folgt vor:
- Starten Sie die Zoom-Desktop-App und melden Sie sich an.

- Klicken Sie auf die Schaltfläche „Einstellungen“ unter Ihrem Profilbild.
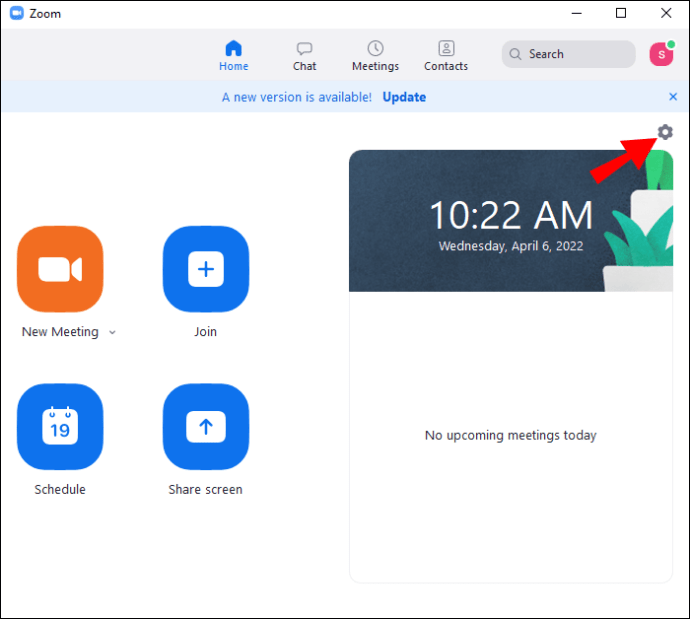
- Navigieren Sie zum Abschnitt „Allgemein“ und wählen Sie die Option „Meine verbundene Zeit anzeigen“.
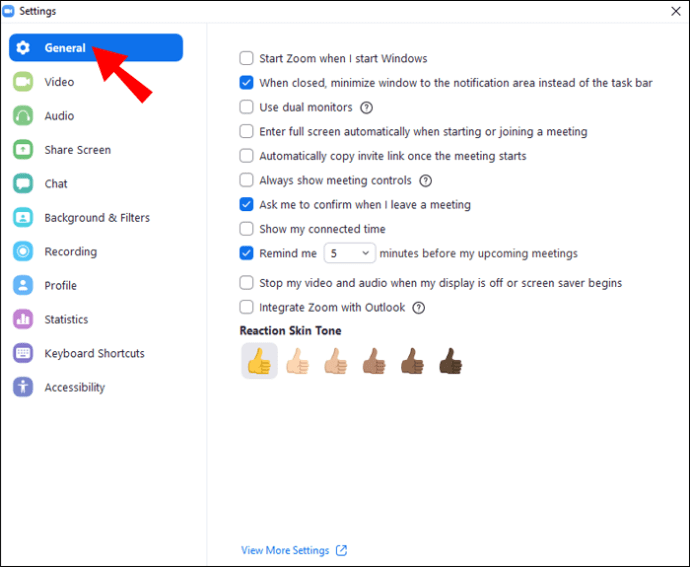
Sobald Sie dem nächsten Meeting beitreten, zeigt die Zoom-App den Timer in der oberen rechten Ecke des Desktops an.
Einsatz des BlueSky Timers
Der BlueSky Timer hilft bei der Organisation von Online-Meetings. Das Programm ist ideal für Bildungseinrichtungen oder Unternehmen, die ein umfassendes virtuelles Zeitmanagement-Tool suchen. BlueSky bietet einen Meeting-Timer, einen Agenda-Timer und einen Countdown. Diese Funktionen helfen den Teilnehmern, das Maximum aus ihren Videoanrufen herauszuholen und fördern Produktivität, Engagement und Teamarbeit. Die kostenlose Version ist für bis zu zwei Meetings pro Monat nutzbar, während die kostenpflichtige Version ab 10 US-Dollar pro Monat erhältlich ist.
So installieren Sie den Timer auf Ihrem PC:
- Gehen Sie zum Zoom App Marketplace.

- Wählen Sie „Zum Installieren anmelden“.
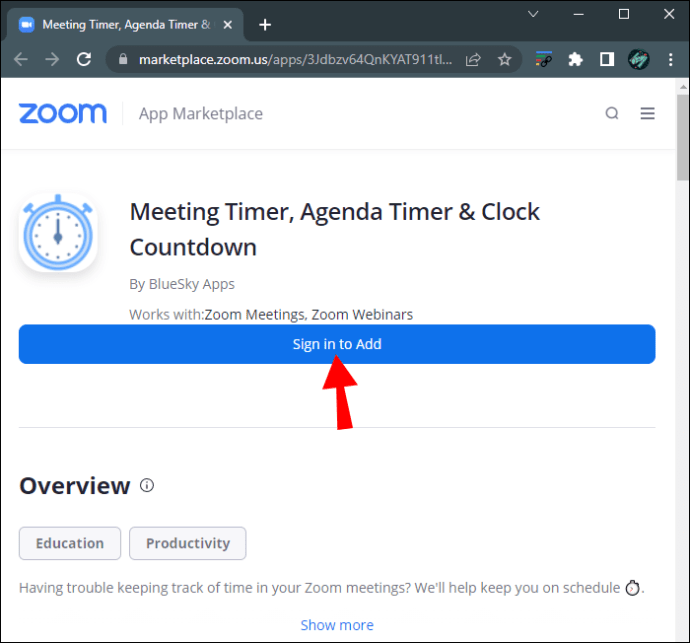
- Klicken Sie auf die Option „SSO“.
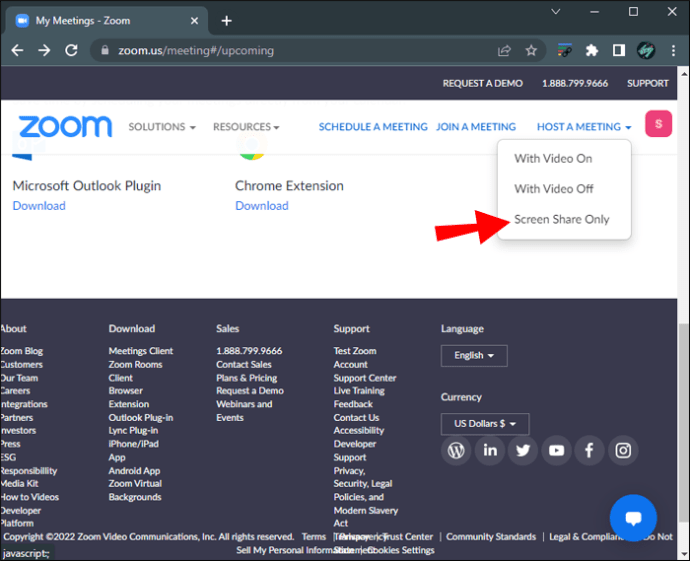
- Geben Sie die entsprechende Domain in das Textfeld ein.
- Klicken Sie auf die Schaltfläche „Weiter“.
- Melden Sie sich mit Ihren Zoom-Zugangsdaten an.

- Klicken Sie auf „Installieren“.
- Wählen Sie „Autorisieren“.
Wenn Sie die Funktion „Meeting automatisch beitreten“ aktiviert haben, wird das Add-on automatisch jedem Meeting hinzugefügt. Andernfalls können Sie den Timer manuell hinzufügen:
- Gehen Sie zum Dashboard und wählen Sie Ihr Zoom-Symbol.
- Wählen Sie die Option „Timer zum Meeting hinzufügen“.
- Klicken Sie beim Starten eines Meetings auf das grüne Symbol oben links auf dem Bildschirm.
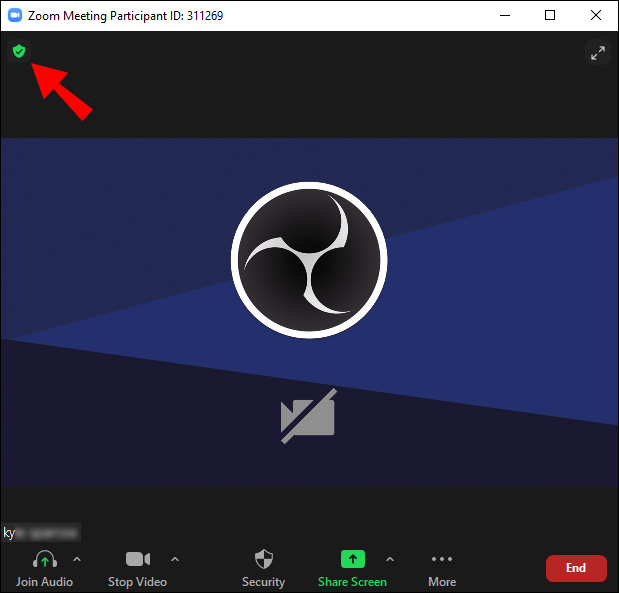
- Zoom zeigt Ihren Einladungslink an. Klicken Sie auf den Link, um ihn in die Zwischenablage zu kopieren.
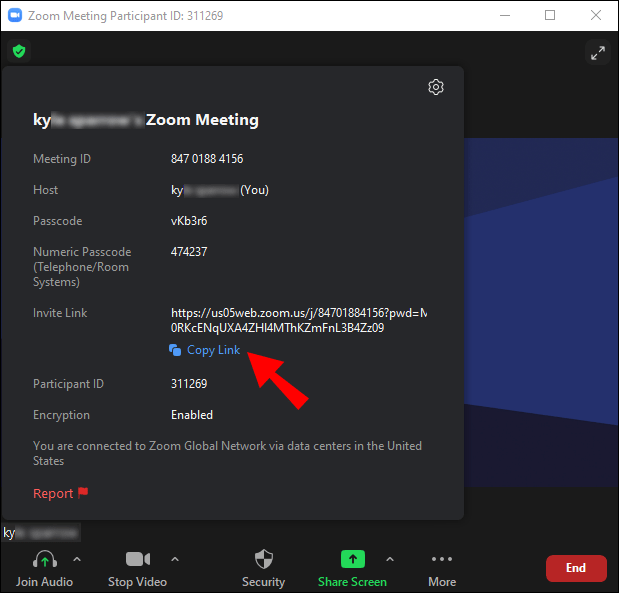
- Fügen Sie den Einladungslink in die Registerkarte „Timer zum Meeting hinzufügen“ ein.
Wenn Sie den BlueSky Timer als Meeting-Teilnehmer eingeladen haben, erhalten Sie eine private Nachricht des Programms in Ihrem Zoom-Chat. Diese enthält einen Link zum Control Center. Sobald Sie auf den Link klicken, öffnet sich das Control Center in Ihrem Webbrowser und nicht in der Zoom-Desktop-App. Die Timer können über die Control Center-Einstellungen gesteuert werden. Beachten Sie, dass BlueSky-Timer in normalen Video-Sessions funktionieren, aber nicht mit Zoom-Breakout-Räumen kompatibel sind.
Die Deinstallation des Programms ist unkompliziert:
- Gehen Sie zum Zoom App Marketplace.

- Klicken Sie auf „Verwalten“.
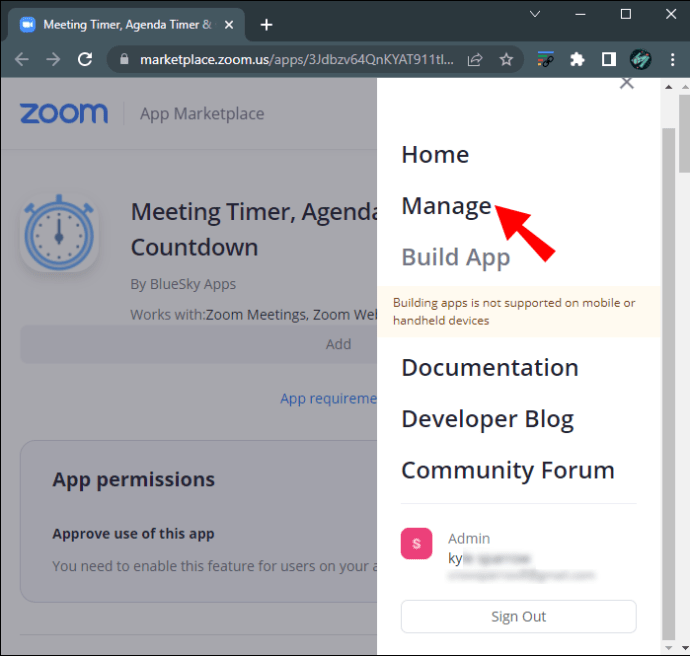
- Wählen Sie „Installierte Apps“ und wählen Sie die BlueSky Timer App.
- Klicken Sie auf die Schaltfläche „Deinstallieren“.
Verwendung der Zoom-Timer-App
Diese App bietet verschiedene voreingestellte Zeitlimits von 5 bis 30 Minuten. Bei Bedarf können Sie den Zeitrahmen auch anpassen; die maximale Zeitspanne beträgt 100 Minuten.
Die App ist kompatibel mit Windows 5.7.3 und neueren Versionen. Als Netzwerkadministrator müssen Sie zudem die URL der App in die Whitelist des Netzwerks aufnehmen.
So installieren Sie die App über den Zoom App Marketplace:
- Melden Sie sich mit Ihren Zoom-Anmeldedaten im Marketplace an.

- Geben Sie „Timer“ in die Suchleiste ein.

- Klicken Sie auf die App in den Suchergebnissen.

- Prüfen Sie die angeforderten Berechtigungen und tippen Sie auf „Autorisieren“.
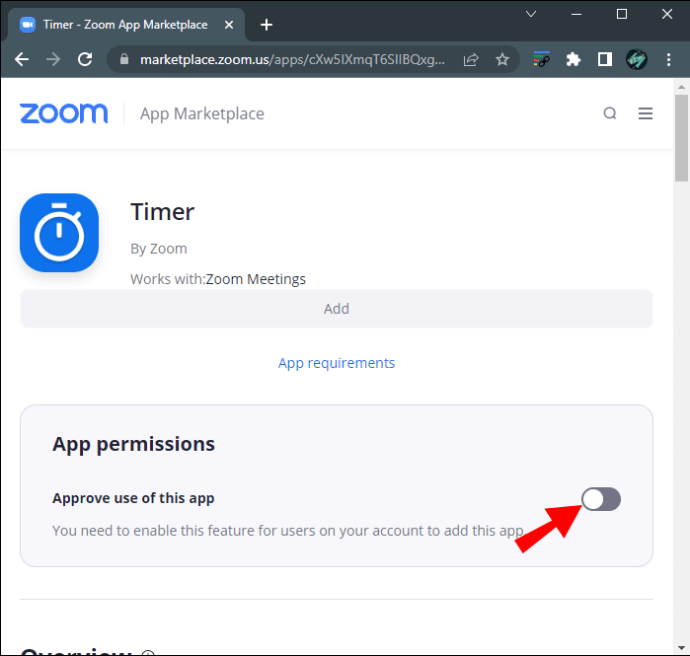
- Klicken Sie auf „Hinzufügen“ oder „Zum Hinzufügen Website besuchen“.
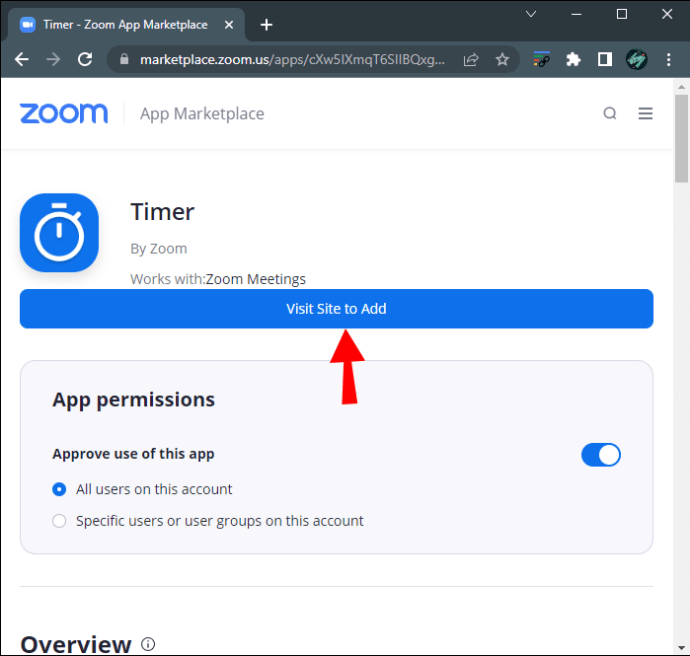
Nach der Installation finden Sie die Timer-App auf der Registerkarte „Apps“ der Zoom-Desktop-Version. Sie können die voreingestellten Intervalle verwenden oder eine individuelle Zeitdauer festlegen.
Um die App zu entfernen, gehen Sie wie folgt vor:
- Melden Sie sich bei Ihrem Zoom-Profil an und gehen Sie zum Zoom Marketplace.

- Suchen Sie die Timer-App über die Suchleiste.

- Wählen Sie die App in den Suchergebnissen aus.

- Klicken Sie auf die Schaltfläche „Entfernen“.
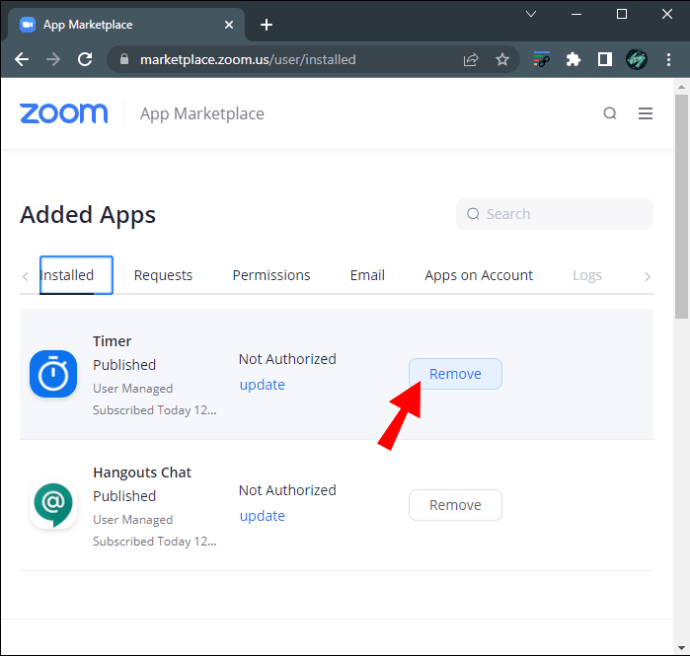
Timer in Zoom auf dem iPhone aktivieren
Bei einem straffen Zeitplan können mobile Zoom-Meetings wichtig sein. Die Zeit auf dem kleinen Bildschirm im Auge zu behalten, kann schwierig sein, aber iPhone-Nutzer können den integrierten Anruf-Timer von Zoom verwenden.
So aktivieren Sie die Funktion auf Ihrem Mobilgerät:
- Starten Sie die iPhone-Zoom-App und melden Sie sich an.
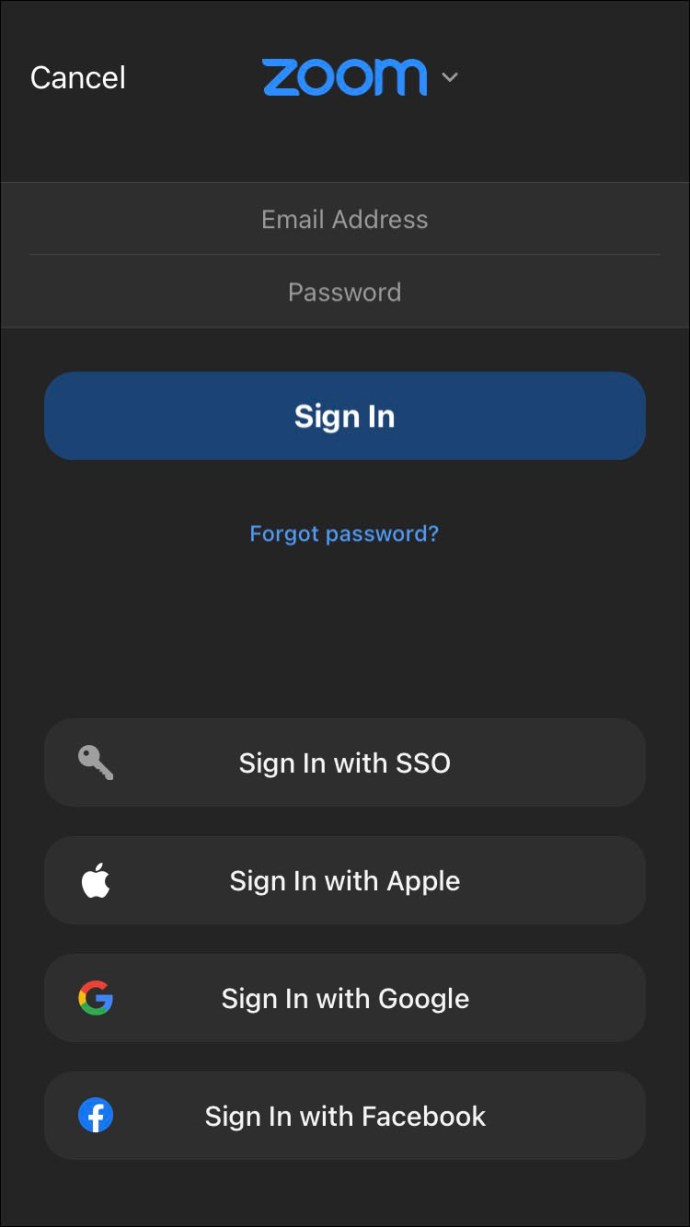
- Gehen Sie zu den Einstellungen der App, indem Sie unten rechts auf die Schaltfläche „Mehr“ klicken.
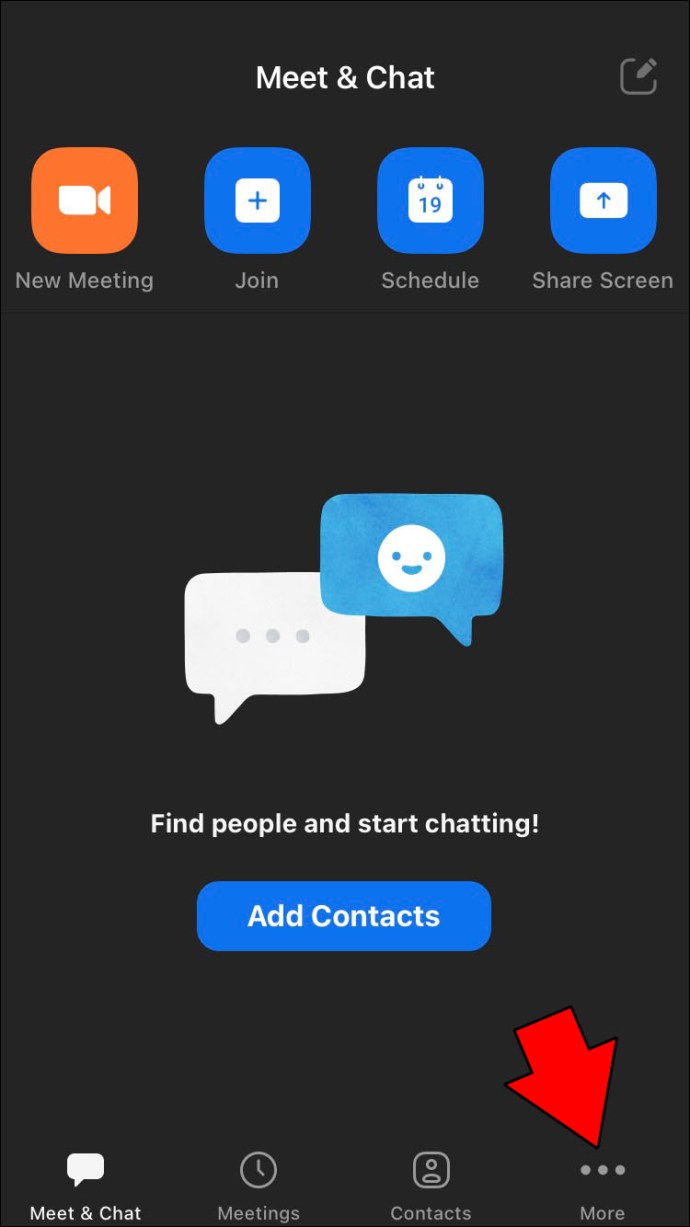
- Tippen Sie auf die Registerkarte „Meetings“.
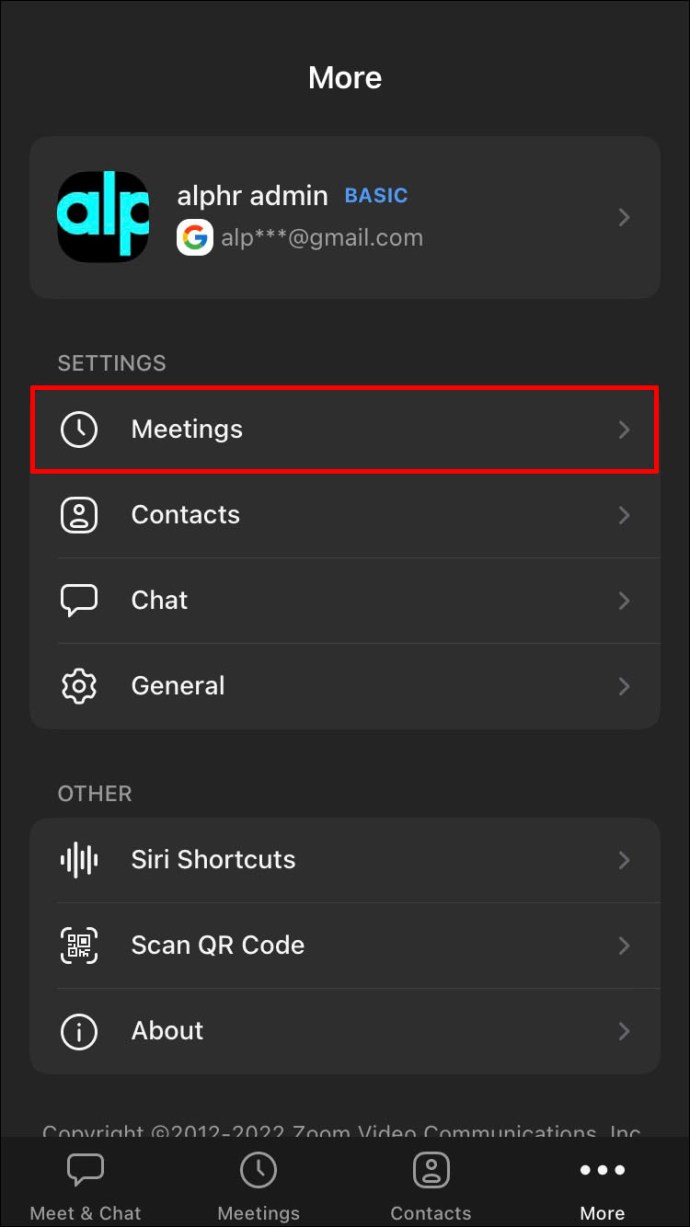
- Aktivieren Sie die Option „Meine verbundene Zeit anzeigen“.
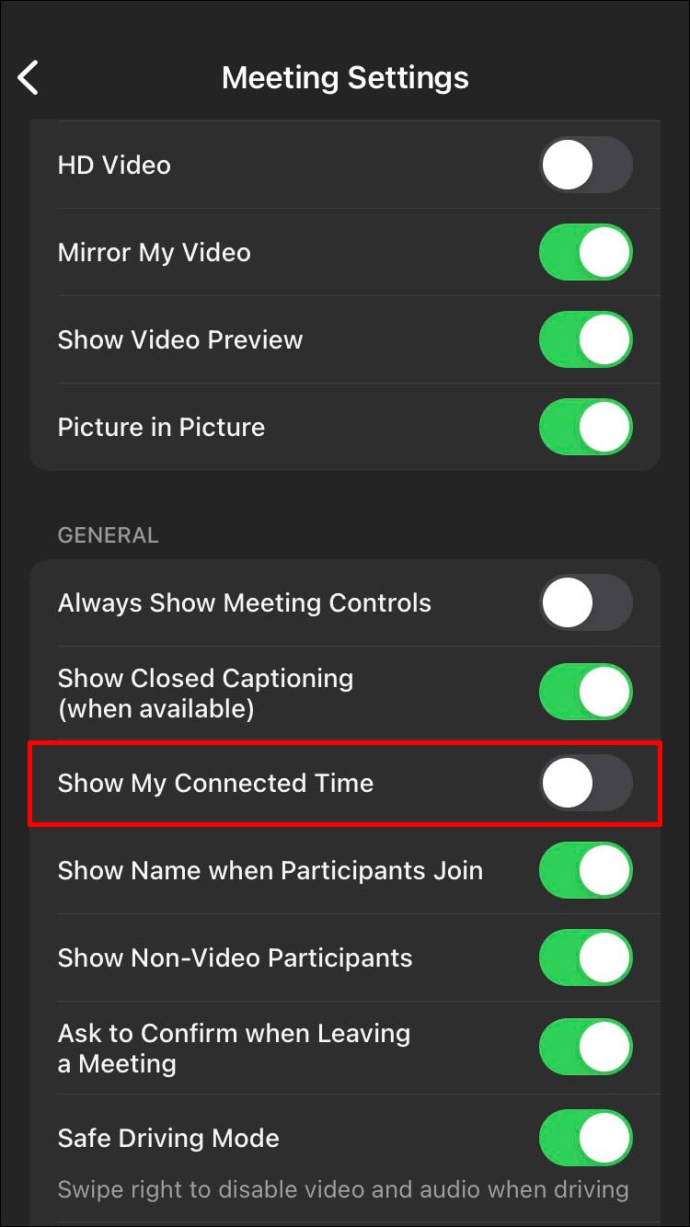
Der Timer wird nun in der Mitte der Benutzeroberfläche am oberen Bildschirmrand angezeigt. Diese Funktion ist besonders nützlich für eilige Meetings, da sie die übliche Telefonuhr überdeckt.
Timer in Zoom auf einem Android-Gerät einstellen
Auch Android-Nutzer können die Timer-Funktion von Zoom verwenden, um ihre Zeit besser zu managen.
So aktivieren Sie den Timer auf einem Android-Tablet:
- Starten Sie die Android-Zoom-App und melden Sie sich an.
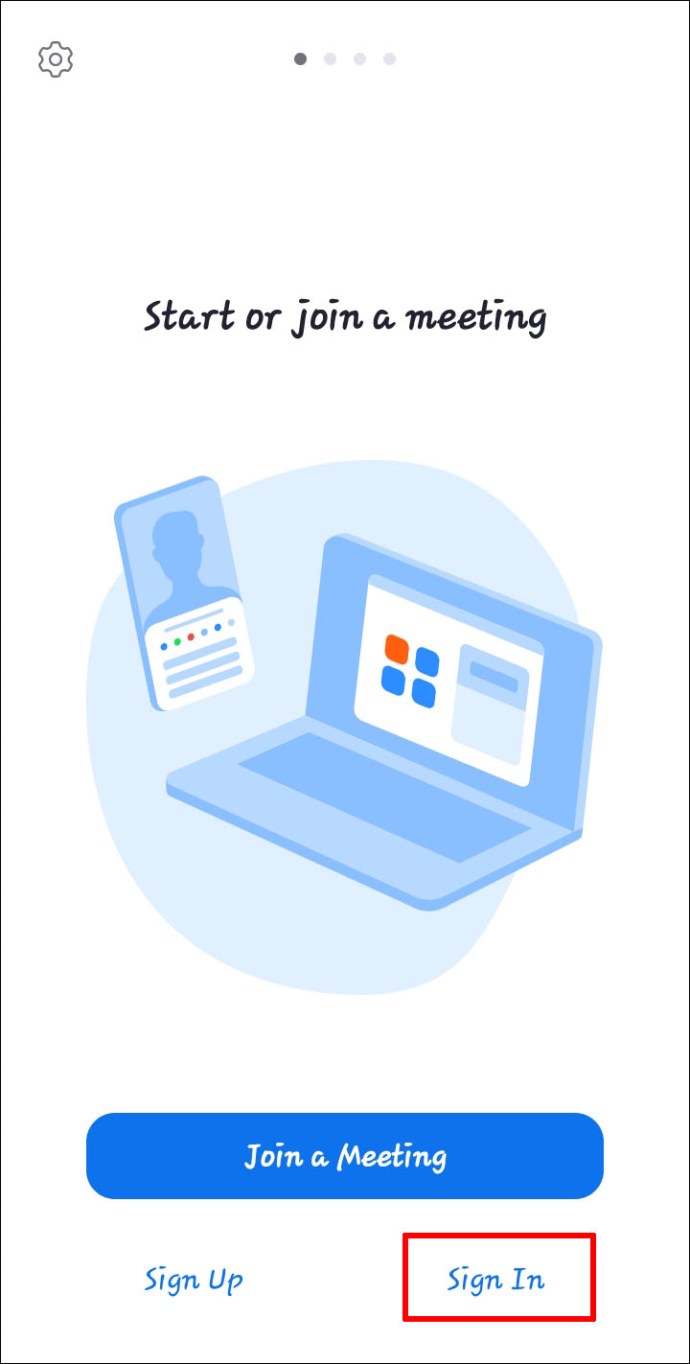
- Gehen Sie zu den Einstellungen der App, indem Sie unten auf die Schaltfläche „Mehr“ klicken.
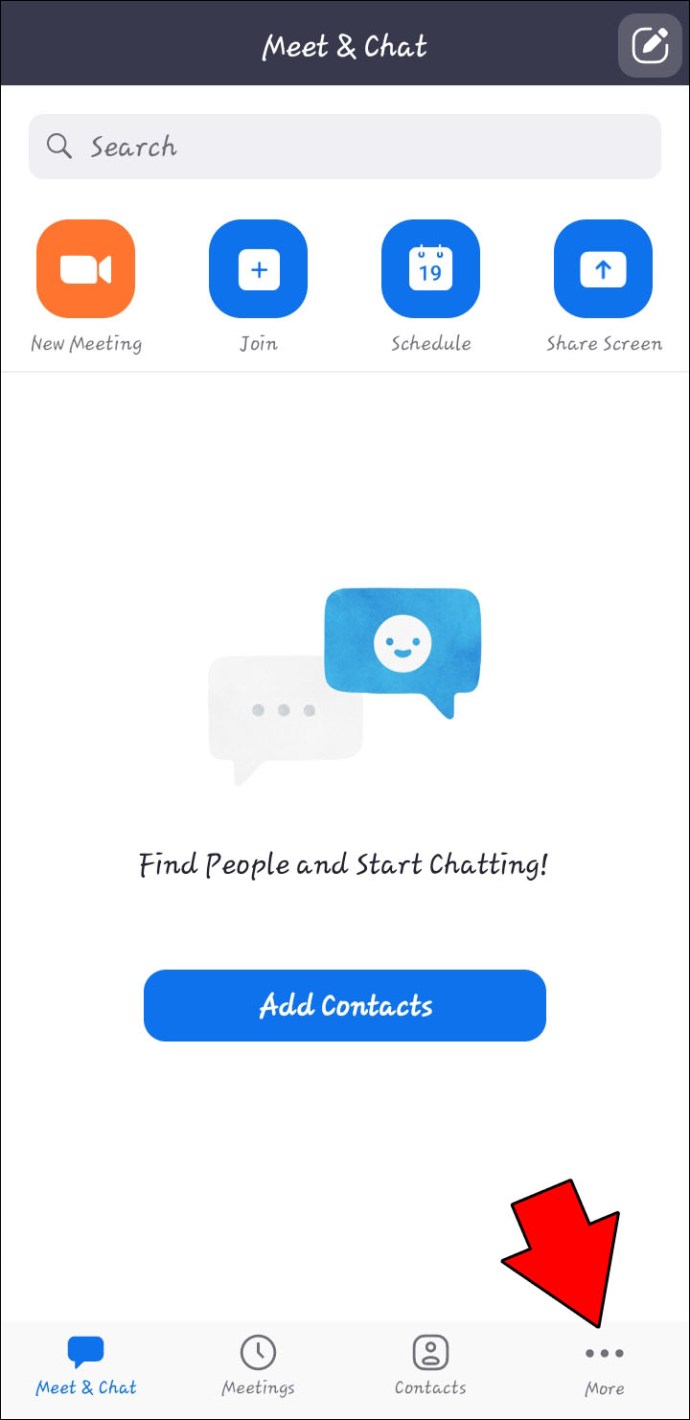
- Wählen Sie den Reiter „Meetings“.
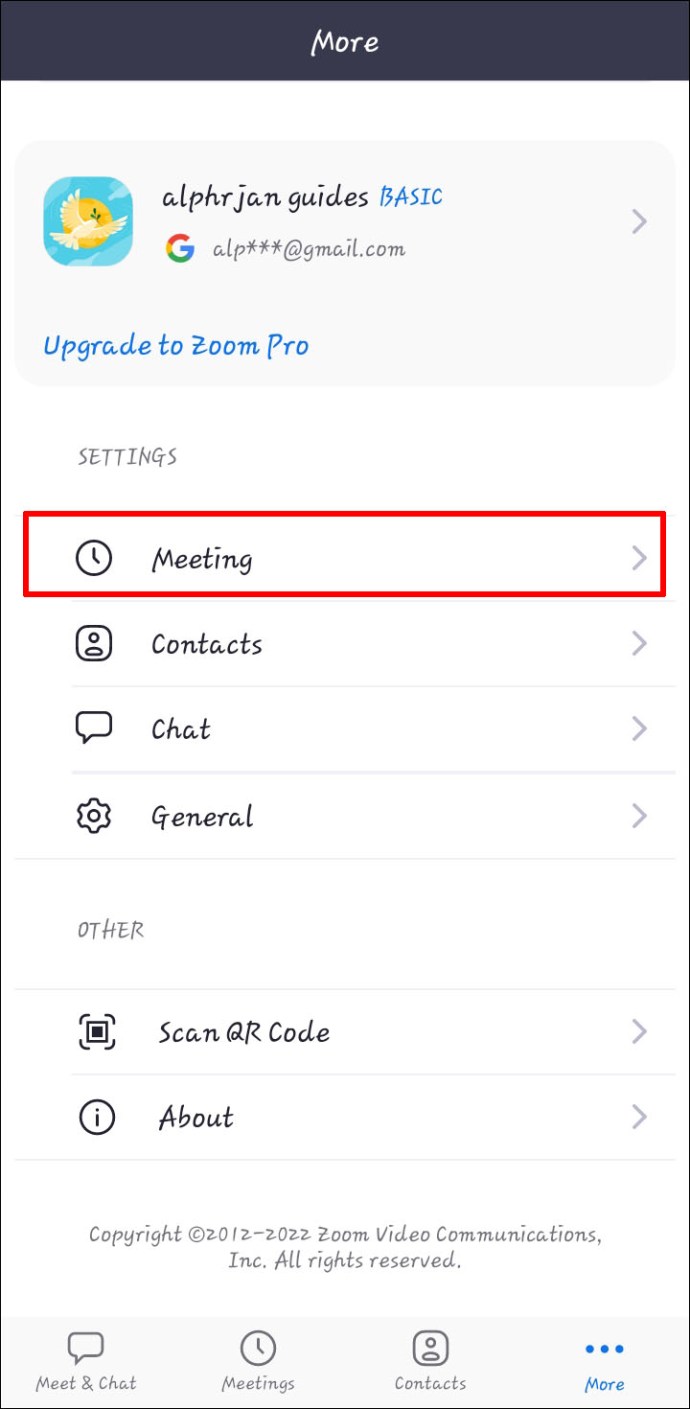
- Aktivieren Sie die Option „Meine verbundene Zeit anzeigen“.
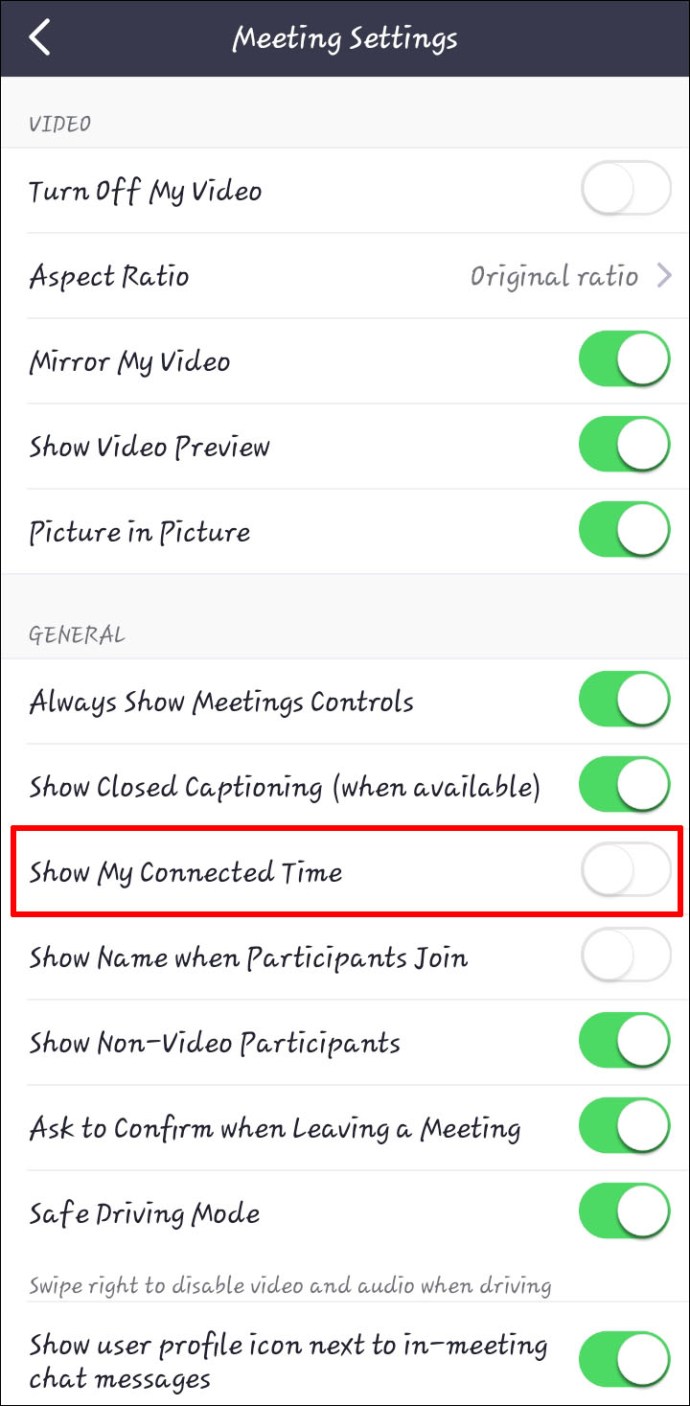
Während eines Videoanrufs wird der Timer oben in der Mitte der Benutzeroberfläche eingeblendet.
Einen Timer auf einem iPad einrichten
Obwohl Desktop-Versionen von Zoom für PCs und Macbooks verfügbar sind, nutzen manche lieber iPads für Videokonferenzen. Das mobile Gerät hat eine integrierte Kamera und ein Mikrofon, sodass ein Anruf schnell gestartet ist. Allerdings wird die Zoom-Oberfläche während eines Anrufs erweitert, und die Uhr des iPads wird ausgeblendet. Um die Zeit im Auge zu behalten, muss man den oberen Rand des Bildschirms herunterziehen. Glücklicherweise kann man auch hier die Timer-Funktion aktivieren, um eine reibungslose Benutzererfahrung zu gewährleisten.
So stellen Sie einen Zoom-Timer auf Ihrem iPad ein:
- Öffnen Sie die iPad Zoom-App und melden Sie sich mit Ihren Kontodaten an.
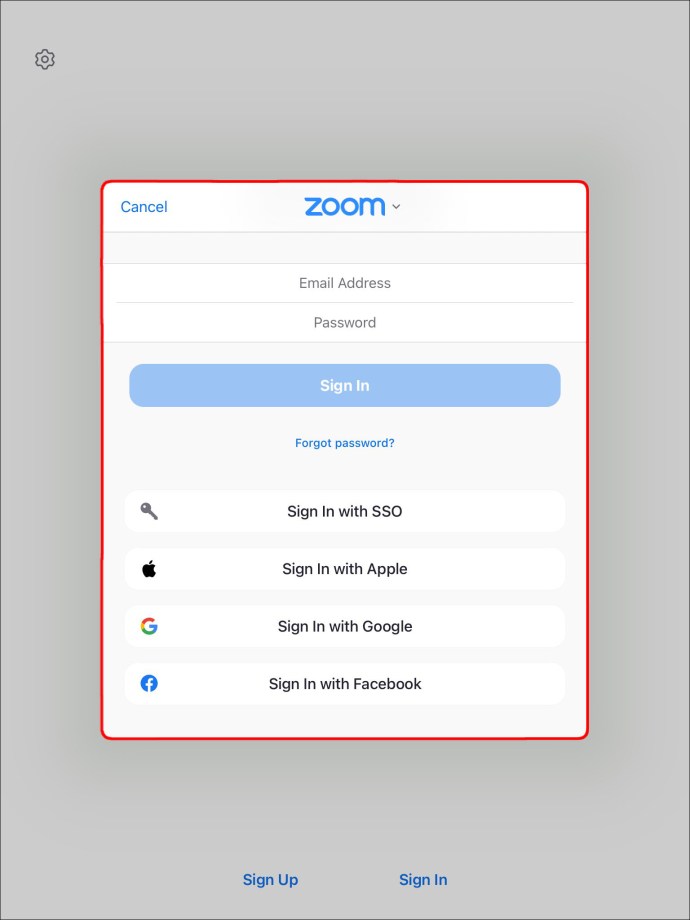
- Navigieren Sie zu „Einstellungen“.
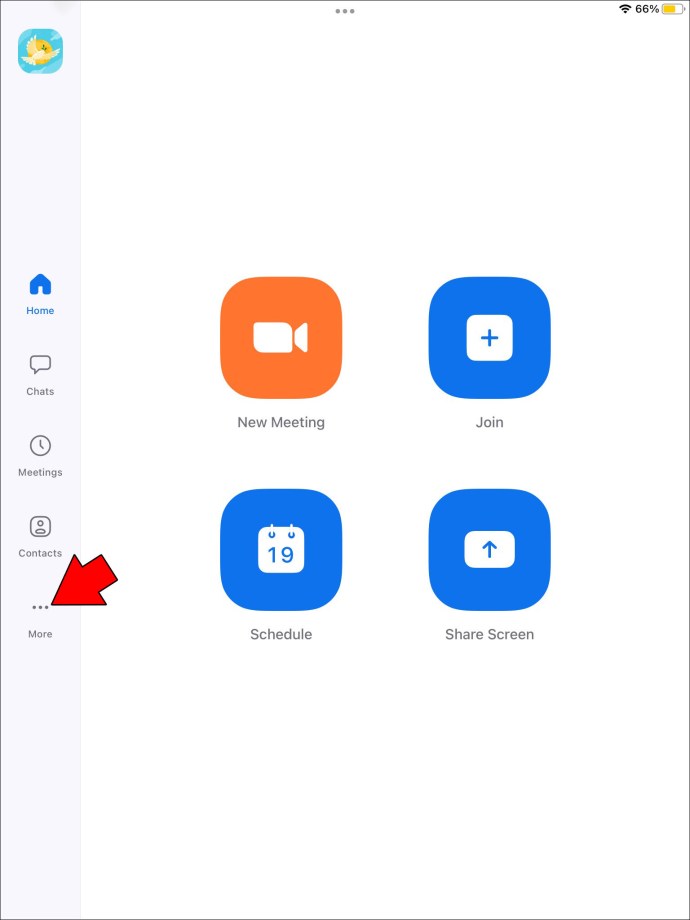
- Tippen Sie auf die Registerkarte „Meetings“.
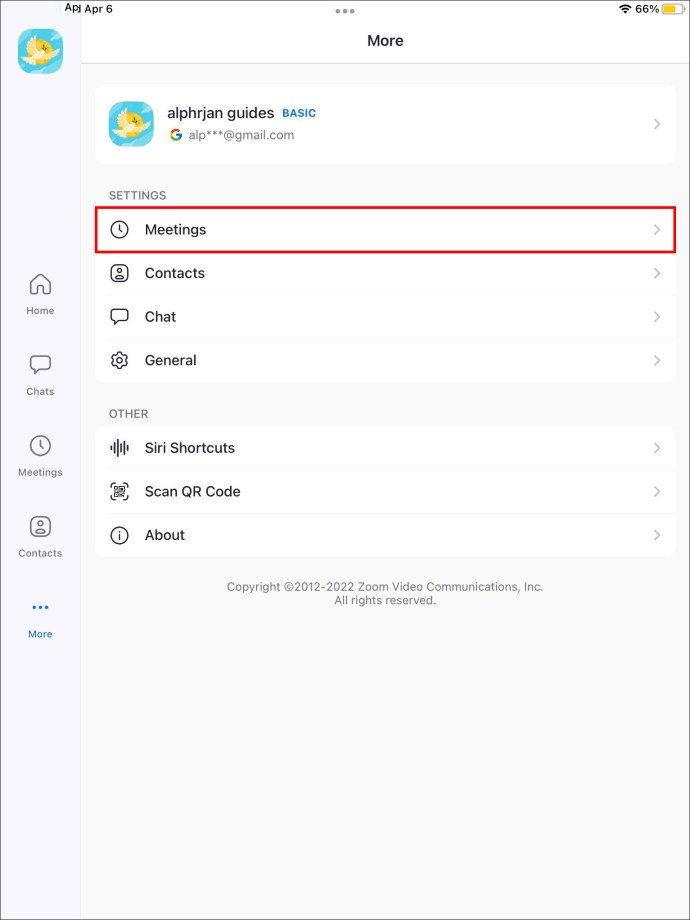
- Wählen Sie die Option „Meine verbundene Zeit anzeigen“.
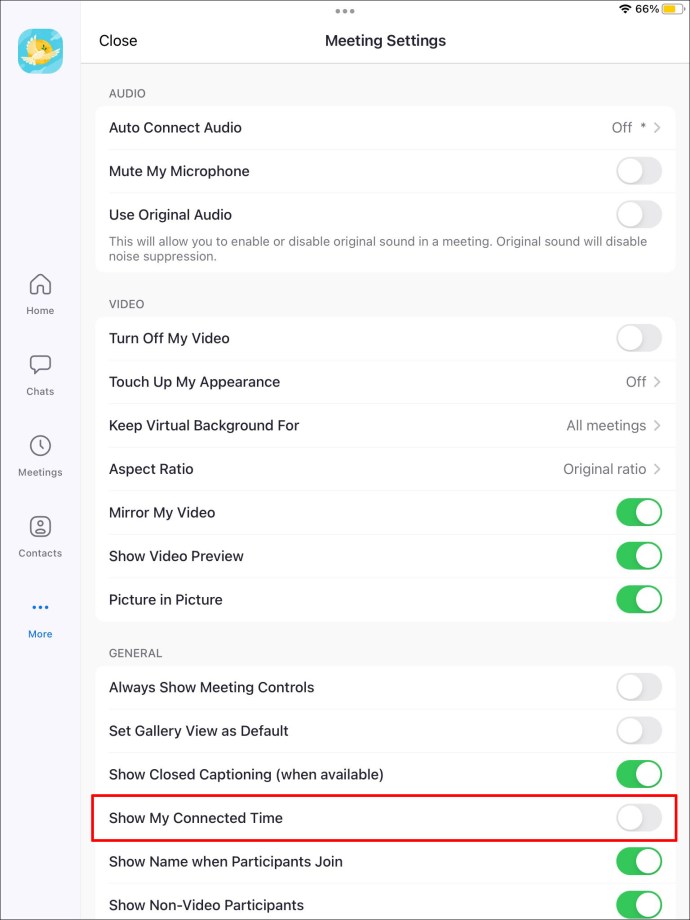
Der Timer wird nun in der Mitte des oberen Bildschirmrandes angezeigt und gibt Auskunft über die bisherige Gesprächsdauer.
Fazit: Zeit im Auge behalten bei Videokonferenzen
Während Zoom für Mobilgeräte und Desktops geeignet ist, kann die Nutzung der App manchmal verwirrend sein, insbesondere wenn es um erweiterte Zeitmanagement-Funktionen geht.
PC-Nutzer können den integrierten Timer von Zoom, Drittanbieter-Software wie BlueSky oder die Zoom Timer App verwenden, um ihre Planung zu optimieren. Alle drei Timer verbessern Ihre Videoanrufe, sodass die endgültige Wahl von Ihren persönlichen Vorlieben abhängt.
Mobile Benutzer haben Zugriff auf die integrierte Timer-Funktion, die auf Android- und iOS-Geräten verfügbar ist. Sie ist einfach zu aktivieren und ermöglicht es Ihnen, die Dauer Ihrer Anrufe zu verfolgen.
Bevorzugen Sie die Desktop- oder mobile Version von Zoom? Welchen Timer verwenden Sie am liebsten? Haben wir Ihren Favoriten in diesem Artikel erwähnt? Teilen Sie es uns im Kommentarbereich mit!