Anpassen der Lautstärke bei Windows 10 Sperren/Entsperren
Der Lautstärkemixer in Windows 10 gilt als eine der ausgeklügeltsten Optionen zur Lautstärkeregelung, die derzeit in einem Desktop-Betriebssystem zu finden ist. Obwohl macOS in diesem Bereich keine vergleichbare Funktion bietet, hat Microsoft bisher keine Aktualisierungen oder Verbesserungen an diesem Feature vorgenommen. Es ist zwar eine anwendungsspezifische Lautstärkeregelung vorhanden, doch zusätzliche Optionen fehlen. Wer die Lautstärke beim Sperren und Entsperren von Windows 10 anpassen möchte, muss einige Hürden überwinden, aber es ist durchaus realisierbar.
Der Weg zur individuellen Lautstärkeregelung
Diese Methode stammt von Istker Auver.
Zunächst ist es notwendig, eine Datei von GitHub namens AudioDeviceCmdlets herunterzuladen. Diese Datei sollte an einem Ort abgelegt werden, an dem sie nicht versehentlich gelöscht wird. Im nächsten Schritt wird der genaue Pfad zu dieser Datei benötigt.
Starten Sie PowerShell und führen Sie die folgenden Befehle nacheinander aus. Achten Sie darauf, den Pfad neben „Copy-Item“ durch den tatsächlichen Pfad zu der zuvor heruntergeladenen Datei zu ersetzen:
New-Item "$($profile | split-path)ModulesAudioDeviceCmdlets" -Type directory -Force Copy-Item "C:Pfad-zur-DateiAudioDeviceCmdlets.dll" "$($profile | split-path)ModulesAudioDeviceCmdletsAudioDeviceCmdlets.dll" Set-Location "$($profile | Split-Path)ModulesAudioDeviceCmdlets" Get-ChildItem | Unblock-File Import-Module AudioDeviceCmdlets
Im Anschluss daran sind zwei PowerShell-Skripte zu erstellen. Das erste Skript soll die Lautstärke beim Sperren des Systems anpassen, während das zweite Skript für die Lautstärkeanpassung beim Entsperren zuständig ist. Die Lautstärkewerte können dabei nach Belieben konfiguriert werden.
Erstellung der PowerShell-Skripte
Öffnen Sie den Editor (Notepad) und fügen Sie folgenden Befehl ein:
Set-AudioDevice -PlaybackVolume 20
Hierbei kann die Zahl „20“ durch jeden beliebigen Wert ersetzt werden, der die gewünschte Lautstärke beim Sperren des Systems festlegt. Speichern Sie diese Datei unter einem aussagekräftigen Namen mit der Dateiendung .PS1.
Erstellen Sie eine zweite Datei im Editor und fügen Sie folgenden Befehl ein:
Set-AudioDevice -PlaybackVolume 100
Ersetzen Sie hier die „100“ durch den gewünschten Wert für die Lautstärke beim Entsperren des Systems. Speichern Sie auch diese Datei unter einem aussagekräftigen Namen und mit der Dateiendung .PS1.
Einrichten der geplanten Aufgaben
Um die erstellten Skripte auszuführen, müssen geplante Aufgaben im Taskplaner eingerichtet werden. Erstellen Sie im Taskplaner eine neue Aufgabe, vergeben Sie einen sprechenden Namen und fügen Sie optional eine Beschreibung hinzu.
Der Trigger für diese Aufgabe sollte auf „Bei Arbeitsstationssperre“ gesetzt werden. Dadurch wird das Skript immer dann ausgeführt, wenn das System gesperrt wird. Wechseln Sie zum Reiter „Aktionen“ und fügen Sie eine neue Aktion hinzu. Wählen Sie „Programm starten“ als Aktionstyp. Tragen Sie im Feld „Programm/Skript“ „powershell“ ein und im Abschnitt „Argumente“ folgendes:
-ExecutionPolicy RemoteSigned -File C:Pfad-zum-Skriptlower_volume.ps1
Achten Sie unbedingt darauf, den Pfad zum Skript so anzupassen, dass er mit dem Speicherort des Skripts auf Ihrem System übereinstimmt.
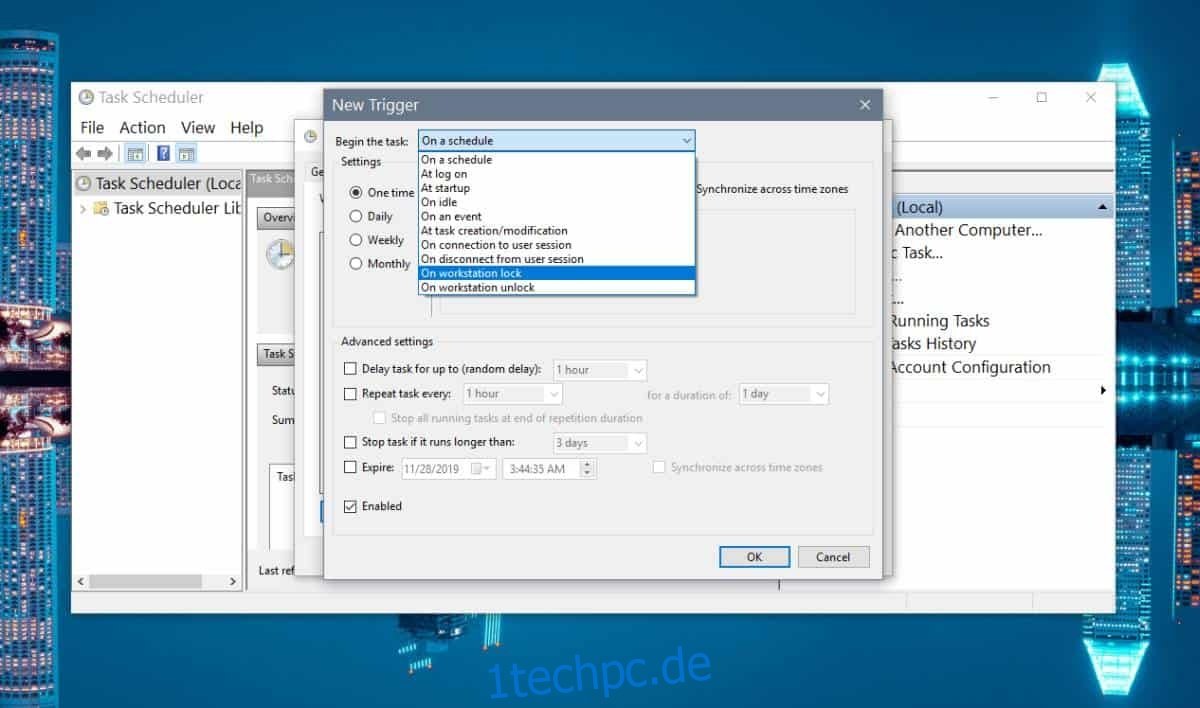
Hiermit wird die Lautstärke beim Sperren des Systems reduziert. Erstellen Sie nun eine zweite geplante Aufgabe, die das Skript zum Erhöhen der Lautstärke beim Entsperren des Systems ausführt.
Verfahren Sie analog zum ersten Schritt, ändern Sie jedoch den Auslöser auf „Bei Entsperren der Arbeitsstation“ und wählen Sie im Reiter „Aktion“ das Skript aus, das die Erhöhung der Lautstärke beim Entsperren übernimmt.