Sowohl Laptops als auch Desktop-Computer sind mit internen Ventilatoren ausgestattet, die zur Kühlung des Systems beitragen. Eine Überhitzung kann zu Hardware-Schäden führen. Zwar schaltet sich das System bei Überhitzung in der Regel automatisch ab, dies ist jedoch keine Garantie für den Schutz der Hardware.
Wenn Sie die Kühlleistung Ihres Systems selbst in die Hand nehmen möchten, besteht die Möglichkeit, die Lüftergeschwindigkeit individuell anzupassen.
Lüftersteuerung unter Windows 10
Bevor Sie sich für eine benutzerdefinierte Lüftergeschwindigkeit entscheiden, sollten Sie bedenken, dass Anpassungen nur mit Vorsicht vorgenommen werden sollten, wenn Sie über das nötige Fachwissen verfügen.
Eine zu niedrige oder zu hohe Lüftergeschwindigkeit kann Ihr System beschädigen oder einen erhöhten Stromverbrauch verursachen.
Anpassen der Lüftergeschwindigkeit
1. Steuerung der CPU-Lüftergeschwindigkeit mit SpeedFan
Eine erste Option zur Anpassung der Lüftergeschwindigkeit unter Windows 10 ist die App SpeedFan. Diese App bietet viele Funktionen, jedoch kann es vorkommen, dass die Lüfter Ihres Systems nicht im Reiter „Lüfter“ angezeigt werden.
Nachdem Sie die Anwendung heruntergeladen und installiert haben, klicken Sie im Reiter „Messwerte“ auf die Schaltfläche „Konfigurieren“. Beachten Sie unbedingt alle Warnhinweise der App. Im Fenster „Konfigurieren“ wechseln Sie zum Reiter „Lüfter“. Ihre Lüfter sollten hier aufgelistet sein, und Sie können nun eine benutzerdefinierte Geschwindigkeit festlegen.
Anmerkung der Redaktion: Wie im folgenden Screenshot ersichtlich ist, werden meine Lüfter nicht angezeigt. Sollte dies auch bei Ihnen der Fall sein, gibt es eine alternative App, die Sie ausprobieren können.
2. HWiINFO PC-Lüfterdrehzahlregler
Laden Sie HWiINFO herunter und installieren Sie es. Wählen Sie die Option „Nur Sensoren“ und starten Sie die Anwendung. Es wird ein Warnhinweis angezeigt, dass die Ausführung Auswirkungen auf Ihr System haben kann.

Die Anzeige der Lüfter ist möglicherweise nicht auf allen Systemen verfügbar. In meinem Fall funktioniert es, da ein „Embedded Controller“-Sensor vorhanden ist, was auch der Grund sein könnte, warum SpeedFan bei mir nicht funktioniert. Beachten Sie jedoch die Systemressourcen und deren Auslastung.
Sobald die Anwendung ausgeführt wird, klicken Sie auf die Lüfter-Schaltfläche am unteren Rand. Dadurch öffnet sich das HWiINFO-Lüftersteuerungsfenster. Hier werden die auf Ihrem System installierten Lüfter aufgelistet.
Wenn die Steuerungselemente für einen Lüfter inaktiv sind, bedeutet dies, dass dieser Lüfter in Ihrem System nicht vorhanden ist. Im folgenden Screenshot ist beispielsweise Lüfter 3 inaktiv, da mein System lediglich über zwei Lüfter verfügt.
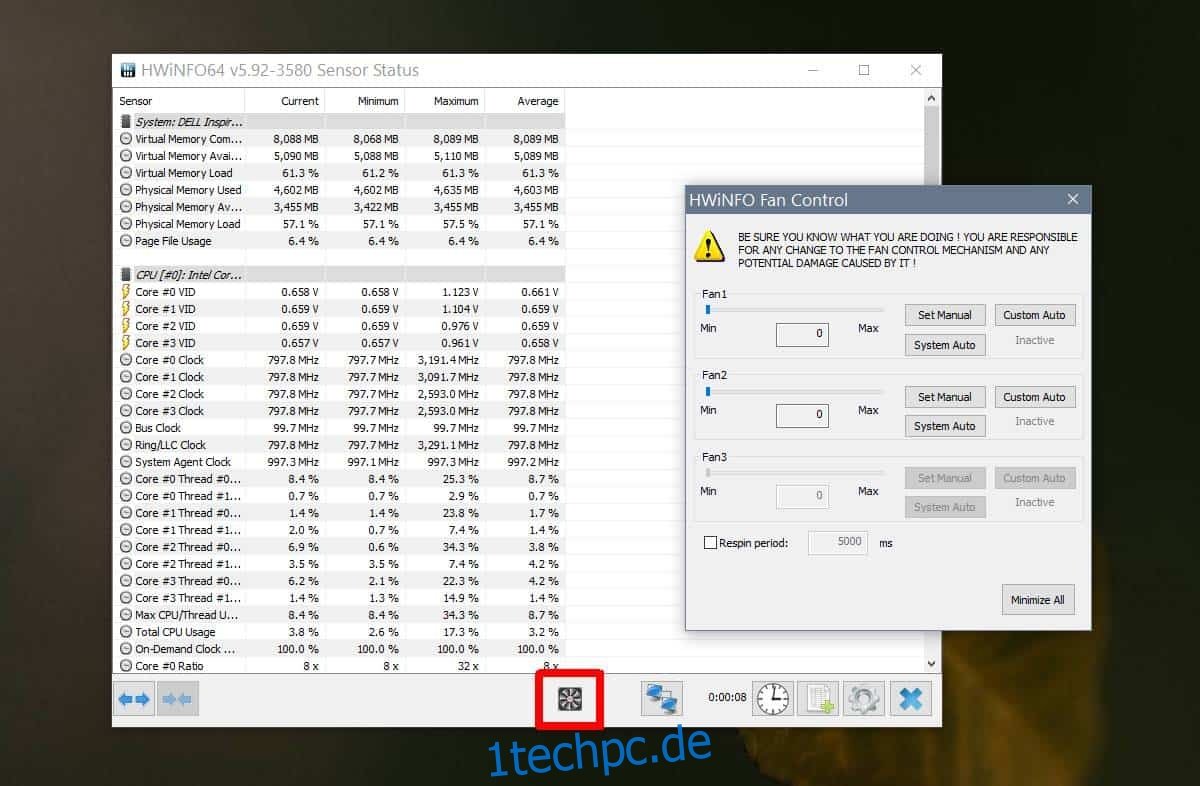
Um eine benutzerdefinierte Lüftergeschwindigkeit einzustellen, geben Sie die maximale Geschwindigkeit ein und klicken Sie anschließend auf „Manuell einstellen“. Wenn Sie eine benutzerdefinierte automatische Geschwindigkeit festlegen möchten, wählen Sie „Benutzerdef. Auto“.
Wählen Sie den PCH-Sensor, um die Systemtemperatur zu erfassen, die die Lüftergeschwindigkeit bestimmt. Geben Sie die Temperatur und die gewünschte Lüftergeschwindigkeit ein, die beim Erreichen dieser Temperatur aktiv werden soll.

Klicken Sie auf „Ok“, um das Fenster zu schließen. Im Hauptfenster der App klicken Sie unten rechts auf das blaue Kreuz, um die Änderungen zu sichern.
Sollte Ihr System unerwartet herunterfahren, setzen Sie die Lüftereinstellungen auf die Standardeinstellung zurück.
Abschließende Bemerkungen
Hat eine dieser Methoden bei Ihnen funktioniert? Oder haben Sie andere Empfehlungen zur Anpassung der Lüftergeschwindigkeit unter Windows 10?
Wir freuen uns auf Ihre Kommentare und Erfahrungen.