Normalerweise speichert Google Chrome Ihren Browserverlauf. Sie können dies jedoch ändern, indem Sie den Browser so einstellen, dass er stets im Inkognito-Modus startet. Hier erfahren Sie, wie Sie Chrome für privates Surfen konfigurieren.
Was bedeutet der Inkognito-Modus?
Der Inkognito-Modus ist der private Surfmodus von Chrome. Wenn Sie ihn nutzen, speichert Chrome keine Browserdaten wie den Verlauf, Cookies, Webseitendaten oder in Formulare eingegebene Informationen zwischen den einzelnen Sitzungen. Eine Sitzung wird beendet, wenn Sie alle geöffneten Chrome-Fenster schließen. Downloads und Lesezeichen bleiben erhalten, es sei denn, Sie löschen diese manuell.
Es ist wichtig zu beachten, dass der Inkognito-Modus Sie nicht vor der Nachverfolgung durch Dritte im Internet schützt. Dazu gehören Internetanbieter, Unternehmen (z.B. Schule oder Büro), in deren Netzwerken Sie surfen, oder Webseiten wie Facebook, die Ihre Online-Aktivitäten über Ihre IP-Adresse verfolgen.
So starten Sie Google Chrome unter Windows 10 immer im Inkognito-Modus
Um Chrome standardmäßig im Inkognito-Modus zu öffnen, müssen Sie einer Verknüpfung, die Chrome startet, eine Befehlszeilenoption hinzufügen. Dies klingt zwar kompliziert, ist aber eigentlich ganz einfach.
Suchen Sie zunächst die Verknüpfung, die Sie zum Starten von Chrome nutzen. Diese kann sich im Startmenü, in der Taskleiste oder auf Ihrem Desktop befinden. Klicken Sie mit der rechten Maustaste auf das Chrome-Symbol und dann im Kontextmenü erneut mit der rechten Maustaste auf „Google Chrome“ und wählen Sie „Eigenschaften“.
Nun erscheint ein Eigenschaftenfenster für die Verknüpfung. Wählen Sie den Reiter „Verknüpfung“ und suchen Sie das Textfeld „Ziel“.

Das Feld „Ziel“ enthält in etwa Folgendes:
„C:\Programme (x86)\Google\Chrome\Application\chrome.exe“
Dies ist der Speicherort der Google Chrome Anwendung, die jedes Mal ausgeführt wird, wenn Sie auf die Verknüpfung klicken.
Sie ändern den Inhalt des Zielfeldes, indem Sie am Ende etwas hinzufügen. Klicken Sie in das Textfeld und setzen Sie den Cursor an das Ende des Pfades. Drücken Sie die Leertaste und geben Sie am Ende des Pfades „-incognito“ ein.
Das Feld „Ziel“ sollte nun den Pfad zur Chrome-App in Anführungszeichen enthalten, gefolgt von dem von Ihnen hinzugefügten Text, wie in der Abbildung unten gezeigt.
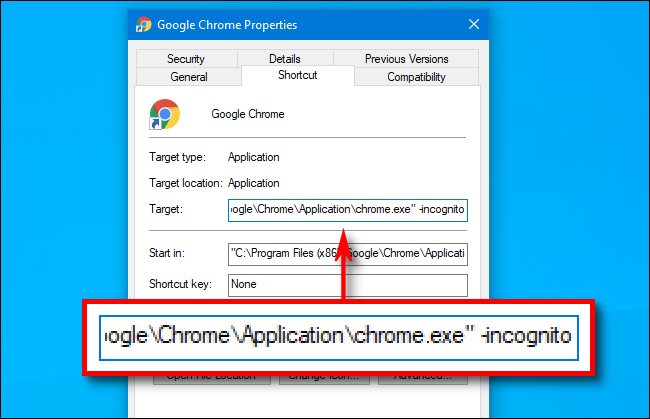
Klicken Sie auf „OK“, um das Eigenschaftenfenster zu schließen. Wenn Sie auf „Übernehmen“ klicken, erscheint möglicherweise eine Warnung; ignorieren Sie diese und klicken Sie auf „OK“.
Wenn Sie Chrome das nächste Mal über diese Verknüpfung öffnen, wird es automatisch im Inkognito-Modus gestartet.
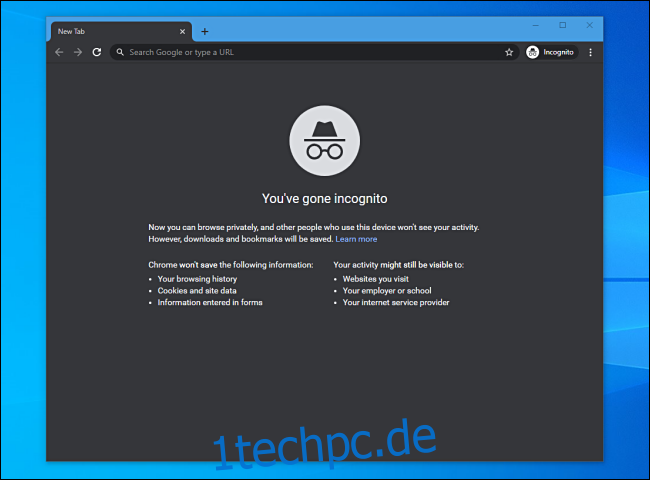
Bitte beachten Sie: Chrome startet nur im Inkognito-Modus, wenn Sie es über die soeben veränderte Verknüpfung öffnen. Schließen Sie alle geöffneten Chrome-Fenster, wenn Sie mit Ihrer Sitzung fertig sind.
Falls Sie Probleme haben, Chrome über die modifizierte Verknüpfung zu starten, überprüfen Sie, ob Sie sich im Feld „Ziel“ nicht vertippt haben. Sollte das Problem weiterhin bestehen, entfernen oder löschen Sie die Verknüpfung, erstellen Sie eine neue und versuchen Sie es erneut.
Wie man den Inkognito-Modus wieder deaktiviert
Wenn Sie möchten, dass Chrome wieder im normalen Modus startet, entfernen Sie die Option „-incognito“ am Ende des Pfades im Feld „Ziel“. Sie können die Verknüpfung zu Chrome auch einfach aufheben oder löschen und eine neue erstellen.
Nachdem Sie Chrome eingerichtet haben, ist es sinnvoll, für jede Person, die Ihren PC nutzt, ein eigenes Windows 10-Benutzerkonto einzurichten. So hat jeder mehr Privatsphäre und kann Windows 10 nach seinen eigenen Vorlieben konfigurieren.