Google Chrome, als einer der führenden Webbrowser, ist für seine umfangreichen Funktionalitäten bekannt. Eine davon ist der Inkognito-Modus, der es den Nutzern ermöglicht, Webseiten zu besuchen, ohne Browserdaten zu hinterlassen. Zwar kann man diesen Modus bequem über das Chrome-Menü aktivieren, aber wer Chrome beim Starten direkt im Inkognito-Modus nutzen möchte, benötigt eine kleine Anpassung. Anstatt das reguläre Browserfenster zu öffnen, soll ein Inkognito-Fenster erscheinen. Dies lässt sich einfach mit einem Befehlszeilenparameter erreichen.
Was genau sind Befehlszeilenparameter? Chrome verwendet solche Parameter, um verschiedene Aufgaben zu steuern. Einige verändern das Verhalten von Funktionen, andere dienen zu Testzwecken oder zur Fehlerbehebung. Auch das Starten von Chrome im Inkognito-Modus über eine Desktop-Verknüpfung wird durch einen solchen Parameter ermöglicht.
Zuerst muss eine Verknüpfung zu Chrome auf dem Desktop erstellt werden. Dazu navigiert man zum Installationsordner von Chrome, klickt mit der rechten Maustaste auf die ausführbare Datei und wählt „Senden an“ und dann „Desktop (Verknüpfung erstellen)“. Alternativ kann man auch im Startmenü nach Chrome suchen und mit der rechten Maustaste auf das entsprechende Symbol klicken, um ebenfalls eine Desktop-Verknüpfung zu erstellen.
Nachdem die Verknüpfung erstellt ist, klickt man mit der rechten Maustaste darauf und wählt im Kontextmenü „Eigenschaften“.
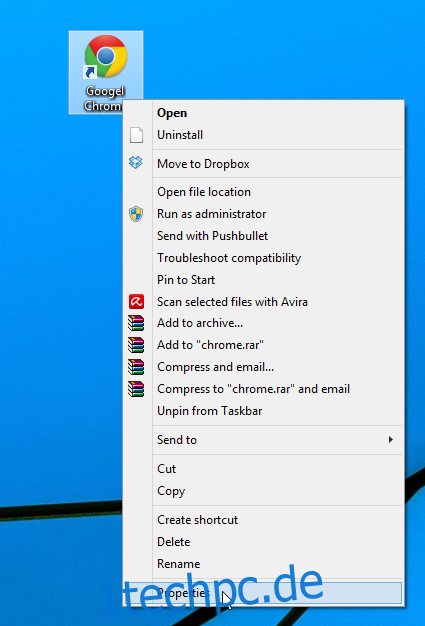
Im Feld „Ziel“ unter dem Reiter „Verknüpfung“ findet sich ein Eintrag wie dieser:
„C:\Program Files (x86)\Google\Chrome\Application\chrome.exe“
Dieser Pfad bedeutet, dass ein Doppelklick auf die Verknüpfung Chrome im normalen Modus mit den gespeicherten Tabs und dem Browserverlauf startet. Um dies zu ändern, muss ein Befehlszeilenparameter hinzugefügt werden, um den Browser anzuweisen, stattdessen ein Inkognito-Fenster zu öffnen. Hierfür ergänzt man die Zeile im „Ziel“-Feld um den Parameter „–incognito“.
„C:\Program Files (x86)\Google\Chrome\Application\chrome.exe“ –incognito
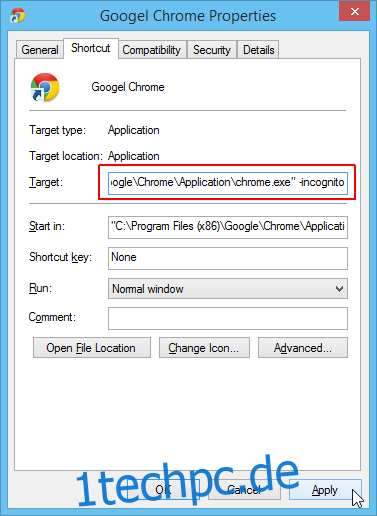
Wenn man nun zwei Chrome-Verknüpfungen auf dem Desktop haben möchte – eine für normales Surfen und eine für den Inkognito-Modus – kann man für beide ein unterschiedliches Symbol festlegen. Dies geschieht über den Button „Anderes Symbol…“. Durch die unterschiedlichen Symbole kann man schnell erkennen, welche Verknüpfung Chrome im privaten Modus öffnet. Nach der Auswahl des Symbols klickt man auf „OK“ und „Übernehmen“, um die Änderungen zu speichern. Das war es auch schon. Jetzt kann man Chrome wahlweise im normalen oder Inkognito-Modus direkt vom Desktop aus starten.