Möchten Sie den Ton gleichzeitig über zwei Geräte unter Windows ausgeben? Viele Nutzer haben mehr als ein Audiogerät an ihren Computer angeschlossen. Windows bietet glücklicherweise die Möglichkeit, die gewünschte Ausgabequelle auszuwählen.
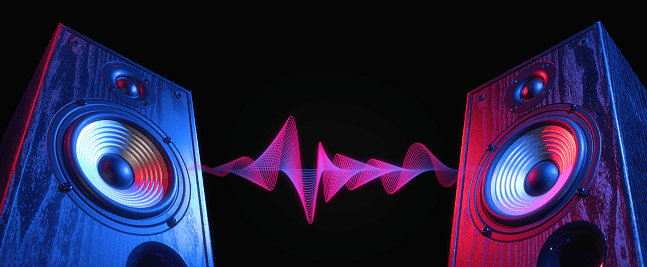
Egal, ob Sie während der Arbeit Lo-Fi-Beats über Kopfhörer hören möchten oder mehrere Ausgabegeräte wie Stereolautsprecher und ein Gaming-Headset besitzen – hier finden Sie die passende Anleitung. Dieser Artikel zeigt Ihnen, wie Sie Audio über zwei Geräte in verschiedenen Windows-Versionen wiedergeben können.
Audioausgabe auf zwei Geräten in Windows 11
Windows 11 erlaubt es Ihnen, die Audioausgabe für einzelne Programme oder das gesamte System auf unterschiedlichen Geräten wiederzugeben. So können Sie beispielsweise Windows-Benachrichtigungen über Lautsprecher abspielen und Musik über Kopfhörer hören. Um sicherzustellen, dass die Audioausgabe korrekt erfolgt, müssen Sie die Einstellungen entsprechend anpassen.
Hier sind verschiedene Methoden, um Ihre Audiogeräte in Windows 11 zu verwalten:
Standard-Audioausgabe in Windows 11 ändern
Das Ändern der Standard-Audioausgabe ist relativ einfach. Folgen Sie diesen Schritten:




Standardausgabe pro Anwendung ändern
Windows 11 ermöglicht es Benutzern, Audioeinstellungen für einzelne Anwendungen anzupassen. Wenn Sie einen bestimmten Audioausgang für eine bestimmte Anwendung nutzen möchten, gehen Sie wie folgt vor:





Audioausgabegerät unter Windows 11 verbinden
Wenn Sie ein neues Lautsprecherset, Kopfhörer oder ein Headset mit Windows 11 verbinden möchten, gehen Sie wie folgt vor:




Festlegen des Standard-Audioausgabegeräts über die Xbox Game Bar
Die Xbox Game Bar ist ein integriertes, anpassbares Overlay für Spiele, das Ihnen Zugriff auf Werkzeuge zur Spielaufnahme und Audiosteuerung bietet. Um das Standard-Audioausgabegerät über die Game Bar einzustellen, gehen Sie wie folgt vor:




Beachten Sie, dass die in der Xbox Game Bar vorgenommenen Änderungen systemweit gelten.
Audio auf zwei Geräten in Windows 10 wiedergeben
Es gibt verschiedene Möglichkeiten, um in Windows 10 Audio über zwei Geräte auszugeben. Einige Methoden verwenden die integrierten Einstellungen des Systems, während eine Methode auf eine Drittanbieter-App zurückgreift. Erfahren Sie mehr über Ihre Optionen:
Aktivieren von „Stereo Mix“
Die „Stereo Mix“-Funktion ist für die meisten Windows 10-Benutzer verfügbar, jedoch standardmäßig deaktiviert. Stellen Sie daher sicher, dass sie aktiviert ist, bevor Sie die Einstellungen anpassen:





Nun sollte die Option „Stereo Mix“ im Abschnitt für Aufnahmegeräte angezeigt werden. Aktivieren Sie die Funktion mit einem Rechtsklick und der Auswahl von „Aktivieren“.
Zwei Geräte mit „Stereo Mix“ verwenden





Windows gibt dann automatisch Audio sowohl über Ihr primäres Audiogerät als auch über das im Dropdown-Menü „Wiedergabe über dieses Gerät“ ausgewählte Gerät wieder.
Audioausgabe für bestimmte Anwendungen
Um die Audioausgabe für eine bestimmte Software auszuwählen, gehen Sie wie folgt vor:



Audioausgabegeräte mit SoundSwitch umschalten
Wenn die beiden vorherigen Optionen nicht Ihren Vorstellungen entsprechen, können Sie die SoundSwitch-App ausprobieren. So geht’s:





Audio auf zwei Geräten in Windows 7 ausgeben
Windows 7 bietet nicht die gleichen Einstellungen wie Windows 10 und 11, was die Audioausgabe über zwei Geräte etwas komplizierter macht. Sie können jedoch weiterhin die „Stereo Mix“-Funktion nutzen, um Ihre Audioausgabe anzupassen.
SoundSwitch unter Windows 7 verwenden
Wenn die erste Methode für Sie nicht funktioniert, können Sie die SoundSwitch-App ausprobieren. Diese einfache Open-Source-App ermöglicht es Benutzern, über eine einfache Benutzeroberfläche zwischen Audioquellen zu wechseln. So geht’s:
Hören Sie es?
Die Umleitung von Audio auf zwei Geräte unter Windows mag zunächst schwierig erscheinen, ist jedoch relativ einfach, wenn Sie wissen, wo Sie suchen müssen. In den meisten Fällen können Sie die integrierten Einstellungen verwenden, sei es das Standard-Audio-Menü oder die „Stereo Mix“-Funktion. Wenn Sie den Vorgang jedoch vereinfachen möchten, ist die Verwendung einer Drittanbieter-App wie SoundSwitch möglicherweise besser geeignet.
Haben Sie eine der Methoden aus diesem Artikel ausprobiert? Haben Sie schon einmal Audio auf zwei Geräten auf Ihrem Windows-Computer wiedergegeben? Teilen Sie Ihre Erfahrungen im Kommentarbereich unten.