Die NVIDIA SHIELD TV ist mehr als nur ein HTPC; sie ist eine äußerst vielseitige Entertainment-Box. Sie bietet 4K HDR-Wiedergabe von Plattformen wie Netflix und YouTube, ermöglicht das Spielen von Games aus dem Google Play Store, das Streamen von Spielen vom PC oder NVIDIA-Servern und sogar das Einrichten eines Emulators für Retro-Gaming.
Zwar gibt es Retro-Konsolen wie die PlayStation Classic oder das NES Classic, doch deren begrenzter Einsatzbereich kann einschränkend wirken. Es ist zwar angenehm, ein Gerät anzuschließen und direkt loszuspielen, aber für ein vielseitiges System gibt es bessere Optionen. Hier könnte die NVIDIA SHIELD die beste Wahl sein.
Was sind Emulatoren und ROMs?
Um ältere Spiele auf einem modernen System zu spielen, sind zwei Komponenten nötig:
Ein Emulator: Dies ist die Software, die eine klassische Konsole nachbildet und Ihrem System ermöglicht, klassische Spiele auszuführen. Der Emulator ist für die Umsetzung von Steuereingaben sowie die Verarbeitung von Video- und Audioausgabe zuständig. Viele Emulatoren bieten auch Speicherstände, sodass Sie Ihren Fortschritt jederzeit sichern können.
ROMs: Das ist die digitale Version des Spiels, das Sie spielen wollen.
Emulatoren sind völlig legal, bei ROM-Dateien ist die Rechtslage etwas unklarer. Das Urheberrecht ist von Land zu Land unterschiedlich, aber die legalste Methode, ein ROM zu erhalten, ist das Auslesen einer Kassette, die Sie besitzen. Die Kassette muss in Ihrem Besitz bleiben und das ROM darf nicht geteilt werden. Informieren Sie sich vorab über die Gesetze in Ihrer Region und stellen Sie sicher, dass Sie Ihre ROMs auf legalem Weg erhalten.
Warum die SHIELD anstelle einer klassischen Konsole?
Das Einrichten von Emulatoren auf der SHIELD ist zwar nicht so unkompliziert wie das Anschließen eines NES Classic, aber es ist einfacher als ein komplett eigenes System zu bauen und TV-freundlicher als das Emulieren auf dem PC. Wenn Sie gerade nicht spielen, können Sie über dieselbe Box Ihre Lieblingsserien ansehen.
NVIDIA bietet einen eigenen Controller für die SHIELD an, daher wissen Emulator-Entwickler, dass dieser Controller von den meisten Nutzern verwendet wird. Das vereinfacht die Integration und erhöht die Chance, dass Ihr Lieblings-Retro-Spiel direkt nach dem Einrichten funktioniert.
Ein weiterer Vorteil der SHIELD ist die Möglichkeit, Spiele verschiedener Plattformen zu spielen. Die PlayStation Classic erlaubt nur das Spielen der 20 vorinstallierten Spiele. Wenn diese durchgespielt sind, wird die Konsole zur (sehr schicken) Dekoration. Die meisten Emulatoren für die SHIELD unterstützen viele Plattformen. Sie können NES-Spiele, SNES, GameBoy, PlayStation und mehr auf einem Gerät spielen.
Spiele im Google Play Store entdecken
Selbst wenn Sie eine legale Kopie Ihres Spiel-ROMs und einen Emulator haben, sollten Sie im Google Play Store nach dem gleichen Spiel suchen. Es ist wahrscheinlich, dass Sie es noch einmal kaufen müssen, aber selbst ältere AAA-Titel, wie die Grand Theft Auto-Serie, kosten weniger als zehn Euro (pro Spiel). Damit vermeiden Sie die rechtliche Grauzone des ROM-Bezugs. Außerdem können Sie das Spiel jederzeit aus dem Play Store neu herunterladen und müssen Ihre alten Kassetten oder ROM-Dateien nicht aufbewahren.
Ein portiertes Spiel wird wahrscheinlich besser laufen als ein emuliertes und kann Vorteile wie bessere Controller-Unterstützung und Cloud-Speicher haben. Es mag ärgerlich sein, etwas erneut zu kaufen, das man schon besitzt, aber die Bequemlichkeit ist den Preis wahrscheinlich wert.
Sehen wir uns nun an, wie Sie einen Emulator zum Laufen bringen.
Was Sie benötigen
Für die Einrichtung benötigen Sie Folgendes:
RetroArch: Dieser kostenlose Emulator aus dem Play Store muss nicht auf Ihr Gerät geladen werden. Er unterstützt viele ältere Systeme, einfaches Speichern und Laden von Spielständen und bietet Unterstützung für den SHIELD-Controller.
Solid Explorer: Dies ist der beste Dateimanager für Android, selbst auf einem 160-Zoll-Bildschirm.
Ein USB-Laufwerk: Ältere Spieldateien sind klein, daher ist kein riesiger USB-Stick erforderlich. Die 20 Spiele, die ich hatte, beanspruchten nur etwa 1,3 GB.
Bereiten Sie das USB-Laufwerk vor, indem Sie es an Ihrem Windows-Computer als NTFS, exFAT oder FAT32 formatieren.
So laden Sie Ihre ROM-Dateien
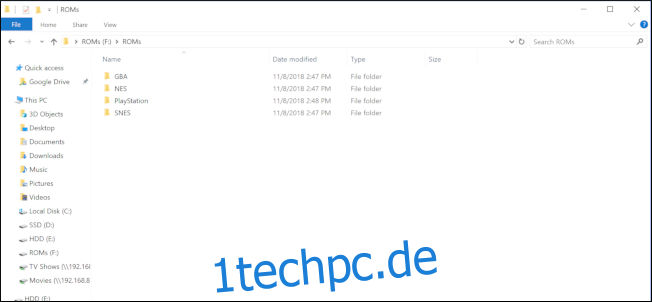
Es wird einfacher, wenn Sie die ROM-Dateien für jedes System in separate Unterordner sortieren. Meine NES-ROMs befinden sich in einem Ordner namens „NES“, meine GameBoy Advance-ROMs in einem Ordner namens „GBA“ usw. Sobald Sie Ihren ROM-Ordner eingerichtet haben, kopieren Sie diesen gesamten Ordner auf Ihr USB-Laufwerk.
Stecken Sie den USB-Stick in Ihre NVIDIA SHIELD.
Wählen Sie mit dem Navigationsfeld der SHIELD-Fernbedienung das Hamburger-Menü oben links aus.
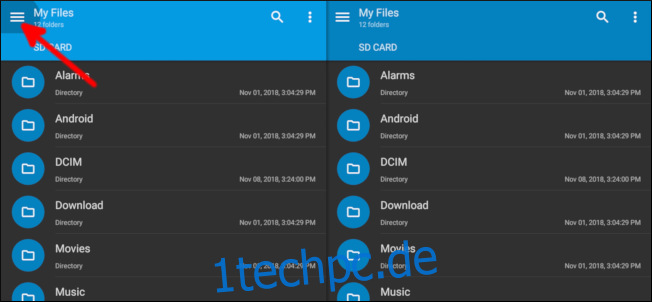
Wählen Sie das Symbol „Einstellungen“.

Navigieren Sie mit den Navigationsknöpfen nach unten und deaktivieren Sie die Option „Untere Kontextleiste“. Wenn diese Option deaktiviert ist, stehen Ihnen mit der SHIELD-Fernbedienung Funktionen wie Kopieren, Einfügen und weitere zur Verfügung.

Drücken Sie einmal die „Zurück“-Taste auf der Fernbedienung, navigieren Sie nach unten und wählen Sie „USB-Laufwerk 1“.
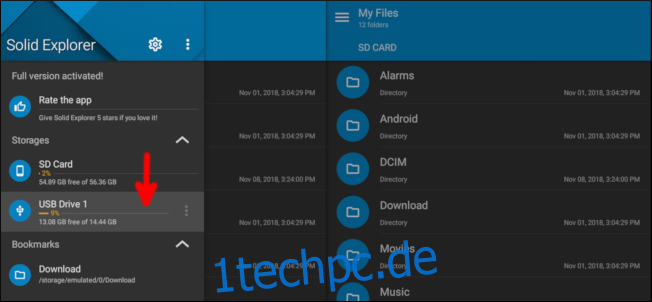
Gehen Sie zum Ordner „ROMs“ und halten Sie dann die mittlere Taste auf der Fernbedienung gedrückt, um ihn auszuwählen. Navigieren Sie nach oben und wählen Sie das Kopiersymbol.
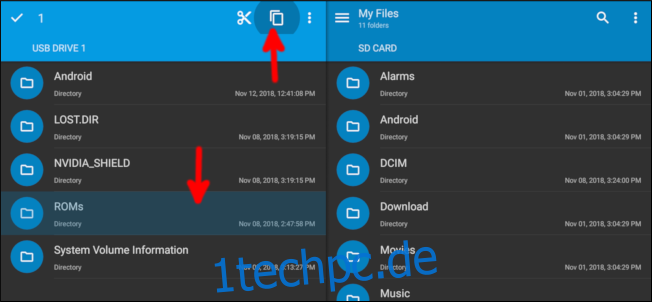
Verwenden Sie die Navigationstasten, um zur rechten Seite zu wechseln. Hier sollte standardmäßig Ihr interner Speicher angezeigt werden. Wählen Sie die Zwischenablage-Schaltfläche, um den Ordner „ROMs“ einzufügen.
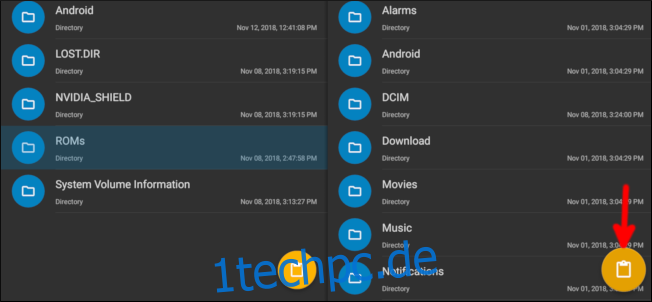
Sobald der ROMs-Ordner in Ihren internen Speicher kopiert wurde, drücken Sie die Home-Taste auf der Fernbedienung, um zum Android TV-Startbildschirm zurückzukehren.
RetroArch einrichten
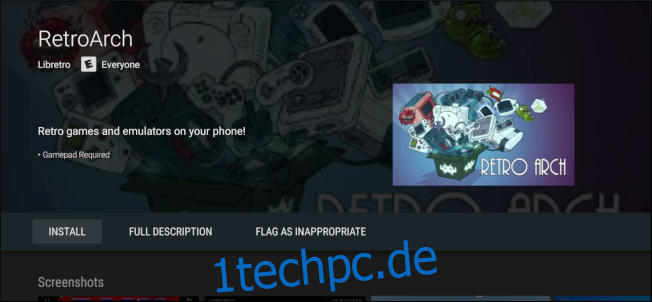
Wenn Sie RetroArch zum ersten Mal öffnen, werden Sie um die Erlaubnis gebeten, Ihren Speicher zu lesen. Die App benötigt diese Berechtigung, um Ihre ROM-Dateien zu lesen. Von nun an wird die Steuerung über das Gamepad übernommen.

Als Nächstes müssen Sie einen Core herunterladen. Dies ist ein Plugin, das speziell für die Emulation einer bestimmten Plattform entwickelt wurde. Wenn Sie beispielsweise ein GameBoy Advance-Spiel spielen möchten, benötigen Sie einen Core, der GameBoy Advance unterstützt. All dies geschieht innerhalb der RetroArch-App. Sie müssen also keine Websites besuchen oder Dateien im Dateibrowser kopieren. Jeder Core kann gelegentlich aktualisiert werden, um die Spielleistung zu verbessern. Diese Updates können auch innerhalb von RetroArch durchgeführt werden.
Wählen Sie zum Installieren eines Cores „Load Core“.
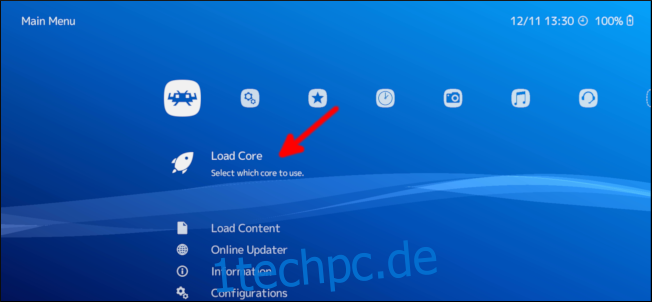
Wählen Sie danach „Core herunterladen“.
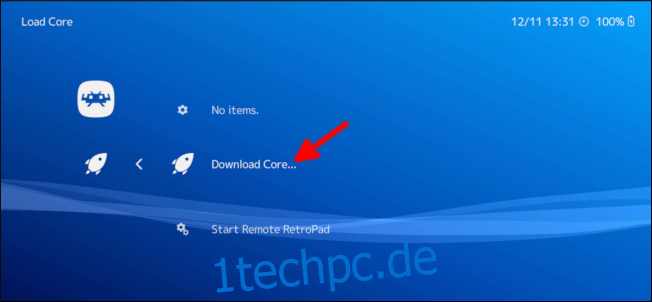
Scrollen Sie nach unten und drücken Sie „A“ auf dem Controller oder die mittlere Taste auf der Fernbedienung, um einen Core für die Systeme auszuwählen, die Sie emulieren möchten.
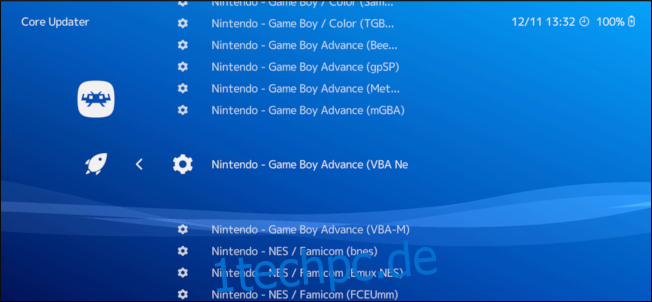
Für jedes System gibt es möglicherweise mehrere Kerne. Jeder Kern kann eine etwas andere Leistung erbringen. Wenn Ihr Spiel nicht gut läuft, könnte ein anderer Core besser funktionieren. Sie können jederzeit einen neuen Core herunterladen, ohne Ihren Spielfortschritt zu beeinträchtigen.
Als Nächstes muss RetroArch Ihre ROM-Dateien scannen. Drücken Sie B auf dem Controller, um zum Startbildschirm von RetroArch zurückzukehren. Bewegen Sie sich dann mit dem linken Thumbstick ganz nach rechts. Wählen Sie „Verzeichnis durchsuchen“.
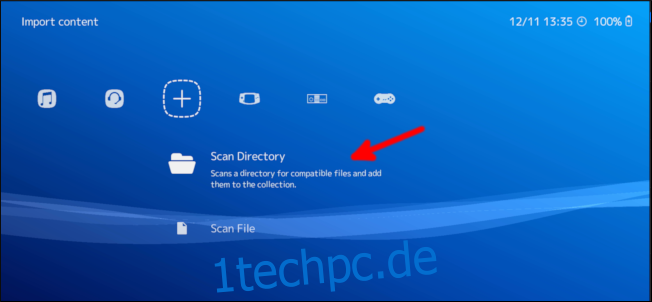
Wählen Sie die Option „/storage/emulated/0“.

Verwenden Sie den linken Thumbstick, um nach unten zu gehen und „ROMs“ auszuwählen (oder wie auch immer Sie Ihren ROM-Ordner genannt haben).
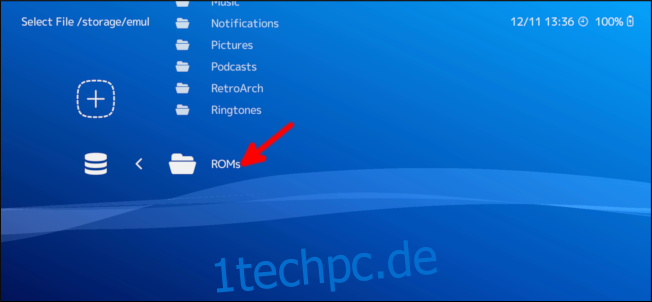
Wählen Sie „Dieses Verzeichnis scannen“.
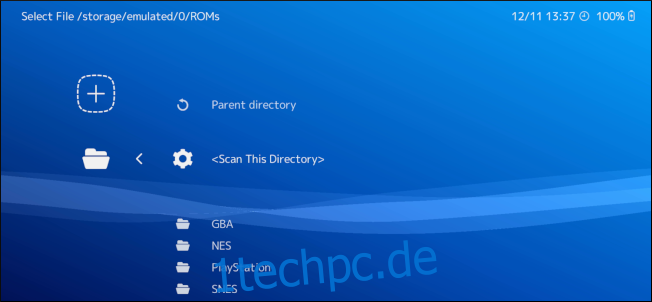
Es dauert eine Weile, alle ROM-Dateien zu scannen. Danach drücken Sie die B-Taste auf dem Controller, bis Sie wieder auf der Homepage von RetroArch sind. Bewegen Sie sich mit dem linken Thumbstick nach rechts. Sie sehen Symbole für alle Systeme, für die Sie ROM-Dateien haben.
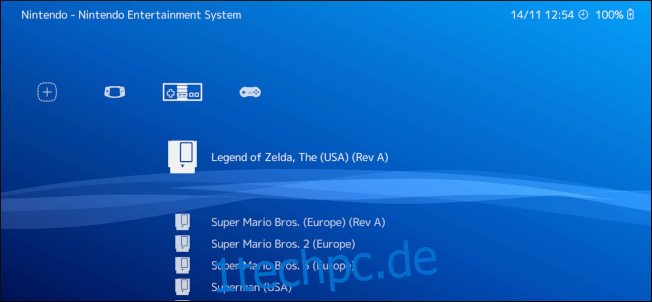
Gehen Sie im Menü unter dem Einstellungs-Symbol wieder nach links und wählen Sie „Eingabe“.

Wählen Sie „Menu Toggle Gamepad Combo“.
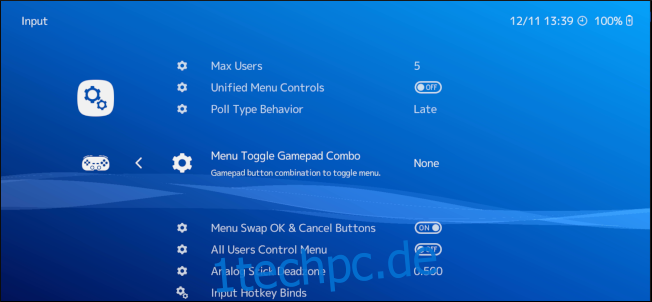
Das Menü in RetroArch dient zum Speichern und Laden Ihrer Spielstände. Diese Einstellung ändert die Tasten, die Sie zum Aufrufen des Menüs drücken müssen. Wählen Sie eine Kombination, die Sie in Spielen nicht verwenden.
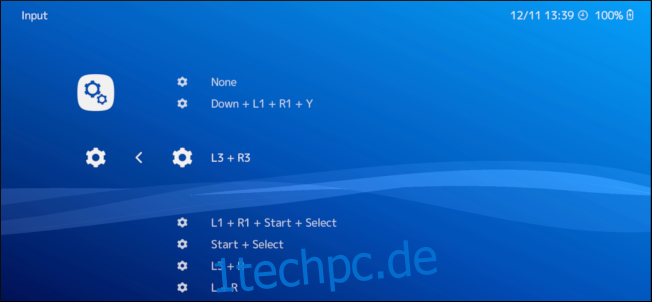
Im Einstellungsbildschirm können Sie auch einige Steuerungs- und Videoeinstellungen anpassen. Beispielsweise können Sie die Latenz für Spiele anpassen, die in der CRT-Ära entwickelt wurden. CRT-Displays können Bilddaten nicht speichern, bevor sie angezeigt werden, während neuere Displaytechnologien eine Latenz von wenigen Millisekunden hinzufügen. Aus diesem Grund müssen Sie möglicherweise die Latenz anpassen, damit Ihre Tastatureingaben genau zum richtigen Zeitpunkt erfolgen.
Wenn Sie bereit sind, zu spielen, kehren Sie zur Liste der Systeme zurück. Wählen Sie das Spiel aus, das Sie spielen möchten.
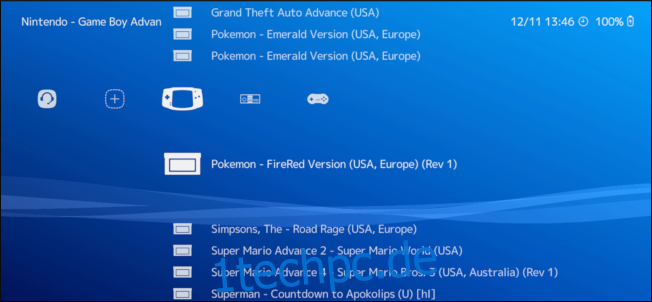
Wählen Sie „Ausführen“.

Wählen Sie den Core, den Sie zum Spielen verwenden möchten.

Wählen Sie ein letztes Mal „Ausführen“.

Das ist alles! Sie können jetzt Ihr Spiel nach Herzenslust spielen.
Obwohl dies nach viel Aufwand aussieht, dauert die Einrichtung nicht länger als ein paar Minuten, sobald Sie Ihre ROM-Dateien haben. Nach der Installation des Emulators können Sie mit diesem Gerät nicht nur Streaming-Medien genießen, sondern auch aktuelle und Ihre liebsten Retro-Spiele spielen!