Dolphin Emulator: GameCube und Wii Spiele unter Linux erleben
Der Dolphin Emulator ist zweifellos eines der herausragendsten Werkzeuge für Konsolenemulation, das aktuell verfügbar ist. Er ermöglicht es Anwendern, ohne Probleme sowohl Wii- als auch GameCube-Spiele unter Linux (und anderen Betriebssystemen) zu spielen. Der Emulator bietet umfassende Unterstützung für hochauflösende Texturpakete, Modifikationen und sogar die Nutzung von Bluetooth-Wiimotes!
WICHTIGER HINWEIS: Am Ende dieses Artikels finden Sie ein Video-Tutorial.
Da der Dolphin-Emulator über mehr Einstellungen als die meisten anderen Emulatoren verfügt, verlieren sich Einsteiger oft in den Möglichkeiten. Daher erklärt dieser Artikel detailliert, wie Sie Dolphin auf Ihrem Linux-Rechner einrichten, verwenden und optimieren.
Anmerkung: wdzwdz unterstützt oder toleriert in keinster Weise den illegalen Download oder die Verbreitung von ROM-Dateien für Dolphin. Wenn Sie Wii- und GameCube-Spiele mit Dolphin genießen möchten, verwenden Sie bitte Ihre eigenen, legal erstellten Sicherheitskopien Ihrer Spiele.
Installation auf verschiedenen Linux-Distributionen
Ubuntu
sudo apt install dolphin-emuDebian
sudo apt-get install dolphin-emuArch-Linux
sudo pacman -S dolphin-emuFedora
sudo dnf install dolphin-emuOpenSUSE
Nutzer von OpenSUSE können den Dolphin Emulator einfach über OBS installieren. Wählen Sie Ihre SUSE-Version aus und klicken Sie auf „Installieren“, um den Download zu starten.
Andere Linux-Distributionen
Der Quellcode der Software ist für diverse Betriebssysteme verfügbar. Die Entwickler erstellen jedoch nicht für jede Linux-Distribution separate, installierbare Binärdateien. Suchen Sie in den Software-Repositories Ihrer Distribution nach „Dolphin“. Finden Sie ihn nicht? Dann besuchen Sie die offizielle Website, um die Quellcode-Version herunterzuladen.
Spiele mit dem Dolphin Emulator starten
Um ein Spiel im Dolphin-Emulator zu spielen, wählen Sie die „Datei“-Option. Legen Sie ein GameCube- oder Wii-Spiel in Ihr Laufwerk ein und klicken Sie auf „DVD öffnen“. Alternativ können Sie auch eine ISO/WBFS-ROM-Datei auf Ihrem Linux-System auswählen.
Nach dem Klicken auf „Öffnen“ sollte Dolphin das Spiel umgehend starten. Falls nicht, gehen Sie zurück zum Emulator und klicken Sie auf „Play“, um den Start zu erzwingen.
Doppelklicken Sie auf die Meldung „Dolphin konnte keine GameCube-/Wii-ISOs oder WADs finden. Doppelklicken Sie hier, um ein Spieleverzeichnis festzulegen…“, um einen Pfad auszuwählen, aus dem Dolphin ROMs laden kann.
Grafikeinstellungen optimieren

Für die meisten Fälle sind die Standardeinstellungen von Dolphin ausreichend und müssen nicht angepasst werden. Wenn Sie jedoch die Grafikqualität verbessern möchten, können Sie die Einstellungen detailliert anpassen. Diese finden Sie unter „Grafik“ im Hauptmenü des Emulators.
Ein Klick auf „Grafik“ öffnet die „Dolphin OpenGL Grafikkonfiguration“. Experimentieren Sie mit diesen Einstellungen, um die Grafik Ihren Vorstellungen anzupassen. Beachten Sie, dass jede Hardware anders ist, daher können die optimalen Einstellungen variieren.
Möchten Sie die Vollbildauflösung oder das Seitenverhältnis ändern? Dies können Sie unter dem Reiter „Allgemein“ in den entsprechenden Dropdown-Menüs tun.
Generell sollten Sie die Grafikeinstellungen nur ändern, wenn Sie sich mit den jeweiligen Auswirkungen auskennen. Wenn beispielsweise das Bildschirmzerreißen (Screen Tearing) auftritt, kann die Aktivierung von „Vsync“ hilfreich sein.
Für erweiterte Grafikoptionen wechseln Sie zum Reiter „Verbesserungen“. Hier können Sie beispielsweise die interne Auflösung, Anti-Aliasing, anisotrope Filterung und Post-Processing-Effekte anpassen.
Controller-Konfiguration
Der Dolphin Emulator bietet flexible Controller-Optionen. Sie finden diese im Hauptmenü unter „Controller“. Schließen Sie Ihren Controller an. Wählen Sie anschließend „Konfigurieren“ neben einem der 4 Ports und klicken Sie erneut auf „Konfigurieren“.
Hinweis: Sie müssen sowohl für GameCube als auch für Wii die Controller getrennt konfigurieren.
Die „Konfigurieren“-Schaltfläche öffnet ein Fenster zur Controller-Konfiguration. Im Dropdown-Menü „Gerät“ wählen Sie Ihren Controller aus.
Kehren Sie zum Controller-Mapper zurück und weisen Sie jeder Taste Ihres Gamepads die entsprechenden Funktionen zu, indem Sie auf die Schaltflächen neben den Buchstaben klicken.
Verbinden von Wiimotes
Um eine Wiimote zu verbinden, stellen Sie sicher, dass Bluetooth aktiviert ist. Schalten Sie die Wiimote ein, gehen Sie im Hauptmenü von Dolphin zu „Tools“ und wählen Sie „Wiimotes verbinden“, um den Pairing-Prozess zu starten.
Spielstände speichern und laden
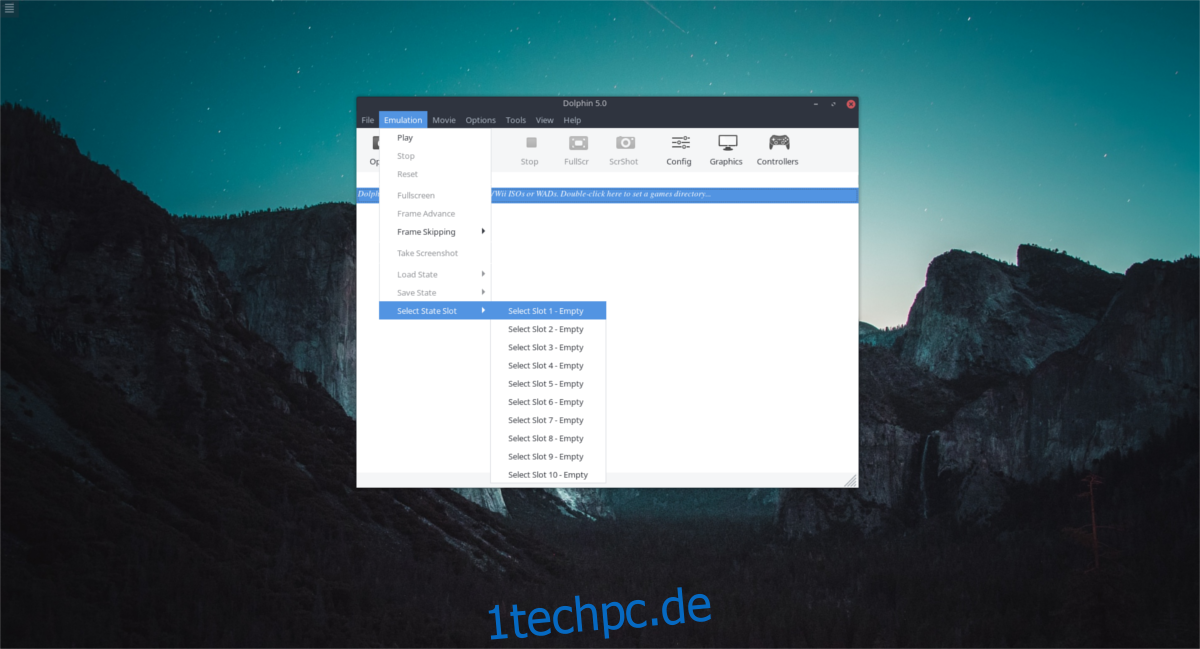
Das Speichern von Spielständen in Dolphin ist einfach. Wählen Sie im Hauptfenster „Emulation“. Dort finden Sie „Status speichern“ und „Status laden“. Speichern Sie einen Spielstand, indem Sie auf „Status speichern“ klicken und einen der verfügbaren Slots auswählen. Laden Sie einen Spielstand auf die gleiche Weise unter „Status laden“. Achten Sie darauf, den Slot zu wählen, in dem Sie den Spielstand gespeichert haben.
Es ist auch möglich, Speicherstände zwischen Slots zu tauschen. Klicken Sie im Menü unter „Emulation“ auf „Select State Slot“. Wählen Sie im Fenster den Slot aus, in dem Sie den aktuellen Spielstand sichern möchten. Dolphin ermöglicht es Ihnen, mehrere Speicherstände gleichzeitig zu verwalten.
Falls Sie auch Nintendo 64 oder Sega Spiele unter Linux spielen möchten, gibt es ebenfalls entsprechende Emulatoren.