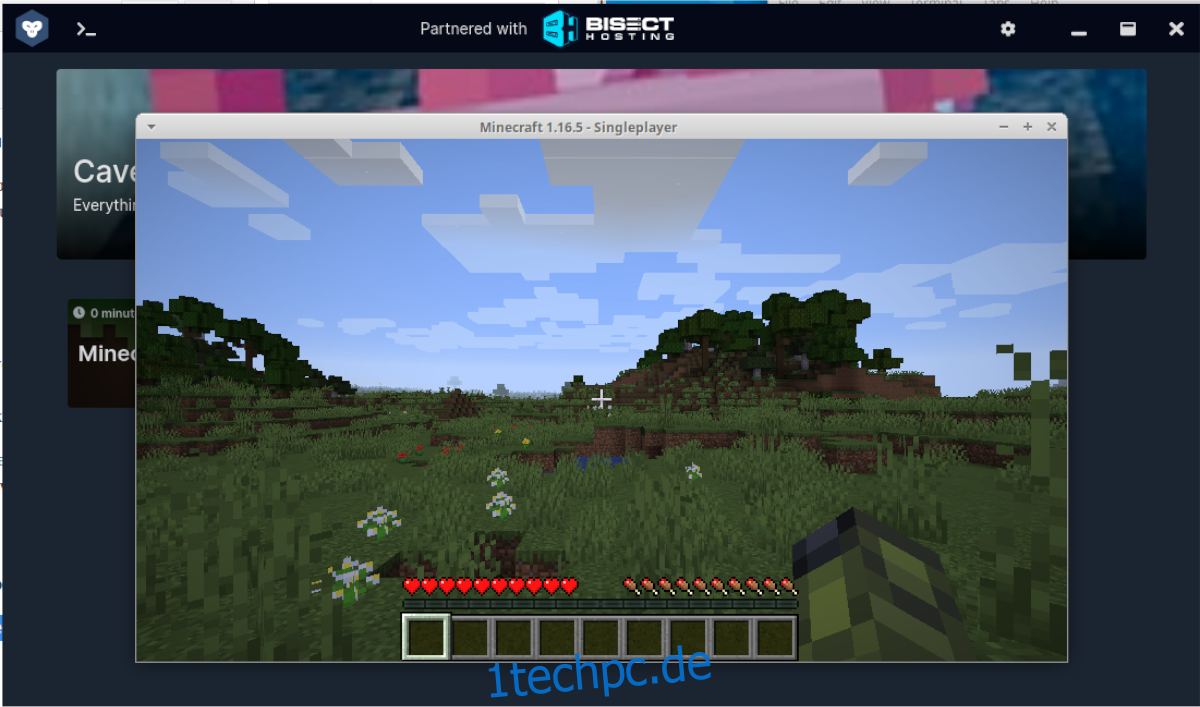Obwohl der offizielle Java-Minecraft-Launcher Linux unterstützt, ist er nicht optimal. Für eine bessere Erfahrung unter Linux empfiehlt sich der GDLauncher. Dieser schlanke, alternative Minecraft-Launcher funktioniert hervorragend auf Linux-Systemen. Hier erfahren Sie, wie Sie ihn einrichten.
Installation des GDLaunchers unter Linux
GDLauncher bietet exzellenten Linux-Support und ist mit den meisten Linux-Distributionen kompatibel, dank des universellen Flatpak-Paketformats und AppImage (ein weiteres universelles App-Format für Linux). Zudem steht GDLauncher für Arch Linux-Nutzer im AUR zur Verfügung.
In diesem Leitfaden stellen wir drei Wege vor, um GDLauncher auf Ihrem Linux-System zu installieren und Minecraft zu spielen. Um zu beginnen, öffnen Sie ein Terminal mit der Tastenkombination Strg + Alt + T oder suchen Sie im Anwendungsmenü nach „Terminal“. Folgen Sie dann den Anweisungen.
Installationsanleitung über Flatpak
Die Installation von GDLauncher über den Flathub App Store als Flatpak ist die beste Methode für Linux. Flatpak ist auf fast allen Linux-Distributionen einsetzbar und bietet automatische Updates, sodass GDLauncher immer aktuell ist.
Installieren Sie zuerst die Flatpak-Laufzeitumgebung, indem Sie das Paket „flatpak“ auf Ihrem Linux-PC installieren. Bei Problemen mit der Einrichtung der Laufzeitumgebung lesen Sie bitte diese Anleitung [Link zur Flatpak-Anleitung].
Nach der Einrichtung der Flatpak-Laufzeit müssen Sie die Flathub-App-Store-URL hinzufügen. Verwenden Sie dazu den folgenden Befehl:
flatpak remote-add --if-not-exists flathub https://flathub.org/repo/flathub.flatpakrepo
Nachdem der Flathub App Store konfiguriert wurde, können Sie GDLauncher installieren. Nutzen Sie dazu den folgenden Befehl:
sudo flatpak install flathub io.gdevs.GDLauncher
Installationsanweisungen für Arch Linux
Für Arch Linux-Nutzer ist GDLauncher als benutzerdefiniertes Paket im AUR verfügbar. Zuerst müssen Sie die Pakete „base-devel“ und „git“ mit Pacman installieren:
sudo pacman -S git base-devel
Nach der Installation der beiden Pakete führen Sie die folgenden Befehle nacheinander aus, um das Trizen AUR-Hilfsprogramm einzurichten. Dieses Tool vereinfacht und beschleunigt die Installation von GDLauncher unter Arch Linux erheblich.
git clone https://aur.archlinux.org/trizen.git cd trizen makepkg -sri
Verwenden Sie dann den Befehl trizen -S, um die App zu installieren:
trizen -S gdlauncher-bin
Installationsanweisungen für AppImage
GDLauncher bietet ein AppImage auf seiner Webseite an. AppImage funktioniert ähnlich wie eine „EXE“-Datei unter Windows, ist jedoch für Linux gedacht. Um die App zum Laufen zu bringen, laden Sie mit dem folgenden wget-Befehl die neueste Version herunter:
wget https://github.com/gorilla-devs/GDLauncher/releases/latest/download/GDLauncher-linux-setup.AppImage
Aktualisieren Sie als Nächstes die Berechtigungen mit chmod:
sudo chmod +x GDLauncher-linux-setup.AppImage
Öffnen Sie anschließend den Dateimanager und doppelklicken Sie auf „GDLauncher-linux-setup.AppImage“, um die App zu starten, oder verwenden Sie den untenstehenden Befehl im Terminal:
./GDLauncher-linux-setup.AppImage
Java unter Linux installieren
Um Minecraft mit GDLauncher unter Linux zu spielen, benötigen Sie die Java-Laufzeitumgebung. Öffnen Sie ein Terminal und installieren Sie Java mithilfe der folgenden Befehle.
Hinweis: Sie können in GDLauncher auch auf „Automatisches Setup“ klicken, um Java automatisch zu installieren, ohne diese Befehle zu verwenden.
Ubuntu
Unter Ubuntu installieren Sie OpenJDK 11 mit dem folgenden apt-Befehl:
sudo apt install openjdk-11-jdk openjdk-11-jre
Debian
Wenn Sie Debian Linux verwenden, installieren Sie OpenJDK 8 mit diesem apt-get-Befehl:
sudo apt-get install openjdk-8-jre openjdk-8-jdk
Arch Linux
Unter Arch Linux installieren Sie das neueste Java mit Pacman:
sudo pacman -S jre-openjdk jdk-openjdk
Fedora
Unter Fedora Linux installieren Sie Java mit dem dnf-Befehl:
sudo dnf install java-11-openjdk
OpenSUSE
Um Java unter OpenSUSE zu installieren, verwenden Sie den Befehl zypper:
sudo zypper install java-11-openjdk
Verwendung des GDLaunchers
Nach der Java-Installation geben Sie Ihre Mojang-Konto-E-Mail-Adresse und Ihr Passwort ein. Klicken Sie auf die Schaltfläche „Anmelden“. Nach der Anmeldung suchen Sie das Plus-Symbol in der unteren linken Ecke und klicken darauf, um neue Instanzen hinzuzufügen.
Suchen Sie die Schaltfläche „Version auswählen“, wählen Sie „Vanilla“ und wählen Sie die gewünschte Minecraft-Version. Für beste Ergebnisse wählen Sie die neueste Version, da sie die aktuellsten Funktionen und Patches enthält.

Nach der Auswahl der Version klicken Sie auf die Pfeile, um zum Hauptbildschirm zurückzukehren und GDLauncher das Spiel herunterzuladen. Nach dem Download wählen Sie Minecraft, um mit dem Spielen zu beginnen!