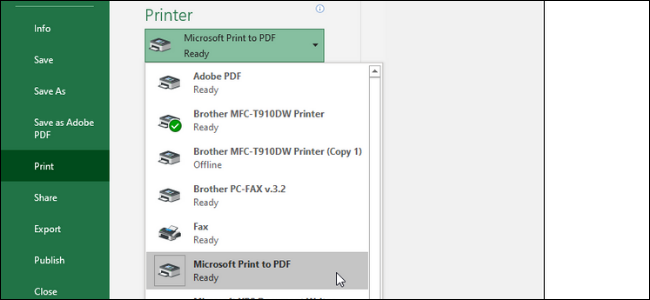Die Umwandlung einer Excel-Tabelle in ein PDF-Dokument kann manchmal knifflig sein und das Endergebnis weicht oft von der gewünschten Darstellung ab. Hier erfahren Sie, wie Sie ein Tabellenblatt als übersichtliche und gut lesbare PDF-Datei speichern können.
Excel-Tabellen als PDFs konvertieren
Es gibt viele Situationen, in denen es sinnvoll ist, ein Excel-Dokument als PDF zu speichern, anstatt als Tabellenkalkulation. Beispielsweise, wenn Sie nur einen bestimmten Teil eines umfangreichen Blattes versenden möchten oder die Bearbeitbarkeit des Dokuments einschränken wollen. Das Konvertieren von Excel-Dateien in PDF kann sich jedoch als etwas komplex erweisen.
Wir betrachten Excel-Tabellen oft nicht als Dokumente mit definierten Rändern, Seiten und Rahmen. Wenn es aber darum geht, diese in PDF-Dokumente umzuwandeln, die gelesen, ausgedruckt oder weitergegeben werden sollen, ist eine sorgfältige Vorbereitung unerlässlich. Ihre Datei sollte gut lesbar sein, ohne dass Inhalte auf andere Seiten wandern oder Zellen zu klein sind, um sie zu erkennen.
Im Folgenden zeigen wir Ihnen, wie Sie Ihre Tabelle in ein ansprechendes und druckfähiges PDF-Dokument umwandeln können.
Die Seiteneinstellungen optimieren
Wenn Sie Office 2008 oder eine neuere Version verwenden, navigieren Sie zur Registerkarte „Seitenlayout“. Dort finden Sie verschiedene Optionen im Bereich „Seite einrichten“. Die wichtigsten sind:
Ränder: Der Abstand zwischen dem Rand des Dokuments und der ersten Zelle.
Ausrichtung: Die Ausrichtung des fertigen PDFs (Quer- oder Hochformat).
Größe: Das Papierformat des fertigen Dokuments.
Diese Einstellungen funktionieren im Wesentlichen wie in Word. Passen Sie sie an, damit Ihr fertiges PDF optimal aussieht. Beachten Sie, dass die meisten Excel-Tabellen im Querformat besser lesbar sind, es sei denn, Sie haben sehr wenige Spalten. Bei der Speicherung im Hochformat können Spalten außerhalb des Druckbereichs liegen, was die Lesbarkeit beeinträchtigen kann.
Zusätzlich können Sie Ihrem Layout Kopf- und Fußzeilen hinzufügen. Klicken Sie dazu auf den kleinen Pfeil unten rechts im Bereich „Seite einrichten“ und dann auf die Registerkarte „Kopfzeile/Fußzeile“. Sie können eine der vordefinierten Optionen auswählen oder mit der Funktion „Anpassen“ Ihre eigene erstellen.
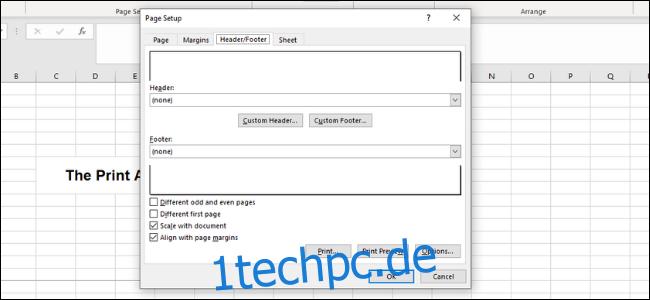
Des Weiteren besteht die Möglichkeit, den Hintergrund des Ausdrucks zu ändern. Klicken Sie dazu in der Seiteneinrichtung auf die Schaltfläche „Hintergrund“. Sie können ein Bild von Ihrem Computer oder aus der Cloud auswählen, das dann über das gesamte Blatt verteilt wird.
Druckbereich und Anpassung definieren
Als Nächstes ist es wichtig festzulegen, welcher Bereich in eine PDF-Datei umgewandelt werden soll und wie viele Zeilen und Spalten auf jeder Seite erscheinen sollen.
Die erste Methode, den Bereich zu definieren, ist, die gewünschten Zellen per Klicken und Ziehen auszuwählen. Danach gehen Sie zu „Seite einrichten“ > „Druckbereich“ > „Druckbereich festlegen“. Dadurch wird eine dünne graue Linie um den gesamten Druckbereich erzeugt. Beim Erstellen des PDFs wird alles außerhalb dieses Bereichs ignoriert. Sie können die Zellen auch manuell eingeben, indem Sie auf den Pfeil unten links klicken und zu „Blatt“ > „Druckbereich“ gehen.

Ähnlich wie in Word können Sie Seitenumbrüche einfügen, um verschiedene Tabellenbereiche zu trennen. Diese Seitenumbrüche können horizontal und vertikal sein. Gehen Sie zu der Zelle, an der Sie einen Seitenumbruch einfügen möchten, klicken Sie im Menüband auf „Seitenlayout“ und wählen Sie „Seite einrichten“ > „Seitenumbrüche“ > „Seitenumbruch einfügen“. Dadurch wird ein Umbruch rechts oberhalb und links von der aktuellen Zelle erzeugt.

Ein weiterer wichtiger Punkt ist die Option „Anpassen“. Rechts neben „Seite einrichten“ finden Sie die Einstellungen für Breite, Höhe und Skalierung. Mit Breite und Höhe legen Sie fest, auf wie vielen Seiten die Zeilen oder Spalten Ihrer Tabelle angezeigt werden. Wenn Sie viele Zeilen aber wenige Spalten haben, ist es sinnvoll, die Breite auf eine Seite zu setzen. Die Skalierung hingegen bestimmt die Gesamtgröße des Druckbereichs.
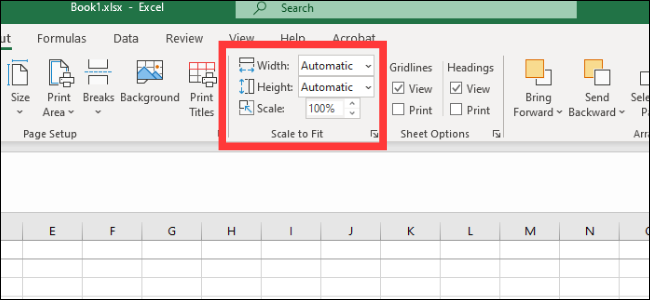
Optionen für das Tabellenblatt
Das letzte Menü, das Sie beachten sollten, sind die Blattoptionen. Diese Einstellungen wirken sich auf das Erscheinungsbild Ihres fertigen Drucks aus. Um auf die kompletten Blattoptionen zuzugreifen, klicken Sie auf den Pfeil unten links im Bereich „Blattoptionen“.
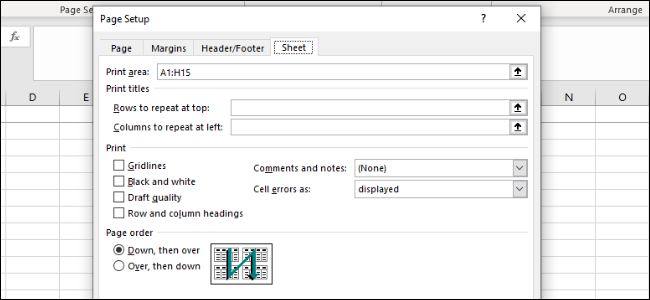
Hier ist ein Überblick über die verschiedenen Anpassungen, die Sie in diesem Menü vornehmen können:
Drucktitel: Sie können bestimmte Zeilen und Spalten fixieren, damit diese auf jeder Seite erscheinen (z.B. Kopfzeilen).
Gitternetzlinien: Sie können festlegen, ob die Gitternetzlinien zwischen den Zellen angezeigt werden sollen oder nicht.
Überschriften: Hier können Sie die Zeilen- und Spaltenüberschriften (A, B, C und 1, 2, 3) ein- oder ausblenden.
Kommentare, Anmerkungen und Fehler: Hier steuern Sie, ob diese Elemente im fertigen Dokument erscheinen sollen.
Druckreihenfolge: Hier legen Sie fest, ob das Dokument zuerst nach unten oder nach rechts aufgebaut werden soll.
In diesem Menü können Sie zur Druckvorschau wechseln, um das finale Dokument anzusehen. Sie können die Druckvorschau auch mit der Tastenkombination Strg+P aufrufen.
Speichern oder Drucken als PDF
Wenn Ihr Dokument fertig formatiert ist, gibt es zwei Möglichkeiten, eine PDF-Datei zu erstellen.
Zum Speichern der Datei als PDF öffnen Sie das Dialogfenster „Speichern unter“ und wählen „PDF“ aus dem Dropdown-Menü „Dateityp“. Alternativ können Sie zu „Exportieren“ > „Als PDF/XPS exportieren“ gehen. Hier haben Sie einige Optionen. Sie können entscheiden, ob Sie die Datei für Standard oder Minimum optimieren möchten, was die Qualität und Dateigröße des Dokuments beeinflusst. Klicken Sie dann auf „Optionen“, um den zu veröffentlichenden Bereich auszuwählen:
Auswahl: Die aktuell ausgewählten Zellen.
Aktive Tabellenblätter: Das aktuelle Tabellenblatt.
Gesamte Arbeitsmappen: Alle Arbeitsblätter in der aktuellen Datei.
Tabelle: Eine definierte Tabelle, die Sie in Microsoft Excel erstellt haben.
Sie können den definierten Druckbereich auch ignorieren.
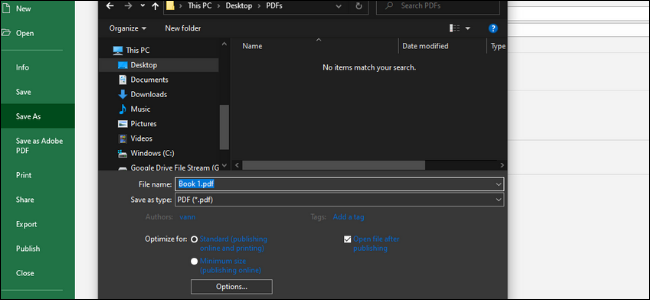
Sie können die Datei auch als PDF ausdrucken. Microsoft bietet einen integrierten PDF-Drucker namens „Microsoft Print to PDF“, den Sie im Druckmenü auswählen können. Wenn Sie andere PDF-Laufwerke wie Adobe PDF, Foxit oder PDF Xchange installiert haben, können Sie diese ebenfalls verwenden. Bevor Sie auf „Drucken“ klicken, überprüfen Sie das Ergebnis in der Druckvorschau.