Wer seine private Sammlung von Blu-rays und DVDs digitalisieren möchte, um sie unter Linux nutzen zu können, findet in MakeMKV eine ausgezeichnete Lösung. Es handelt sich um ein benutzerfreundliches Programm, mit dem sich DVDs und Blu-rays archivieren lassen. Es analysiert optische Datenträger und erlaubt es dem Anwender, einzelne Videodateien, Audiospuren und sogar Untertitel zu extrahieren.
Installation von MakeMKV
Nicht jede Linux-Distribution bietet eine vorkompilierte Version von MakeMKV an. Wenn Sie diese Software verwenden möchten, ist es wahrscheinlich, dass Sie sie aus dem Quellcode erstellen müssen. In diesem Abschnitt des Tutorials konzentrieren wir uns auf die Abhängigkeiten für Ubuntu/Debian. Sollten Sie eine andere, weniger verbreitete Distribution nutzen, müssen Sie die Abhängigkeiten selbst ermitteln.
Debian/Ubuntu
sudo apt install build-essential pkg-config libc6-dev libssl-dev libexpat1-dev libavcodec-dev libgl1-mesa-dev libqt4-dev zlib1g-dev
Erstellen Sie zunächst mit dem Befehl mkdir einen neuen Ordner für den Build-Prozess von MakeMKV. Ein separater Ordner ist in diesem Fall wichtig, da mehrere Quellen heruntergeladen werden.
mkdir ~/makemkv-build
cd ~/makemkv-buildInnerhalb des Build-Ordners verwenden Sie das Tool wget, um die notwendigen Quellcodes für MakeMKV herunterzuladen.
wget https://www.makemkv.com/download/makemkv-oss-1.12.2.tar.gz
wget https://www.makemkv.com/download/makemkv-bin-1.12.2.tar.gzExtrahieren Sie nun beide heruntergeladenen Tar-Archive in den Build-Ordner.
tar -zxvf makemkv-oss-1.12.2.tar.gz
tar -zxvf makemkv-bin-1.12.2.tar.gzWechseln Sie in den Ordner makemkv-oss-1.12.2 und führen Sie dort das Konfigurationsskript aus.
cd makemkv-oss-1.12.2
./configureSobald die Dateien konfiguriert sind, starten Sie den Build-Prozess für makemkv-oss:
make
sudo make installMakemkv-oss ist nun erstellt, aber die Installation der gesamten Software ist noch nicht abgeschlossen. Wechseln Sie als Nächstes in den Ordner makemkv-bin.
cd ../makemkv-bin-1.12.2
makeDrücken Sie die Taste „ENDE“ auf Ihrer Tastatur, um zum Ende der Softwarelizenz zu springen. Drücken Sie anschließend „Q“, um die Lizenzansicht zu schließen.
Nach dem Schließen der Lizenz geben Sie „Ja“ ein, um die Bedingungen zu akzeptieren. Installieren Sie nun den makemkv-bin-Teil der Software mit folgendem Befehl:
sudo make installArch-Linux
MakeMKV ist im Arch Linux AUR (Arch User Repository) verfügbar. Beginnen Sie den Installationsprozess, indem Sie die neueste Version von Git mit Pacman auf Ihren Rechner laden.
sudo pacman -S gitVerwenden Sie als Nächstes das Git-Tool, um die aktuelle Version des MakeMKV-AUR-Snapshots zu klonen.
git clone https://aur.archlinux.org/makemkv.gitZuletzt kompilieren und installieren Sie MakeMKV mit dem Befehl makepkg. Beachten Sie, dass dieser Befehl fehlschlagen kann, wenn Abhängigkeiten nicht installiert werden konnten. Eine Liste aller Abhängigkeiten finden Sie auf der MakeMKV AUR-Seite.
makepkg -siFedora
Nutzer von Fedora können MakeMKV dank des Software-Repositories von Negativo17 verwenden. Um es zu installieren, müssen Sie dieses Repository mit DNF hinzufügen.
sudo dnf config-manager --add-repo=https://negativo17.org/repos/fedora-multimedia.repoDas Hinzufügen des Negativo17 Multimedia-Repos ist der einzige Schritt, um MakeMKV auf Fedora zu erhalten. Führen Sie dann dnf install aus, um die Installation abzuschließen.
sudo dnf -y install makemkvOpenSUSE
OpenSUSE ist eines der wenigen Linux-Betriebssysteme, die die Installation von MakeMKV besonders einfach gestalten. Um es zu installieren, öffnen Sie ein Terminal und verwenden Sie es, um die Software zu installieren.
Für Leap 42.3:
sudo zypper addrepo https://packman.inode.at/suse/openSUSE_Leap_42.3/ packman
sudo zypper install makemkvFür Tumbleweed:
sudo zypper addrepo https://packman.inode.at/suse/openSUSE_Tumbleweed/ packman
sudo zypper install makemkvBlu-rays und DVDs rippen
Um eine DVD oder Blu-ray für die spätere Verwendung zu sichern, legen Sie den Datenträger in das Laufwerk ein und öffnen Sie MakeMKV. Das Programm sollte die eingelegte Disk als Video-DVD erkennen und den Typ und Titel anzeigen. Klicken Sie auf das große Symbol (es sieht aus wie eine DVD oder Blu-ray), um die Disk als Quelle auszuwählen.
Nach dem Laden der Disk analysiert MakeMKV den Datenträger nach Videodateien, Audiospuren etc. Nach Abschluss des Scans zeigt MakeMKV eine Liste der gefundenen Elemente an. Überprüfen Sie die Liste und deaktivieren Sie die Kästchen neben den Elementen, die Sie nicht speichern möchten. Wenn Sie mit Ihrer Auswahl zufrieden sind, klicken Sie auf das Festplattensymbol mit dem grünen Pfeil, um die Blu-ray oder DVD in einer MKV-Datei zu speichern.

Wenn der Benutzer auf „Speichern“ klickt, prüft MakeMKV, ob ausreichend Speicherplatz auf der Standardfestplatte vorhanden ist. Ist dies nicht der Fall, wird der Vorgang abgebrochen. Stellen Sie daher sicher, dass genügend freier Speicherplatz vorhanden ist.
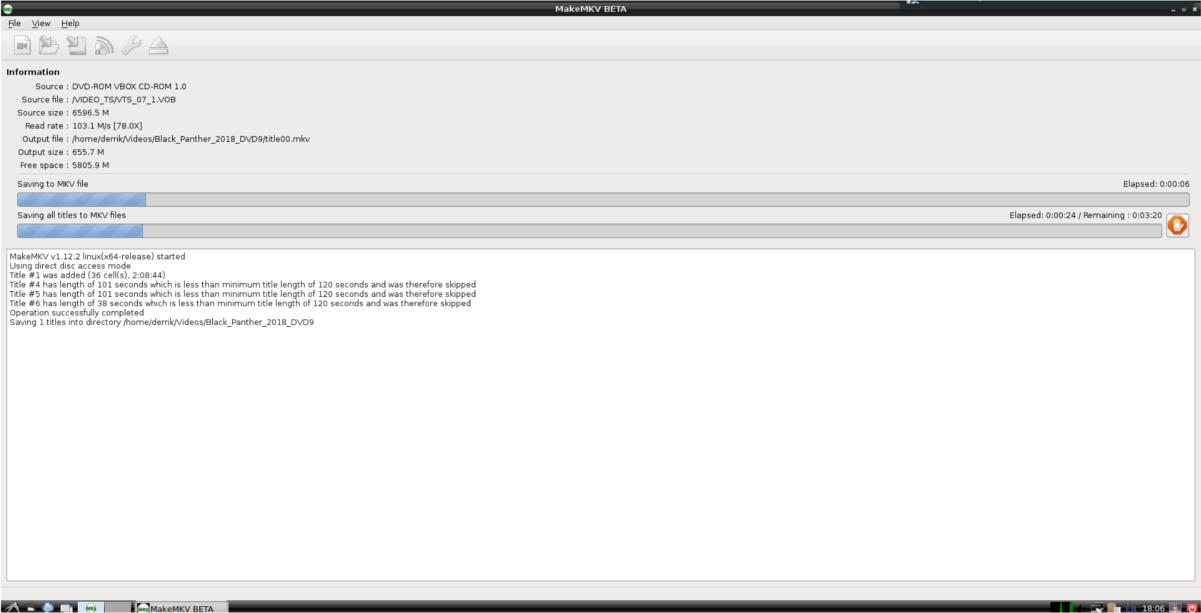
Der Speichervorgang kann sehr zeitaufwendig sein. Die Geschwindigkeit hängt von der Rechenleistung Ihrer CPU und der Geschwindigkeit des Festplattenlaufwerks ab. Haben Sie etwas Geduld, und bald wird Ihre DVD/Blu-ray digitalisiert sein.
Wiedergabe der Videodateien
Das Umwandeln optischer Videomedien in abspielbare Videodateien ist ein etwas aufwendiger Prozess, aber es lohnt sich, wenn Sie Ihre Filme überallhin mitnehmen möchten. Um diese Videodateien wiederzugeben, benötigen Sie einen passenden Videoplayer. Die meisten Linux-Distributionen werden mit einem brauchbaren Videoplayer geliefert, der jedoch möglicherweise nicht alle benötigten Codecs unterstützt.
Um das Beste aus Ihren neu konvertierten DVDs und Blu-rays herauszuholen, empfehlen wir die Installation des VLC-Videoplayers für Linux. VLC wird von nahezu allen gängigen Linux-Betriebssystemen unterstützt. Besuchen Sie pkgs.org, um eine Version von VLC herunterzuladen, die mit Ihrer Linux-Distribution kompatibel ist.
Nach der Installation von VLC können Sie Ihre konvertierten Filme wiedergeben, indem Sie den Dateimanager öffnen und in den Ordner „Videos“ navigieren. Suchen Sie dort die MKV-Datei, die Sie abspielen möchten, klicken Sie mit der rechten Maustaste darauf, wählen Sie „Öffnen mit“ und klicken Sie auf VLC.