Ein Excel-Design ist wie ein gestalterisches Gesamtpaket, bestehend aus Farben, Schrifttypen und Effekten, das mit wenigen Klicks auf eine gesamte Arbeitsmappe angewendet werden kann. Solche Designs sorgen für ein einheitliches, professionelles Erscheinungsbild Ihrer Tabellen und Berichte und helfen dabei, die Corporate Identity sowie Markenrichtlinien Ihres Unternehmens einzuhalten.
Anwendung eines Excel-Designs
Die Designoptionen finden Sie im Reiter „Seitenlayout“ von Excel.
Sie können ein komplettes Design für Ihre Arbeitsmappe auswählen, wodurch das gesamte Set an Farben, Schriften und Formeffekten übernommen wird.

Alternativ können Sie auch gezielt nur ein bestimmtes Farb- oder Schriftartendesign anwenden.
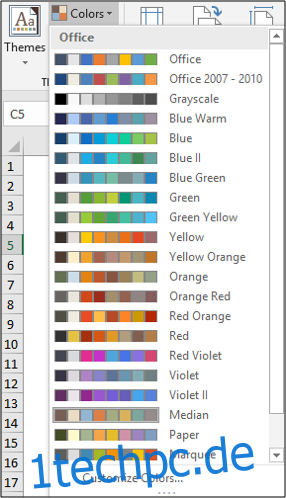
Excel bietet eine Vielzahl an vorgefertigten Designs (sowie separate Farb- und Schriftarten-Designs), die Sie nutzen können, um Ihren Arbeitsmappen ein ansprechendes Aussehen zu geben. Dies spart Zeit, da Sie nicht manuell nach passenden Farb- und Schriftkombinationen suchen müssen.
Das folgende Bild zeigt, wie das Farbdesign „Blaugrün“ auf eine Arbeitsmappe angewendet wird. Beide Diagramme übernehmen das Farbdesign und erhalten dadurch ein einheitliches Aussehen.

Erstellung eines benutzerdefinierten Designs
Das ist sehr nützlich, aber die Möglichkeit, eigene Designs zu erstellen, ist das eigentliche Highlight.
Ein eigenes Farbdesign erstellen
Klicken Sie in der Gruppe „Designs“ auf den Menüpunkt „Farben“ und wählen Sie dann am Ende der Liste „Farben anpassen“ aus.

Daraufhin öffnet sich das Fenster „Neue Designfarben erstellen“.
Geben Sie Ihrem neuen Farbdesign einen Namen. In diesem Beispiel erstellen wir ein Design für das Marketingteam.
Wählen Sie dann die gewünschten Farben für Ihr Design aus den angezeigten Listen und klicken Sie auf „Speichern“, sobald Sie fertig sind.

Dieses Farbdesign steht nun in der Liste der Optionen zur Verfügung und kann auf Arbeitsmappen angewendet werden.
Das Bild unten zeigt, wie das neu erstellte Design auf die Diagramme und die Tabellenzellen wirkt.

Das angewendete Design wirkt sich auch auf die Farbauswahl in anderen Bereichen von Excel aus. Sie sehen beispielsweise die jetzt verfügbare Farbauswahl beim Anwenden einer Füllfarbe.
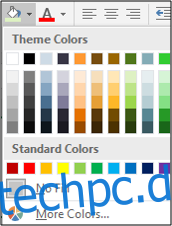
Die Optionen sind Variationen der Farben, die im Marketing-Design ausgewählt wurden.
Ein eigenes Schriftartendesign erstellen
Klicken Sie auf die Schaltfläche „Schriftarten“ und anschließend auf „Schriftarten anpassen“.
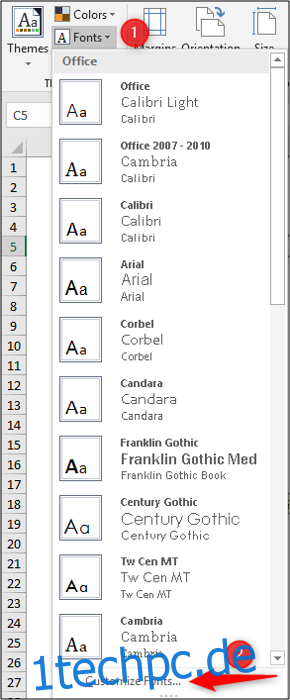
Das Fenster „Design-Schriftarten bearbeiten“ wird nun geöffnet.
Geben Sie einen Namen für Ihr Schriftartendesign ein und wählen Sie die gewünschten Schriftarten für „Überschriftsschrift“ und „Textkörper“.